Sebagai pengguna Linux profesional, saya perlu menginstal, menguji, dan menghapus banyak paket di sistem Ubuntu, Fedora, dan Arch saya. Menginstal dan menghapus paket sangatlah mudah, tetapi entah bagaimana, jika Anda menghadapi masalah paket yang rusak pada mesin Ubuntu Anda, itu adalah malapetaka. Jika Anda tidak dapat menghapus paket yang rusak dari mesin Ubuntu Anda, Anda mungkin akan menghadapi masalah saat menginstalnya nanti. Selain itu, paket yang rusak juga menempati beberapa ruang di sistem file Ubuntu.
Hapus Paket Rusak di Ubuntu Linux
Di Ubuntu, masalah paket yang rusak mungkin terjadi karena kesalahan ketergantungan, kesalahan repositori, sistem file kunci, atau masalah lainnya. Terkadang, Anda mungkin juga perlu menjalankan perintah sebagai pengguna root untuk menghapus paket yang rusak dari sistem Ubuntu Anda.
Biasanya, paket diinstal di dalam sistem file root; ketika Anda memiliki kekuatan root, dan Anda melakukan ketidakcocokan dengan salah satu file atau direktori tempat alat diinstal, itu mungkin rusak.
Cara lain untuk menjadi paket yang rusak adalah dengan menghapus repositori paket dari sistem. Anda dapat menggunakan perintah aptitude atau dpkg perintah untuk menghapus aplikasi dari sistem Anda, tetapi mereka tidak akan menghapus paket yang rusak sepenuhnya. Dalam posting ini, kita akan melihat cara menghapus paket yang rusak dari sistem Ubuntu.
1. Bersihkan Paket Spesifik di Ubuntu
Ketika Anda tahu persis paket mana yang memiliki masalah yang rusak pada mesin Ubuntu Anda, Anda dapat menggunakan metode ini untuk menghapus paket itu dan membersihkan ruang disk. Pertama, Anda perlu membersihkan dan menghapus file cache dari aplikasi itu.
Misalnya, Anda dapat menjalankan perintah berikut untuk membersihkan file cache untuk paket NodeJS yang rusak di sistem Ubuntu Anda.
sudo rm -rf /var/cache/apt/archives/nodejs_0.10.28-1chl1~trusty1_amd64.deb
Sekarang jalankan perintah pembersihan otomatis untuk mengosongkan ruang disk, lalu perbarui dan tingkatkan repositori sistem.
- -sudo apt-get autoclean
sudo apt-get update
sudo apt-get upgrade
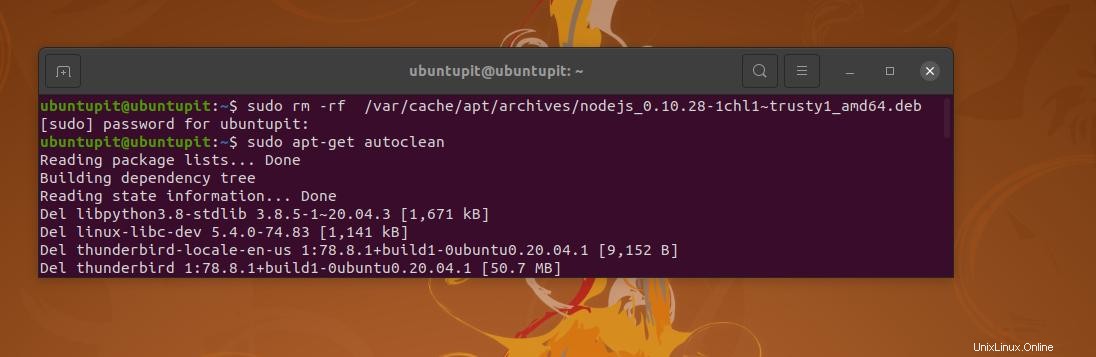
Anda juga dapat menggunakan perintah pindah untuk memindahkan file cache aplikasi Anda ke file sementara. Anda kemudian dapat menghapus paket yang rusak melalui alat pengelola paket Debian (dpkg). Misalnya, perintah berikut akan menghapus Ruby version manager (RVM) yang rusak pada sistem Ubuntu.
sudo mv /var/lib/dpkg/info/rvm.* /tmp/
sudo dpkg --remove --force-remove-reinstreq rvm
2. Memecahkan Masalah Kunci
Terkadang, setelah menginstal sebuah paket pada distribusi Ubuntu atau Debian, paket tersebut menyimpan beberapa data di dalam sistem file sebagai arsip. Jadi ketika Anda mencoba untuk menghapus atau menghapus file itu, Anda mendapatkan pesan kesalahan yang mengatakan bahwa file tersebut sedang digunakan oleh alat lain atau program lain.
Biasanya, ketika Anda menghapus alat dari mesin Anda, file ketergantungan dan plugin lain juga harus dihapus. Tapi, apa yang harus dilakukan jika beberapa paket memilih untuk tidak meninggalkan komputer Anda! Harap hapus file paket Debian yang terkunci dengan menjalankan perintah hapus berikut dengan akses root.
sudo rm /var/lib/apt/lists/lock
sudo rm /var/cache/apt/archives/lock
3. Paksa Hapus Paket yang Rusak
Metode ini akan memandu Anda untuk menghapus paket yang rusak pada sistem Ubuntu secara paksa. Penghapusan paksa diperlukan karena, ketika menginstal beberapa paket pada sistem, itu terjadi untuk menginstal di dalam direktori root. Namun, Anda dapat menjalankan dpkg berikut ini perintah yang diberikan di bawah ini untuk menghapus paket yang rusak dari sistem Anda. Harap berhati-hati untuk mengganti
sudo dpkg --remove --force-remove-reinstreq <packagename>
sudo apt-get update
Anda juga dapat membuat daftar paket yang dapat dilepas pada sistem Ubuntu Anda dengan menjalankan perintah GREP berikut pada shell terminal. Kemudian hapus dengan menjalankan dpkg berikutnya memerintah.
sudo dpkg -l | grep ^..r
sudo dpkg --remove --force-remove --reinstreq
Berikut adalah hal lain yang mungkin perlu Anda ketahui, setelah menghapus paket yang rusak pada sistem Ubuntu, jalankan perintah aptitude untuk memperbarui repositori sistem.
sudo apt update --fix-missing update
Sekarang, jalankan perintah aptitude berikut dengan flag F untuk melihat paket mana yang diinstal secara otomatis dan tidak lagi diperlukan. Nanti, Anda juga dapat mengambil tindakan untuk aplikasi tersebut.
$ sudo apt-get install -f
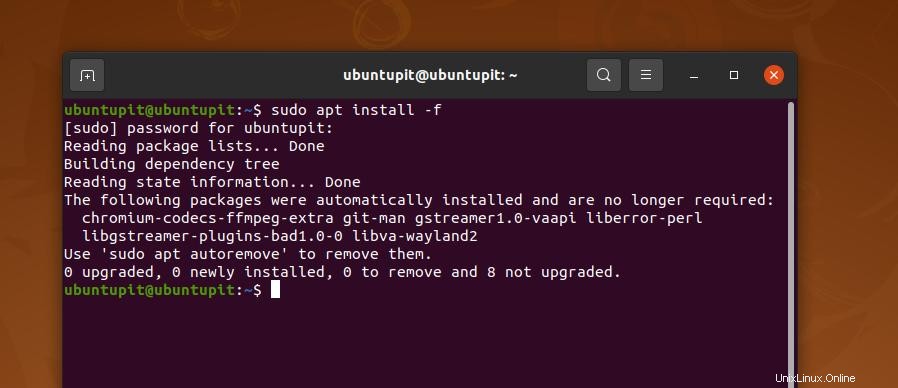
4. Bersihkan Otomatis Paket Rusak di Ubuntu
Perintah auto clean dan auto-remove sebenarnya tidak menghapus paket yang rusak dari sistem. Namun, ini membantu mengosongkan ruang yang digunakan untuk ditempati oleh aplikasi yang diinstal/dihapus sebelumnya.
Seringkali, pengembang mendesain aplikasi sehingga file aplikasi tetap berada di dalam sistem file Anda bahkan setelah menghapus aplikasi dari sistem. Dalam beberapa hal, ini sebenarnya membantu ketika Anda menginstal ulang aplikasi yang sama dengan metode yang sama.
Namun, jalankan perintah clean dan auto-clean berikut pada shell terminal untuk membersihkan ruang yang tidak digunakan pada sistem Anda dengan menghapus file cache.
sudo apt-get autoclean
sudo apt-get clean
Sekarang, jalankan perintah berikut untuk menghapus otomatis perintah dengan akses root untuk menghapus aplikasi yang tidak perlu dan data ketergantungan.
sudo apt-get autoremove
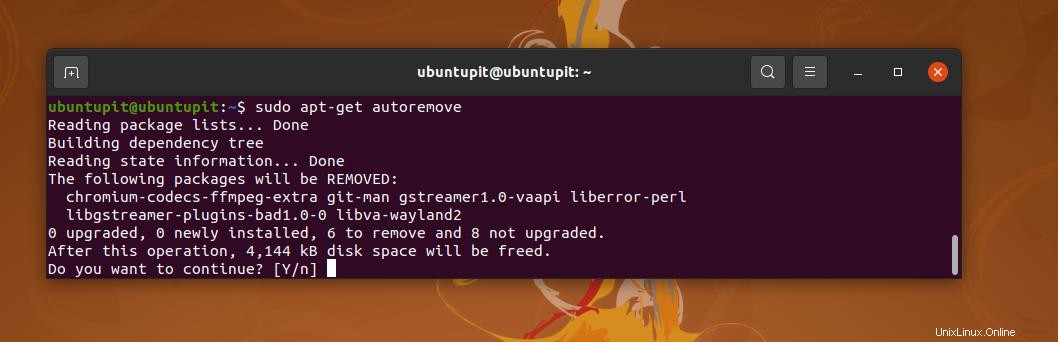
Setelah membersihkan sistem, jalankan perintah pembaruan repositori untuk menjalankan PC Anda dengan lancar.
sudo apt-get update
5. Perbaiki Paket yang Rusak melalui Mode Pemulihan
Dalam metode ini, kami akan menunjukkan metode yang paling tidak digunakan untuk menghapus paket yang rusak pada sistem Ubuntu. Kami akan menggunakan mode pemulihan Ubuntu untuk memperbaiki paket yang rusak. Jadi, secara teknis metode ini tidak memandu Anda untuk menghapus aplikasi yang rusak, tetapi melakukan semacam tugas yang juga memperbaiki aplikasi yang rusak. Ketika dpkg alat tidak dapat memperbaiki paket, dan Anda kemudian dapat menghapusnya dari sistem Anda.
Pertama, jalankan sistem Ubuntu Anda dan tekan tombol Shift tombol untuk masuk ke mode pemulihan. Jika tombol Shift tidak berfungsi untuk Anda, Anda mungkin perlu menemukan kombinasi tombol pemulihan untuk model PC/Laptop Anda dengan melakukan pencarian cepat di Google.
Setelah memulai ulang PC, pilih opsi Lanjutan untuk Ubuntu dari menu boot, lalu ketika mode pemulihan terbuka, pilih menu 'Perbaiki paket yang rusak' dari daftar drop-down.
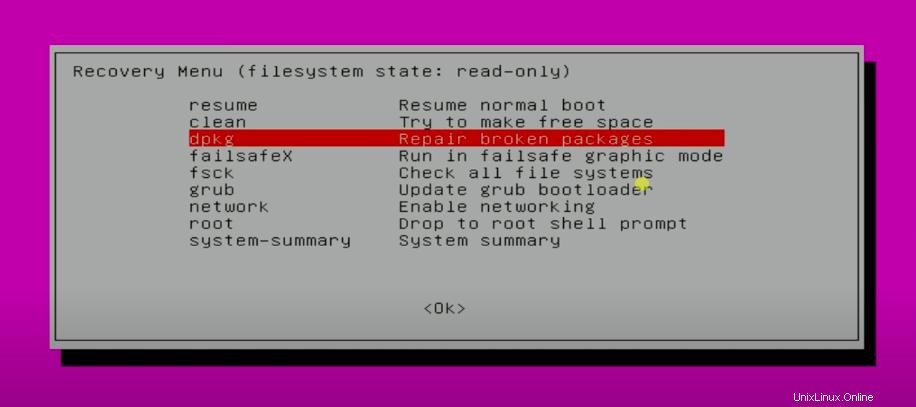
Sekarang, Anda perlu menekan tombol Ya untuk memasang sistem Anda di dalam sistem file. Ini akan me-remount sistem file dalam mode baca/tulis, dan sistem file lainnya akan dipasang di /etc/fstab direktori.
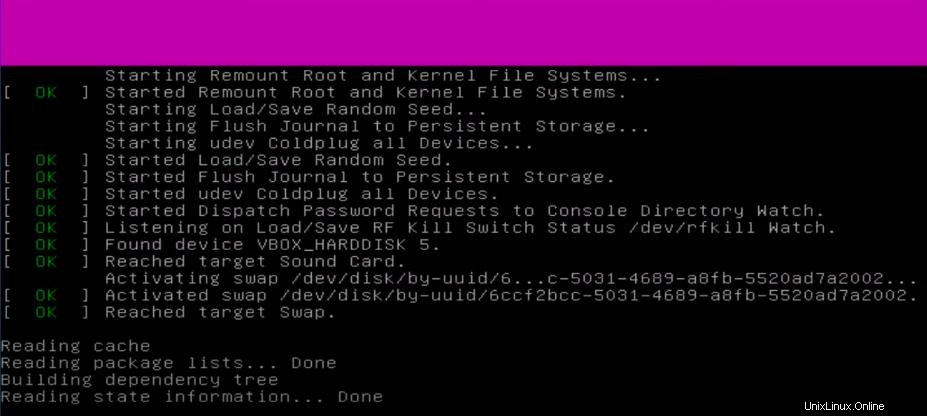
6. Perbaiki Sistem yang Rusak Paket
Biasanya, di mesin Ubuntu, kami menggunakan Software Updater aplikasi untuk memperbarui repositori, file cache, dan data paket lainnya. Namun terkadang, karena beberapa kesalahan ketergantungan atau kesalahan sistem, Anda mungkin tidak dapat menjalankan aplikasi pembaruan perangkat lunak.
Untuk menghilangkan masalah itu, Anda dapat menghapus cache sistem dan menghapus sedikit sistem file Anda yang rusak. Jalankan perintah berikut dengan akses root pada shell terminal untuk membersihkan file cache dan menginstal dependensi yang hilang.
clean cache
sudo apt-get clean
sudo apt-get install -f
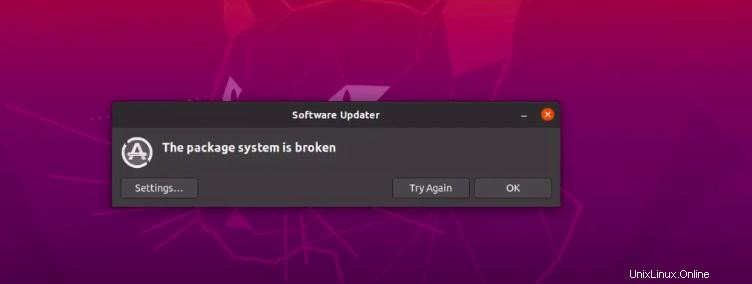
7. Dapatkan Pengelola Paket Synaptic
Manajer paket Synaptic adalah alat manajer paket berbasis GUI yang paling banyak digunakan untuk Ubuntu dan distribusi Debina lainnya. Ini memiliki fitur untuk menginstal, menghapus, memperbarui, dan memperbaiki paket yang rusak. Jika Anda belum menginstal alat Synaptic di mesin Anda, jalankan perintah berikut pada shell terminal dengan hak akses root untuk menginstalnya.
sudo apt-get update
sudo apt-get install synaptic
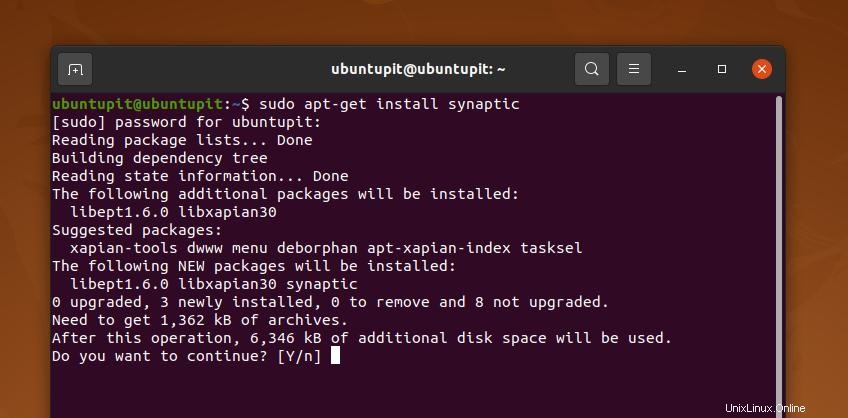
Ketika penginstalan manajer paket Synaptic selesai, buka dan klik tombol 'Edit' dari baki atas. Sekarang, telusuri opsi 'Perbaiki Paket Rusak'. Biasanya, untuk memperbarui, menghapus, atau memperbaiki paket apa pun melalui alat Synaptic, Anda harus menandai aplikasi itu terlebih dahulu dari daftar 'Semua paket'.
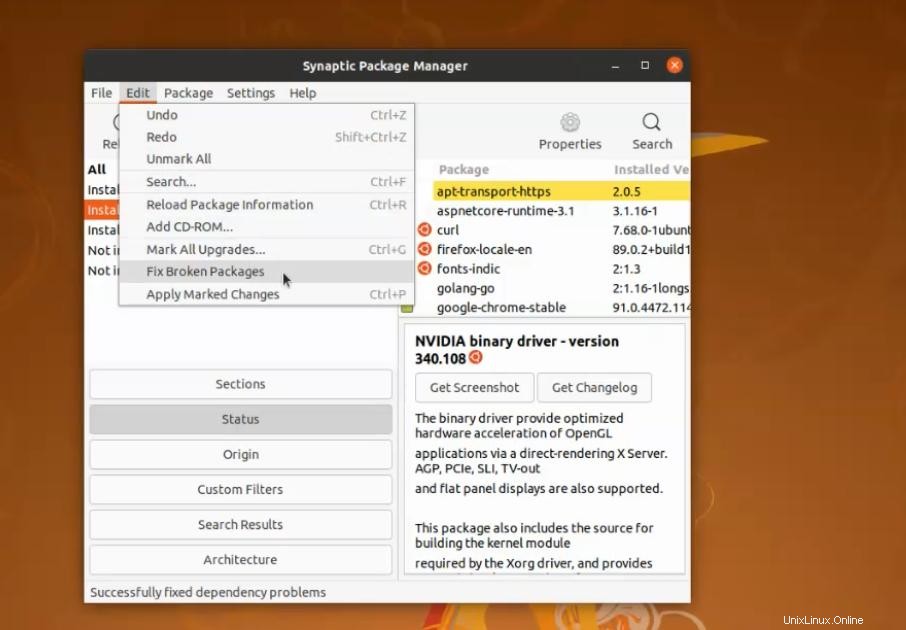
Setelah memperbaiki paket, Anda sekarang dapat memutuskan dan memilih salah satu metode yang disebutkan di atas untuk menghapus aplikasi itu dari sistem Ubuntu Anda.
Kiat Ekstra:Mode Pemulihan untuk Menghapus Paket yang Rusak
Berikut adalah saran tambahan yang saya ikuti di sistem Ubuntu saya sekarang dan kemudian memastikan bahwa paket sistem tidak rusak. Anda perlu membersihkan dan menghapus file repositori saat Anda tidak menggunakan perangkat lunak itu lagi; jika tidak, setiap kali, Anda akan melihat kesalahan saat memperbarui repositori.
Untuk menghapus repositori yang tidak digunakan dari mesin Ubuntu Anda, buka 'Perangkat Lunak &Pembaruan ‘ dan klik ‘Perangkat Lunak Lain ' tab. Di tab 'Perangkat Lunak Lain', Anda akan melihat daftar repositori yang saat ini diinstal di sistem Anda. Untuk menghapus repositori apa pun, centang nama repositori dan terakhir klik tombol 'Hapus' dari baki bawah.
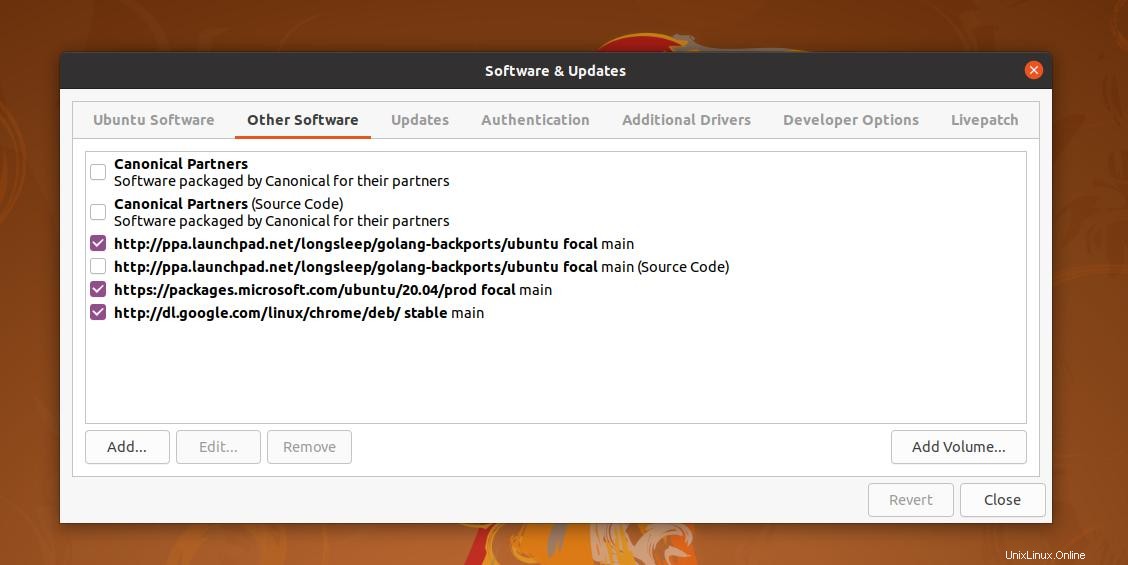
Setelah menghapus semua repositori, jalankan perintah quick aptitude update untuk memperbarui sistem.
Jika Anda tidak dapat menemukan repositori untuk paket tertentu, Anda selalu dapat menggunakan whereis perintah untuk mengetahui di mana file berada.
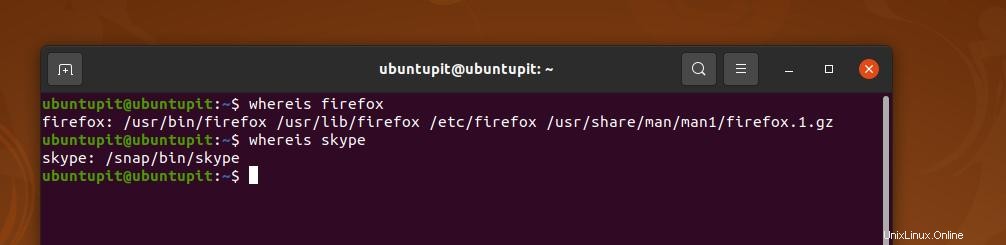
Kata Akhir
Semua metode yang disebutkan di atas berguna bagi mereka yang berjuang secara bersamaan dengan masalah paket tunggal dan ganda yang rusak pada sistem Ubuntu mereka. Terkadang, sistem yang rusak menyebabkan kesalahan yang memerlukan perbaikan tanpa menginstal ulang seluruh sistem. Di seluruh postingan, saya telah menjelaskan beberapa metode untuk menghapus paket yang rusak pada sistem Ubuntu.
Saya harap posting ini informatif bagi Anda; silakan bagikan posting ini dengan teman-teman Anda dan komunitas Linux. Kamu juga bisa menuliskan pendapatmu di kolom komentar terkait postingan ini.