Bagaimana cara menginstal ekstensi GNOME Shell?
Apakah mungkin untuk memperbarui, menghapus, dan mengelola ekstensi?
Jawaban Terbaik
Untuk memasang ekstensi, Anda harus memiliki gnome-tweak-tool diinstal, ini harus diinstal secara default pada sebagian besar versi Ubuntu GNOME modern, namun jika tidak, Anda dapat menginstalnya dengan menjalankan yang berikut:
sudo apt-get install gnome-tweak-tool
Dengan gnome-tweak-tool datang beberapa ekstensi pra-instal tetapi tidak diaktifkan sebelumnya, Anda dapat melihatnya dengan membuka gnome-tweak-tool (Anda dapat menjalankan ini di Terminal (CTRL + ALT + T ) atau Anda dapat mencari Tweak Tool di Ringkasan Aktivitas) dan pergi ke Extensions bagian.
Persiapan browser (menginstal dan memperbarui)
Firefox
Versi 52+
Sejak Firefox versi 52 dukungan plugin NPAPI telah dihapus, maka plugin seperti GNOME Shell Integration plugin dan Java dll tidak akan berfungsi. Jadi, jika Anda ingin memasang ekstensi baru yang belum terpasang, Anda memerlukan solusi dua bagian:
-
Aplikasi perpesanan host asli:
sudo apt-get install chrome-gnome-shell -
Plugin Firefox Integrasi Shell GNOME.
Setelah Anda menginstal keduanya, Anda perlu me-restart browser Anda agar perubahan diterapkan. Kemudian Anda akan dapat menelusuri dan menginstal ekstensi GNOME dari sini.
Di bawah versi 52
Jika Anda ingin menginstal ekstensi baru yang belum diinstal sebelumnya, buka di sini di Firefox dan pastikan GNOME Shell Integration plugin diaktifkan. Jadi, buka di sini about:addons (masukkan ini ke bilah URL dan tekan ENTER ), buka Plugins bagian, dan pastikan bahwa GNOME Shell Integration plugin disetel ke Always Activate , atau lakukan hal yang sama tetapi setel ke Ask to Activate dan kemudian ketika Anda mengunjungi situs web ekstensi GNOME, pastikan Anda mengeklik Allow Now setiap kali, atau tekan Allow and Remember (Anda perlu mengklik bata lego kecil untuk mendapatkan dialog ini – bata yang ditunjukkan pada tangkapan layar di bawah):
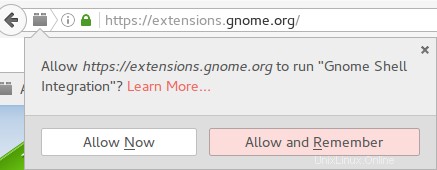
Mengaktifkan plugin ini memungkinkan situs web mendeteksi versi GNOME Anda serta memasang dan mengelola ekstensi Anda. Plugin harus diinstal secara default di Firefox 52 dan di bawahnya di Ubuntu GNOME.
Chrome dan Chromium
(dan beberapa browser berbasis Chromium lainnya termasuk Vivaldi)
Karena dukungan plugin NPAPI tidak tersedia di browser ini, Anda memerlukan solusi dua bagian:
-
Aplikasi perpesanan host asli:
sudo apt-get install chrome-gnome-shell -
Plugin Chrome Integrasi Shell GNOME.
Setelah Anda menginstal keduanya, Anda perlu me-restart browser Anda agar perubahan diterapkan. Kemudian Anda akan dapat menelusuri dan menginstal ekstensi GNOME dari sini.
Sumber sebagian:Cara Memasang Ekstensi GNOME Menggunakan Google Chrome atau Vivaldi
Epiphany (Web GNOME)
Peramban “Web” asli GNOME, Epiphany, masih mendukung plugin NPAPI dan memiliki plugin ekstensi GNOME yang diperlukan yang telah diinstal sebelumnya, sehingga tidak perlu melakukan pengaturan apa pun dengannya.
Jika belum terinstal maka dapat diinstal dengan:
sudo apt-get install epiphany-browser
Memasang ekstensi baru
Ekstensi paling populer akan ditampilkan pada halaman awal yang Anda masuki, namun Anda dapat memilih untuk mengurutkan konten halaman dan hasil pencarian menggunakan Name , Recent , dan Downloads filter. Anda juga dapat memilih untuk menampilkan hasil untuk All versions bukan hanya Current version Anda sedang menjalankan (mencoba memasang ekstensi yang tidak kompatibel dengan versi GNOME Anda akan mengakibatkan kegagalan diam – operasi tidak akan berhasil tetapi Anda tidak akan diberi tahu tentang hal ini dengan cara apa pun – meskipun ekstensi yang tidak kompatibel akan sedikit berwarna abu-abu dalam daftar hasil sehingga Anda tetap dapat mengetahuinya bahkan dengan All versions filter dipilih).
Berbagai filter yang saya sebutkan di atas dapat diakses melalui menu tarik-turun yang relevan (saya telah menempatkan kotak merah di sekitar setelan yang dimaksud):

Anda juga dapat menggunakan kotak pencarian untuk menemukan ekstensi, setelah Anda menemukan ekstensi yang ingin Anda instal (jika Anda khawatir tentang keamanan ekstensi maka Anda harus membaca informasi ini pada proses peninjauan – buka Are GNOME Shell extensions safe? bagian – ekstensi harus melalui sebelum diterima ke situs web), klik namanya di hasil pencarian, lalu setelah Anda berada di halamannya, klik ON/OFF penggeser di sebelah namanya (seperti yang dilakukan di atas di gnome-tweak-tool ), Anda akan mendapatkan dialog yang meminta Anda untuk menginstal ekstensi tersebut, jika Anda melakukannya, tekan Install , jika Anda berubah pikiran, tekan Cancel .
Jika Anda tidak mendapatkan dialog seperti itu, Anda baru saja menemukan salah satu ekstensi pra-instal dan mengaktifkannya!
Setelah membuat perubahan pada ekstensi yang diinstal/diaktifkan dari situs web, Anda harus memulai ulang gnome-tweak-tool untuk mendaftarkan perubahan.
Mengelola ekstensi
Untuk mengaktifkan ekstensi, klik ON/OFF penggeser di sebelah nama dan deskripsinya sehingga statusnya berubah dari OFF ke ON , (dan sebaliknya untuk menonaktifkannya).
Anda akan melihat bahwa ekstensi pra-instal memiliki Remove berwarna abu-abu tombol di sebelah masing-masing, ini berwarna abu-abu karena sudah diinstal sebelumnya, jika Anda menginstal yang baru, Anda akan dapat menggunakan tombol ini untuk menghapusnya secara permanen.
Anda juga akan melihat bahwa beberapa ekstensi memiliki tombol di samping Remove tombol yang terlihat seperti ini:

Mengklik tombol ini akan memungkinkan Anda untuk mengubah konfigurasi untuk ekstensi yang bersangkutan (seharusnya membuka jendela pengaturan).
Tampilan online memungkinkan Anda untuk melakukan hal serupa (meskipun ini juga memungkinkan Anda untuk menghapus/mencopot pemasangan ekstensi yang sudah terpasang sebelumnya, jadi berhati-hatilah – meskipun tentu saja Anda dapat memasangnya kembali).
Memperbarui ekstensi
gnome-tweak-tool tidak mendukung pemutakhiran ekstensi melalui antarmukanya (meskipun di masa mendatang direncanakan seluruh antarmuka web dihapus dan semuanya dilakukan melalui gnome-software ), jika versi baru dari ekstensi keluar dan Anda ingin meningkatkannya, Anda dapat melakukannya dengan membuka di sini dan mengeklik tombol peningkatan di sebelah ON/OFF slider (jika tidak ada tombol upgrade maka ekstensi tersebut sudah up-to-date):

Anda kemudian akan ditanya apakah Anda ingin Upgrade ekstensi tersebut, menekan Upgrade akan memutakhirkannya, namun menekan tombol Cancel tombol akan menonaktifkan atau bahkan menghapus instalannya sehingga Anda perlu menginstal ulang atau mengaktifkannya kembali.
Kiat dan Trik:
Klik kanan pada Activities Overview tombol (atau Activities seperti yang biasa disebut pada tombol) akan memunculkan jendela yang khusus didedikasikan untuk ekstensi Shell GNOME Anda:
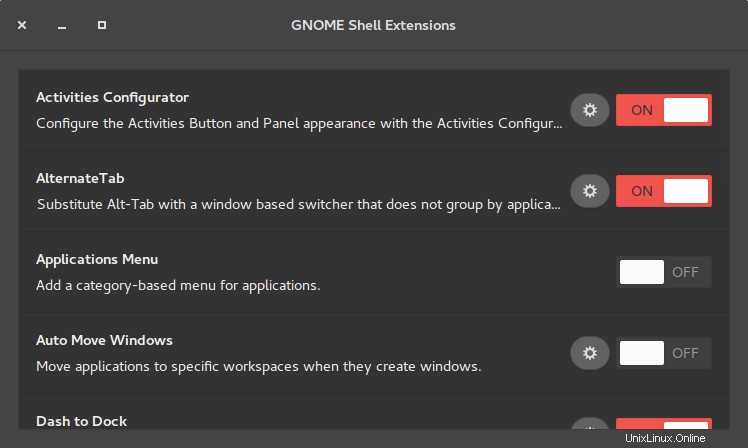
Proses ini harus bekerja untuk semua orang yang menggunakan GNOME 3.4+.