Artikel ini berfokus pada penginstalan versi terbaru Grafana pada server Ubuntu 20.04.
Baru-baru ini, Grafana Labs merilis versi baru Grafana :v7.0
Versi baru ini menampilkan serangkaian fitur yang berbeda :yaitu editor panel baru , fungsi penjelajahan yang baru serta plugin dan tutorial baru untuk pemula .
Karena Grafana banyak berkembang sejak tutorial terakhir kami, sekarang saatnya bagi kami untuk memperbarui panduan instalasi Grafana untuk Ubuntu 20.04.
Dalam tutorial ini, Anda akan mempelajari cara menginstal dan mengonfigurasi instance Grafana untuk server Ubuntu Anda.
Ingin menginstal Grafana di CentOS/RHEL, kami memiliki tutorial untuk distribusi lain.
Prasyarat
Untuk menginstal Grafana, Anda harus memiliki hak istimewa sudo di instans Anda.
Untuk memverifikasi bahwa ini masalahnya, Anda dapat menjalankan “grup ” perintah dan verifikasi bahwa “sudo ” adalah bagian dari grup sekunder.
$ groups
Jika Anda tidak yakin tentang metode untuk mendapatkan hak sudo di Ubuntu, Anda dapat memeriksa panduan khusus kami tentang masalah ini.
Sekarang setelah Anda memiliki hak yang benar, sekarang saatnya untuk menautkan instans Anda ke repositori Grafana.
1. Tambahkan repositori Grafana ke server Anda
Pertama-tama, Anda perlu menambahkan repositori Grafana APT agar dapat menginstal paket dari mereka.
Jika Anda sudah memiliki repositori Grafana, Anda dapat melewati bagian ini dan pergi ke yang berikutnya.
Pertama, instal paket-paket yang diperlukan agar Grafana berjalan dengan baik :apt-transport dan software-properties-common .
$ sudo apt-get install -y apt-transport-https
$ sudo apt-get install -y software-properties-common wget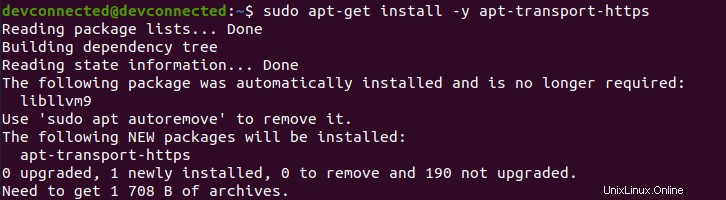
Tambahkan kunci GPG ke kunci tepercaya
Untuk mengambil paket Grafana dengan cara yang aman, Anda perlu menambahkan kunci GPG ke kumpulan kunci tepercaya Anda.
Untuk mencapainya, Anda perlu menggunakan “ apt-key “ perintah.
$ wget -q -O - https://packages.grafana.com/gpg.key | sudo apt-key add -
OKSederhana “Oke ” konfirmasi akan ditampilkan tepat setelah perintah.
Tambahkan repositori Grafana tepercaya
Sekarang setelah semuanya dikonfigurasi, Anda dapat menambahkan repositori Grafana ke repositori APT kustom dari server Anda.
$ echo "deb https://packages.grafana.com/oss/deb stable main" | sudo tee -a /etc/apt/sources.list.d/grafana.list
deb https://packages.grafana.com/oss/deb stable mainLuar biasa, sekarang Anda dapat memperbarui paket distribusi Anda dan memverifikasi bahwa paket tersebut tertaut ke repositori Grafana.
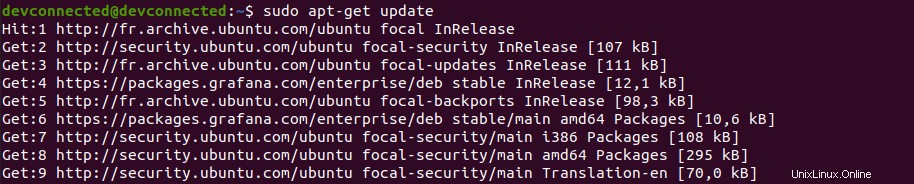
Untuk menginstal Grafana, gunakan “apt-get install ” perintah.
$ sudo apt-get install grafana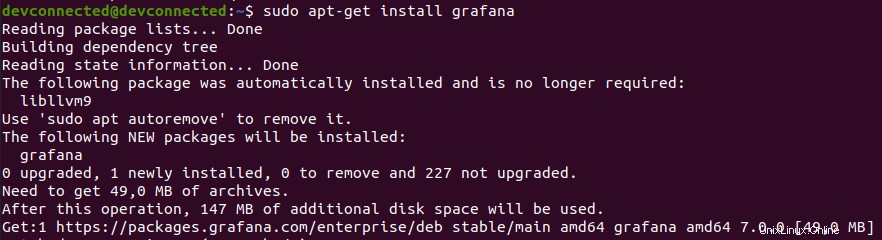
Selamat, Anda berhasil menginstal Grafana v7.0 baru di mesin Ubuntu Anda!
Namun, secara default, server Grafana Anda tidak dimulai. Anda harus mengonfigurasinya dan memulainya secara manual, yang merupakan tujuan dari bagian berikut.
2. Periksa layanan sistem grafana-server Anda
Jika Anda menggunakan systemd, Grafana membuatkan untuk Anda layanan yang disebut “grafana-server “.
Untuk memastikannya, Anda dapat menjalankan perintah berikut.
$ sudo ls /usr/lib/systemd/system/grafana-server.service
$ cat /usr/lib/systemd/system/grafana-server.service
[Unit]
Description=Grafana instance
Documentation=http://docs.grafana.org
Wants=network-online.target
After=network-online.target
After=postgresql.service mariadb.service mysql.service
[Service]
EnvironmentFile=/etc/default/grafana-server
User=grafana
Group=grafana
Type=simple
Restart=on-failure
WorkingDirectory=/usr/share/grafana
RuntimeDirectory=grafana
RuntimeDirectoryMode=0750
ExecStart=/usr/sbin/grafana-server \
--config=${CONF_FILE} \
--pidfile=${PID_FILE_DIR}/grafana-server.pid \
--packaging=deb \
cfg:default.paths.logs=${LOG_DIR} \
cfg:default.paths.data=${DATA_DIR} \
cfg:default.paths.plugins=${PLUGINS_DIR} \
cfg:default.paths.provisioning=${PROVISIONING_CFG_DIR}
LimitNOFILE=10000
TimeoutStopSec=20
UMask=0027
[Install]
WantedBy=multi-user.target Sangat penting bagi Anda untuk memeriksa file ini, karena menyediakan banyak informasi tentang server yang baru saja Anda instal.
Dari file tersebut, Anda memahami bahwa :
- Biner server Grafana terletak di /usr/sbin/grafana-server.
- File yang mendefinisikan semua variabel lingkungan terletak di /etc/default/grafana-server
- File konfigurasi diberikan melalui variabel lingkungan CONF_FILE.
- PID file juga ditentukan oleh variabel lingkungan PID_FILE_DIR.
- Mencatat Log , data , plugin dan penyediaan jalur diberikan oleh variabel lingkungan.
Isi dari file lingkungan adalah sebagai berikut :
GRAFANA_USER=grafana
GRAFANA_GROUP=grafana
GRAFANA_HOME=/usr/share/grafana
LOG_DIR=/var/log/grafana
DATA_DIR=/var/lib/grafana
MAX_OPEN_FILES=10000
CONF_DIR=/etc/grafana
CONF_FILE=/etc/grafana/grafana.ini
RESTART_ON_UPGRADE=true
PLUGINS_DIR=/var/lib/grafana/plugins
PROVISIONING_CFG_DIR=/etc/grafana/provisioning
# Only used on systemd systems
PID_FILE_DIR=/var/run/grafana3. Mulai layanan grafana-server Anda
Sekarang setelah Anda mempelajari tentang variabel konfigurasi Grafana dan bagaimana Anda dapat mengatur server Grafana Anda, sekarang saatnya untuk meluncurkan layanan Anda.
Untuk memulai layanan, Anda harus menjalankan “systemctl start ” pada perintah “grafana-server ” layanan.
$ sudo systemctl start grafana-server
$ sudo systemctl status grafana-server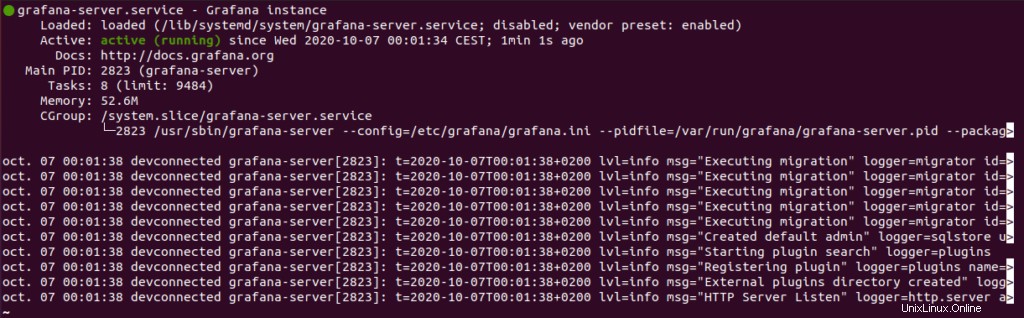
Jika layanan Anda disetel sebagai “Aktif ” dan “Termuat ” (artinya akan dimulai saat peluncuran), Anda harus siap!
Sekarang setelah semuanya dikonfigurasi, kita akan menuju ke UI Web untuk membuat dasbor pertama Anda.
4. Luncurkan UI Web Grafana v7
Untuk membuka Grafana, Anda perlu membuka browser web dan menavigasi ke http://localhost:3000 .
Sebagai pengingat, Grafana bekerja pada port 3000 secara default, tetapi mungkin berbeda jika Anda sudah menggunakan port ini.
Anda akan disajikan layar ini saat meluncurkan aplikasi untuk pertama kalinya.
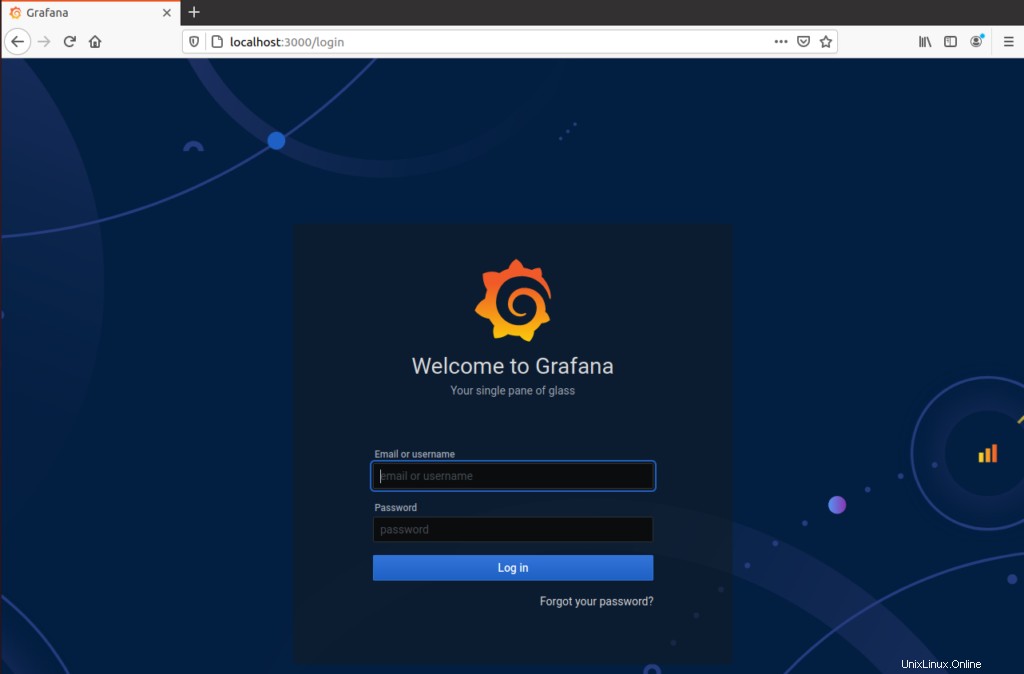
Secara default, login untuk Grafana adalah “admin ” dan sandi defaultnya juga “admin “.
Anda akan diminta untuk mengubah kata sandi Anda melalui kata sandi pilihan khusus atau kata sandi yang dibuat dengan kuat.
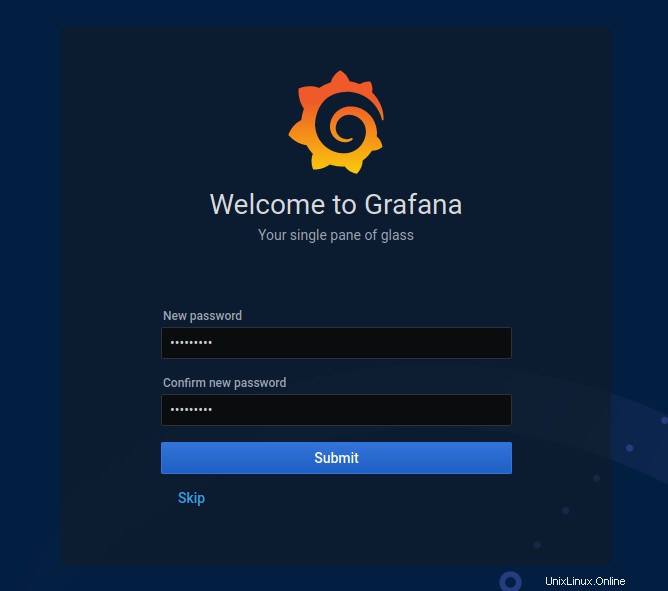
Pilih kata sandi dan klik “Kirim “.
Anda sekarang akan disajikan dengan layar default untuk Grafana v7.0, sangat berbeda dari yang v6.2!
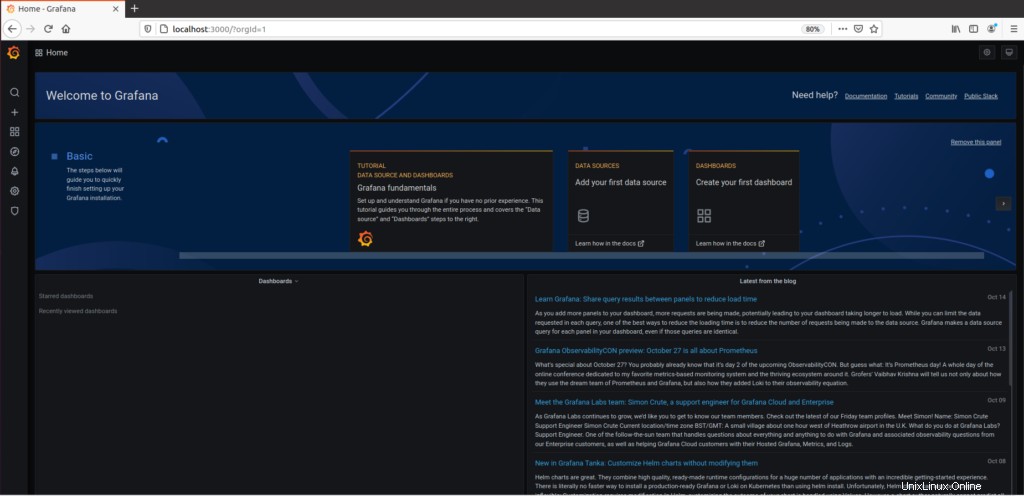
Jika Anda baru mengenal Grafana, Anda mungkin harus mengikuti tutorial yang ditampilkan di “Halaman selamat datang “.
Nonaktifkan pendaftaran pengguna baru
Akun yang baru saja Anda buat akan digunakan sebagai akun administrator untuk server Anda.
Namun, dalam beberapa kasus, Anda ingin menjadi satu-satunya yang bertanggung jawab atas pendaftaran pengguna baru di server Anda.
Itulah mengapa Anda harus mempertimbangkan untuk menonaktifkan pendaftaran pengguna baru.
Secara default, pendaftaran pengguna tersedia di http://localhost:3000/signup .
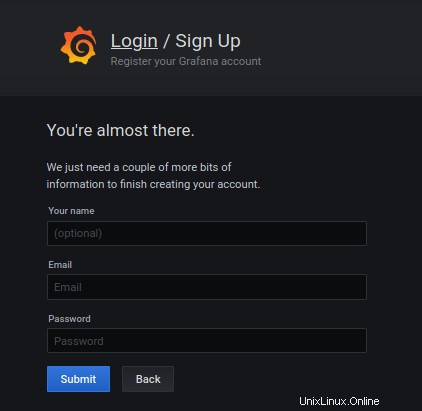
Untuk menonaktifkan pendaftaran pengguna , kembali ke file konfigurasi dan nonaktifkan bagian berikut.
$ sudo vi /etc/grafana/grafana.ini
### Content of grafana configuration file
[users]
# disable user signup / registration
;allow_sign_up = true
# Allow non admin users to create organizations
;allow_org_create = true
# Set to true to automatically assign new users to the default organization (id 1)
;auto_assign_org = trueUbah allow_sign_up pengaturan ke salah , dan mulai ulang server Grafana Anda.
;allow_sign_up = false
$ sudo systemctl restart grafana-server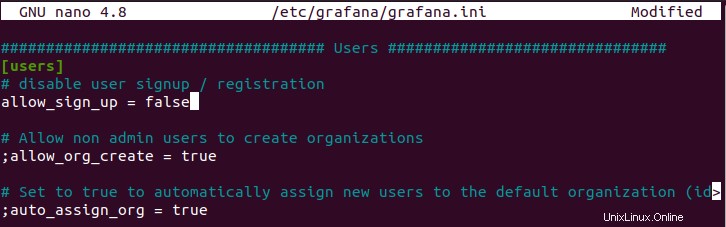
Sekarang Anda dapat menguji apakah pendaftaran pengguna dinonaktifkan dengan benar di server Anda.
Perhatikan bahwa laman akan tetap dapat diakses tetapi Anda akan dimintai pesan kesalahan saat Anda mencoba membuat pengguna baru.
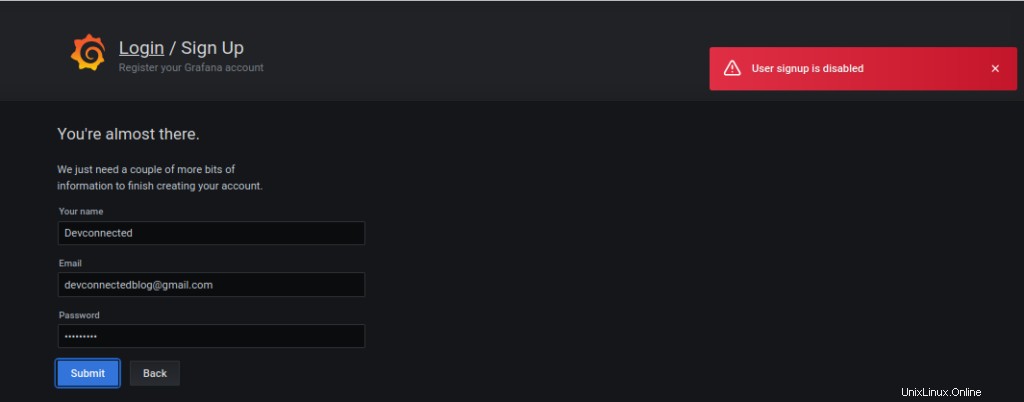
Bagus, Anda berhasil menonaktifkan pendaftaran pengguna di server Anda!
Mulai pantau target dengan Grafana
Menggunakan Grafana saja tidak terlalu berguna tetapi Anda dapat menghubungkannya ke banyak sumber data yang berbeda.
Di Grafana, sumber data didefinisikan sebagai plugin yang dapat dipasang seseorang untuk terhubung dengannya.
Pada arsitektur modern, seseorang dapat terhubung ke sumber data cloud seperti Cloudwatch atau Amazon Timestream.
Jika Anda menggunakan InfluxDB atau Prometheus , perhatikan bahwa kami menulis tutorial tentang cara mengatur Grafana dengan Telegraf dan InfluxDB.
Kemungkinan dengan alat tersebut tidak terbatas:Anda dapat mengatur pemantauan server Windows atau pemantauan proses waktu nyata, terserah Anda.
Buat Dasbor Pertama Anda
Untuk membuat semua dasbor pemantauan tersebut, Anda harus membuat dasbor sederhana terlebih dahulu.
Jika Anda baru mengenal dasbor Grafana, kami menulis panduan lengkap tentang cara membuat dasbor Grafana, jadi pastikan untuk memeriksanya!