Ditulis dalam bahasa C, i3wm ( Pengelola Windows i3 ) adalah pengelola jendela ubin yang ringan, mudah dikonfigurasi, dan sangat populer. Tidak seperti lingkungan desktop konvensional, pengelola ubin menyediakan fungsionalitas yang cukup untuk mengatur jendela di layar Anda dengan cara yang mudah dan menarik yang sesuai dengan alur kerja Anda.
i3 adalah pengelola ubin minimalis yang dengan cerdas mengatur jendela di layar Anda dengan cara yang mulus dan tidak tumpang tindih. Manajer ubin lainnya termasuk xmonad dan wmii .
Dalam panduan ini, kami akan menjelaskan cara menginstal dan menggunakan i3 Windows manager pada sistem desktop Linux.
Manfaat i3 Windows Manager
Tidak seperti pengelola jendela X seperti Fluxbox , KWin , dan pencerahan , i3 hadir dengan sekantong barang yang telah kami cantumkan di bawah untuk pengalaman desktop yang lancar.
1. Ramah Sumber Daya
Tidak seperti lingkungan desktop berfitur lengkap seperti GNOME , pengelola jendela i3 cukup minimalis dan dirancang untuk kesederhanaan dan efisiensi. Dengan pemanfaatan sumber daya yang rendah, ini menggantikan pengelola Windows yang cepat dan meninggalkan sistem Anda dengan banyak RAM dan CPU untuk aplikasi lain.
2. Fleksibilitas
Selain memiliki kemampuan untuk mengatur jendela secara otomatis dengan rapi dan teratur, i3 sepenuhnya dapat dikonfigurasi dan Anda dapat mengubah beberapa pengaturan agar sesuai dengan tata letak layar pilihan Anda. Menggunakan alat eksternal, Anda dapat menyempurnakan tampilan dengan memilih gambar latar belakang, menyesuaikan transparansi dan efek pemudaran jendela, serta mengaktifkan notifikasi desktop.
3. Mudah Menavigasi Antar Ruang Kerja
Manajer ubin i3 menyediakan cara mudah dan cepat untuk beralih antar ruang kerja berkat beragam pintasan keyboard yang dapat Anda konfigurasikan dengan mudah. Anda dapat mengelompokkan Windows dengan lancar agar sesuai dengan alur kerja Anda, yang meningkatkan produktivitas Anda.
Menginstal i3 Window Manager di Linux
Manajer ubin i3 tersedia di Debian , Ubuntu, dan Linux Mint repositori dan dapat diinstal menggunakan manajer paket apt sebagai berikut.
$ sudo apt update $ sudo apt install i3
Di Fedora distribusi, Anda dapat menginstal i3 menggunakan pengelola paket dnf seperti yang ditunjukkan.
$ sudo apt update $ sudo dnf install i3
Setelah terinstal, Anda harus memulai ulang sistem Anda dan mengeklik roda gigi kecil di jendela masuk dan memilih ‘i3’ pilihan seperti yang ditunjukkan.
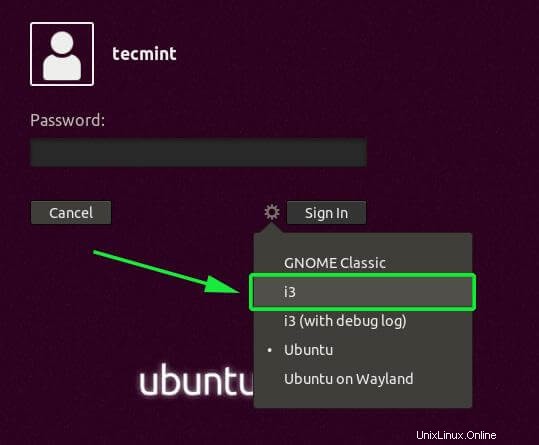
Setelah login, Anda akan diminta untuk membuat file konfigurasi yang akan disimpan di direktori home Anda ~/.config/i3/config, atau gunakan default yang akan menyimpan file di /etc/i3 direktori.
Dalam panduan ini, kita akan menggunakan opsi pertama sehingga kita akan menekan ENTER untuk menempatkan file konfigurasi di direktori home kita.
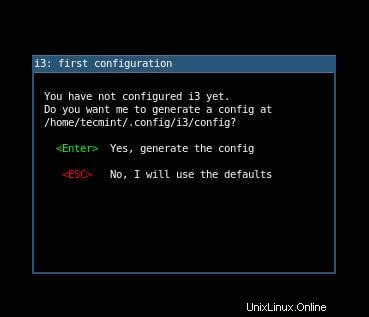
Selanjutnya, Anda akan diminta untuk mendefinisikan i3 kunci pengubah wm juga dikenal sebagai $mod kunci yang dapat berupa Logo Windows atau Tombol Alt . Gunakan tombol panah atas atau bawah untuk memilih kunci pengubah pilihan Anda.
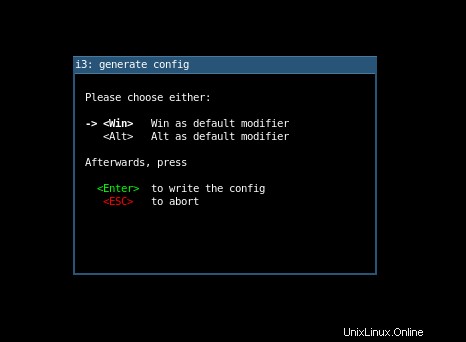
Setelah Anda selesai dengan pengaturan awal. Tidak banyak yang bisa dilakukan dengan i3 default jendela, ini disimpan sebagai layar kosong dengan bilah status di bagian paling bawah layar.

Cara Menggunakan i3 Window Manager di Linux
Setelah menginstal i3 pengelola ubin, berikut adalah beberapa kombinasi keyboard yang dapat Anda gunakan untuk memulai dan menggunakan pengelola ubin dengan mudah.
Luncurkan terminal:$mod + ENTER .
Meluncurkan aplikasi menggunakan menu:$mod + d – Ini akan membuka menu di bagian atas layar Anda yang memungkinkan Anda mencari aplikasi tertentu dengan mengetikkan kata kunci di bidang teks yang disediakan.

- Masuk ke mode layar penuh – hidup dan mati:
$mod + f. - Keluar dari jendela aplikasi;
$mod + Shift + q. - Memulai ulang i3:
$mod + Shift + r. - Keluar dari pengelola jendela i3:
$mod + Shift + e.
Memanipulasi Windows
Saat meluncurkan aplikasi, mereka biasanya ubin seperti yang ditunjukkan di bawah ini. Jelas, ruang kerja terlihat sangat sempit dengan beberapa jendela ubin dan membuat Anda merasa kewalahan.
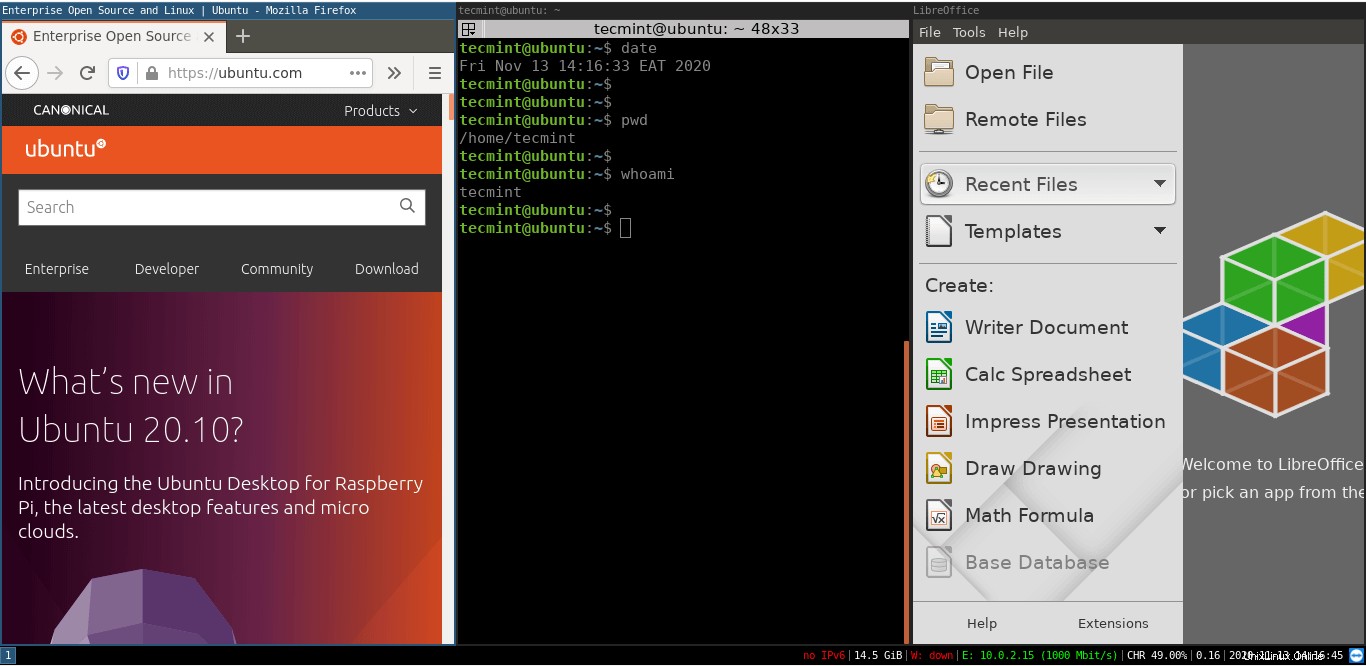
Untuk pengalaman yang lebih baik, Anda dapat melepaskan jendela dan membawanya ke latar depan untuk memiliki 'mengambang ' pengalaman. Ini dapat dicapai dengan menekan tombol $mod + Shift + Space kombinasi.
Pada contoh di bawah, jendela terminal terlihat di latar depan alih-alih diberi ubin.
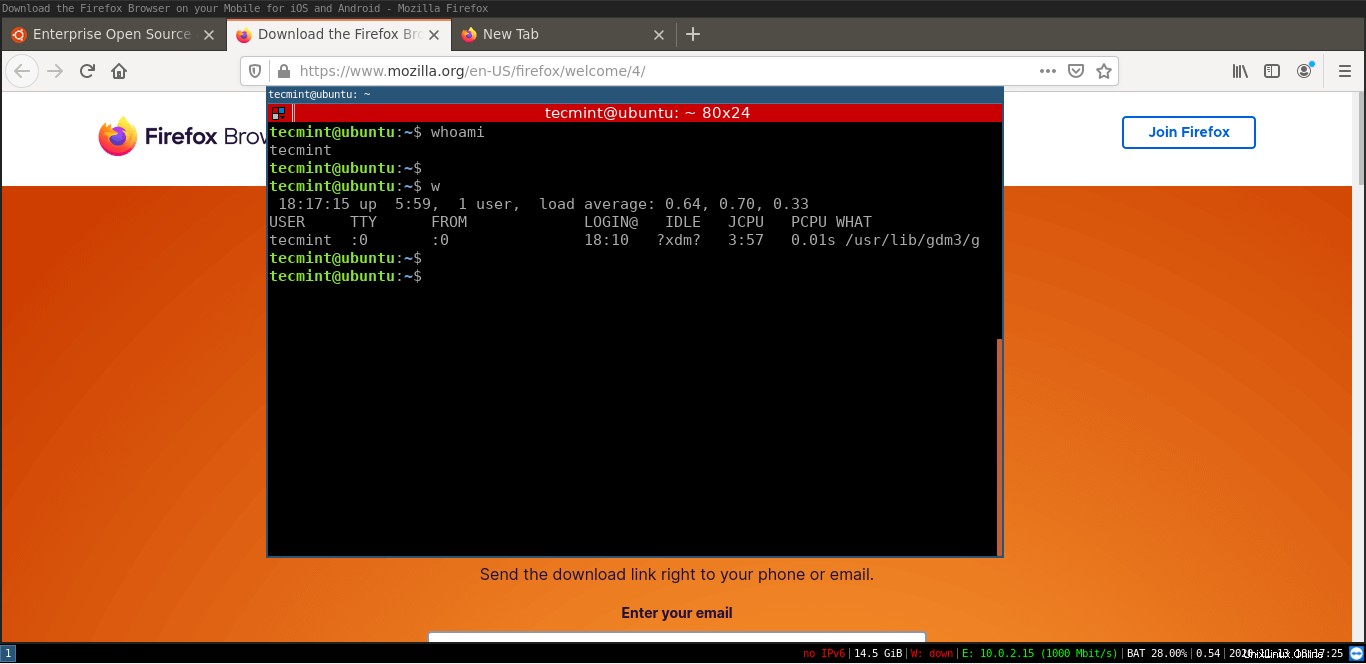
Selain itu, Anda dapat membuat jendela menjadi layar penuh dengan menekan $mod + f kombinasi dan ulangi hal yang sama untuk kembali ke mode ubin.
Bilah Status i3
Ini adalah salah satu bagian yang paling penting namun diabaikan dari manajer ubin i3 . Ini menampilkan informasi seperti ruang disk yang tersedia, alamat IP &kecepatan bandwidth, tingkat baterai, tanggal, dan waktu.

Konfigurasi Dasar i3
Jika Anda tidak membuat file konfigurasi di direktori home, Anda dapat menemukannya di /etc/i3/config jalur. Untuk menyalinnya ke direktori home Anda
$ sudo cp /etc/i3/config ~/.config/i3
Kemudian ubah kepemilikan menjadi pengguna Anda
$ sudo chown user:group ~/.config/i3
File konfigurasi dilengkapi dengan banyak pengaturan yang dapat Anda sesuaikan dengan preferensi Anda untuk mengubah tampilan dan nuansa pengelola ubin. Anda dapat mengubah warna ruang kerja, mengubah tata letak jendela, serta mengubah ukuran jendela. Kami tidak akan terlalu memikirkan itu atau sekarang. Tujuan dari panduan ini adalah untuk memberi Anda pengenalan yang layak tentang manajer ubin i3 dan fungsionalitas dasar untuk membantu Anda memulai.