Hari ini, lebih dari 36% web berjalan di WordPress platform, karena merupakan salah satu sistem manajemen konten sumber terbuka yang paling banyak digunakan untuk membuat situs web atau blog menggunakan fitur canggihnya, desain yang indah, dan yang terpenting, kebebasan untuk membangun apa pun yang Anda inginkan.
Baca Juga :Cara Menginstal WordPress dengan Apache di Ubuntu 20.04
Pada artikel ini, Anda akan mempelajari cara menginstal WordPress dengan server web Nginx di Ubuntu 20.04 . Untuk menginstal WordPress, Anda harus menginstal LEMP stack di server Ubuntu 20.04 Anda, jika tidak, lihat panduan kami:
- Cara Menginstal LEMP Stack dengan PhpMyAdmin di Ubuntu 20.04
Menginstal WordPress di Ubuntu 20.04
1. Setelah Anda memiliki tumpukan LEMP, lanjutkan untuk mengunduh dan menyiapkan WordPress dari situs resminya menggunakan perintah wget berikut.
$ wget -c http://wordpress.org/latest.tar.gz
2. Setelah paket selesai diunduh, ekstrak file yang diarsipkan menggunakan perintah tar seperti yang ditunjukkan.
$ tar -xzvf latest.tar.gz
3. Sekarang salin konten wordpress folder ke dalam folder situs web Anda (mis. mysite.com ) yang harus disimpan di bawah root dokumen web server web (/var/www/html/ ), seperti yang ditunjukkan.
Perhatikan bahwa saat menggunakan perintah cp , mysite.com direktori tidak harus ada sebelumnya, itu akan dibuat secara otomatis.
$ ls -l $ sudo cp -R wordpress/ /var/www/html/mysite.com $ ls -l /var/www/html/mysite.com/
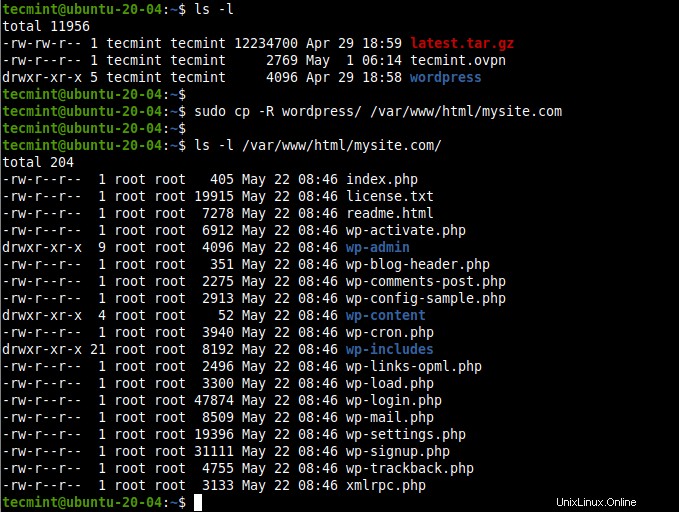
Host WordPress Di Situs Web
4. Selanjutnya, atur izin yang benar pada direktori situs web /var/www/html/mysite.com . Pengguna dan grup server web www-data harus memilikinya dengan izin baca, tulis, dan eksekusi.
$ sudo chown -R www-data:www-data /var/www/html/mysite.com $ sudo chmod -R 775 /var/www/html/mysite.com
Membuat Database WordPress untuk Situs Web
5. WordPress membutuhkan database untuk penyimpanan data website. Untuk membuatnya untuk situs Anda, masuk ke MariaDB shell menggunakan mysql perintah menggunakan -u opsi untuk memberikan nama pengguna dan -p untuk kata sandi dan juga gunakan sudo jika Anda mengakses sebagai pengguna basis data root.
$ sudo mysql -u root -p OR $ sudo mysql -u root #this also works for root database user
6. Setelah Anda mengakses shell basis data, jalankan perintah berikut untuk membuat basis data situs web Anda, pengguna basis data, dan kata sandi seperti yang ditunjukkan (jangan lupa untuk menggunakan nilai Anda alih-alih “situs saya ”, “adminsitussaya ” dan “[dilindungi email]!”).
MariaDB [(none)]> CREATE DATABASE mysite; MariaDB [(none)]> GRANT ALL PRIVILEGES ON mysite.* TO 'mysiteadmin'@'localhost' IDENTIFIED BY '[email protected]!'; MariaDB [(none)]> FLUSH PRIVILEGES; MariaDB [(none)]> EXIT;
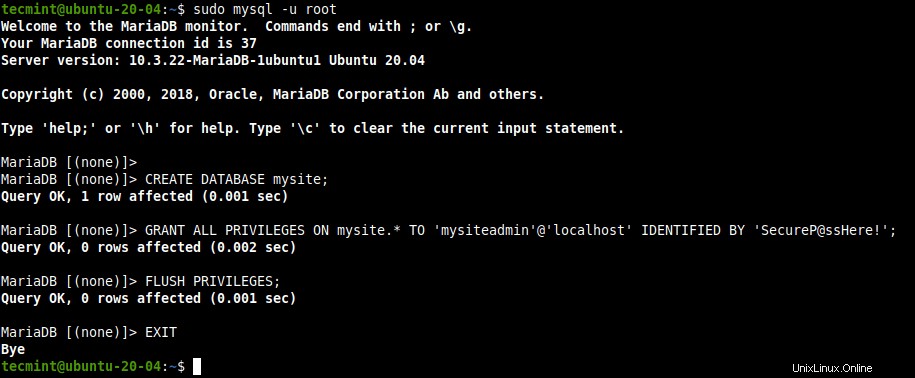
Buat Basis Data WordPress
7. Pada titik ini, Anda perlu membuat wp-config.php file untuk instalasi WordPress baru Anda, di mana Anda akan menentukan koneksi database dan beberapa parameter lainnya juga. Pindah ke root dokumen situs web /var/www/html/mysite.com dan buat wp-config.php file dari file sampel yang disediakan secara default.
$ cd /var/www/html/mysite.com $ sudo mv wp-config-sample.php wp-config.php
8. Setelah membuat wp-config.php file, buka untuk diedit.
$ sudo vim wp-config.php
Sekarang ubah pengaturan koneksi database (nama database untuk WordPress, nama pengguna database MariaDB, dan kata sandi pengguna) seperti yang disorot pada tangkapan layar berikut, sehingga situs WordPress baru Anda akan terhubung ke database yang Anda buat untuknya.
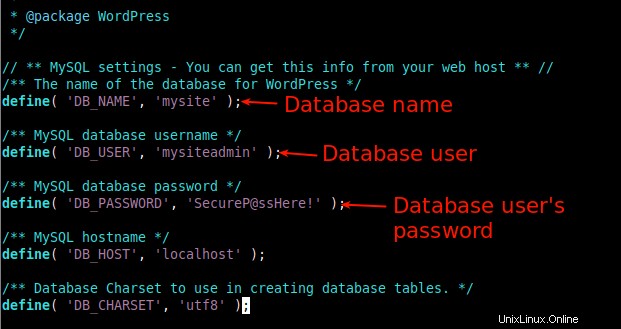
Atur Pengaturan Basis Data di Konfigurasi WordPress
Membuat Blok Server Virtual NGINX (VirtualHost) untuk Situs WordPress
9. Untuk NGINX untuk menyajikan situs web Anda kepada klien menggunakan nama domain Anda (mis. mysite.com ), Anda perlu mengonfigurasi blok server virtual (analog dengan host virtual di bawah Apache) untuk situs Anda di NGINX konfigurasi.
Buat file bernama mysite.com.conf di bawah /etc/nginx/conf.d/ direktori seperti yang ditunjukkan.
$ sudo vim /etc/nginx/conf.d/mysite.com.conf
Salin dan tempel konfigurasi berikut di file. Ingatlah untuk mengganti mysite.com dan www.mysite.com dengan nama domain Anda.
server {
listen 80;
listen [::]:80;
root /var/www/html/mysite.com;
index index.php index.html index.htm;
server_name mysite.com www.mysite.com;
error_log /var/log/nginx/mysite.com_error.log;
access_log /var/log/nginx/mysite.com_access.log;
client_max_body_size 100M;
location / {
try_files $uri $uri/ /index.php?$args;
}
location ~ \.php$ {
include snippets/fastcgi-php.conf;
fastcgi_pass unix:/run/php/php7.4-fpm.sock;
fastcgi_param SCRIPT_FILENAME $document_root$fastcgi_script_name;
}
}
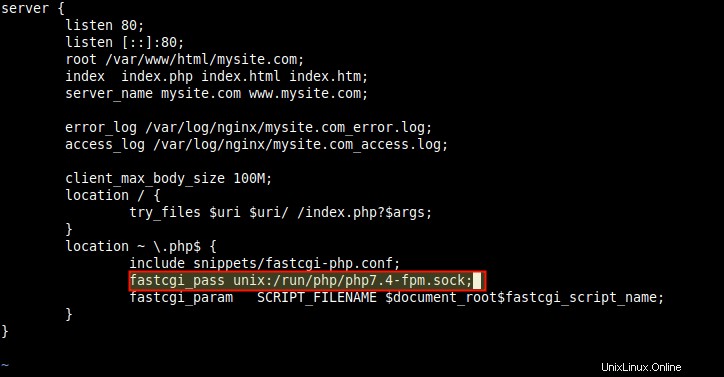
Buat Blok Server Nginx untuk Situs WordPress
Catatan :Pada konfigurasi di atas, nilai fastcgi_pass parameter harus mengarah ke soket PHP-FPM sedang mendengarkan, seperti yang didefinisikan oleh nilai listen parameter di /etc/php/7.4/fpm/pool.d/www.conf file konfigurasi kolam. Standarnya adalah soket UNIX /run/php/php7.4-fpm.sock .
10. Yang penting, NGINX biasanya merutekan semua permintaan ke server default. Oleh karena itu, hapus default file blok server untuk mengaktifkan situs baru Anda dan situs lain yang ingin Anda siapkan di server yang sama agar dimuat dengan baik.
$ sudo rm /etc/nginx/sites-enabled/default $ sudo rm /etc/nginx/sites-available/default
11. Selanjutnya, periksa NGINX sintaks konfigurasi untuk kesalahan apa pun sebelum Anda dapat memulai ulang layanan Nginx untuk menerapkan perubahan di atas.
$ sudo nginx -t $ sudo systemctl restart nginx

Periksa Konfigurasi Nginx
Menyelesaikan Instalasi WordPress melalui Web Installer
12. Selanjutnya, Anda perlu menyelesaikan instalasi WordPress menggunakan web installer. Buka browser web dan gunakan nama domain Anda untuk menavigasi:
http://mysite.com/ OR http://SERVER_IP/
Saat penginstal web dimuat, pilih bahasa Anda lebih suka untuk proses instalasi dan klik Lanjutkan .
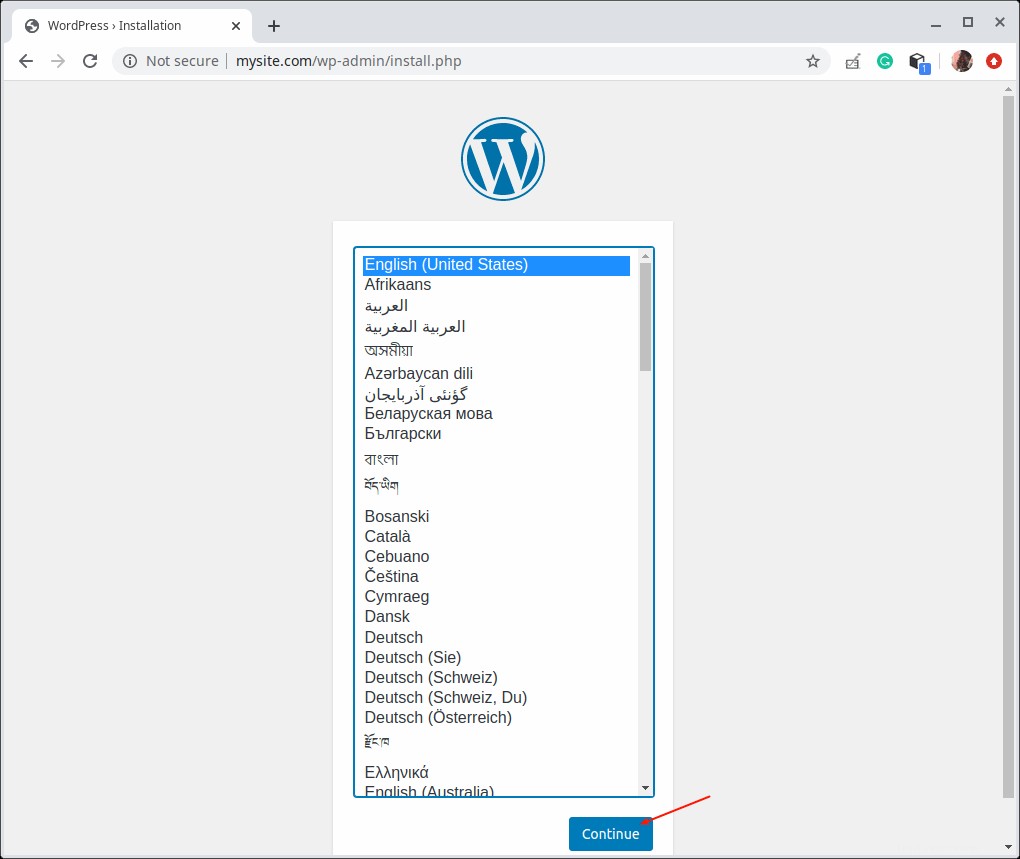
Pilih Bahasa Instalasi WordPress
13. Kemudian isi informasi yang diperlukan tentang situs web baru Anda. Yaitu judul situs, nama pengguna administratif, kata sandi pengguna, dan alamat email. Kemudian klik Instal WordPress. Perhatikan bahwa Anda selalu dapat mengedit informasi ini nanti.
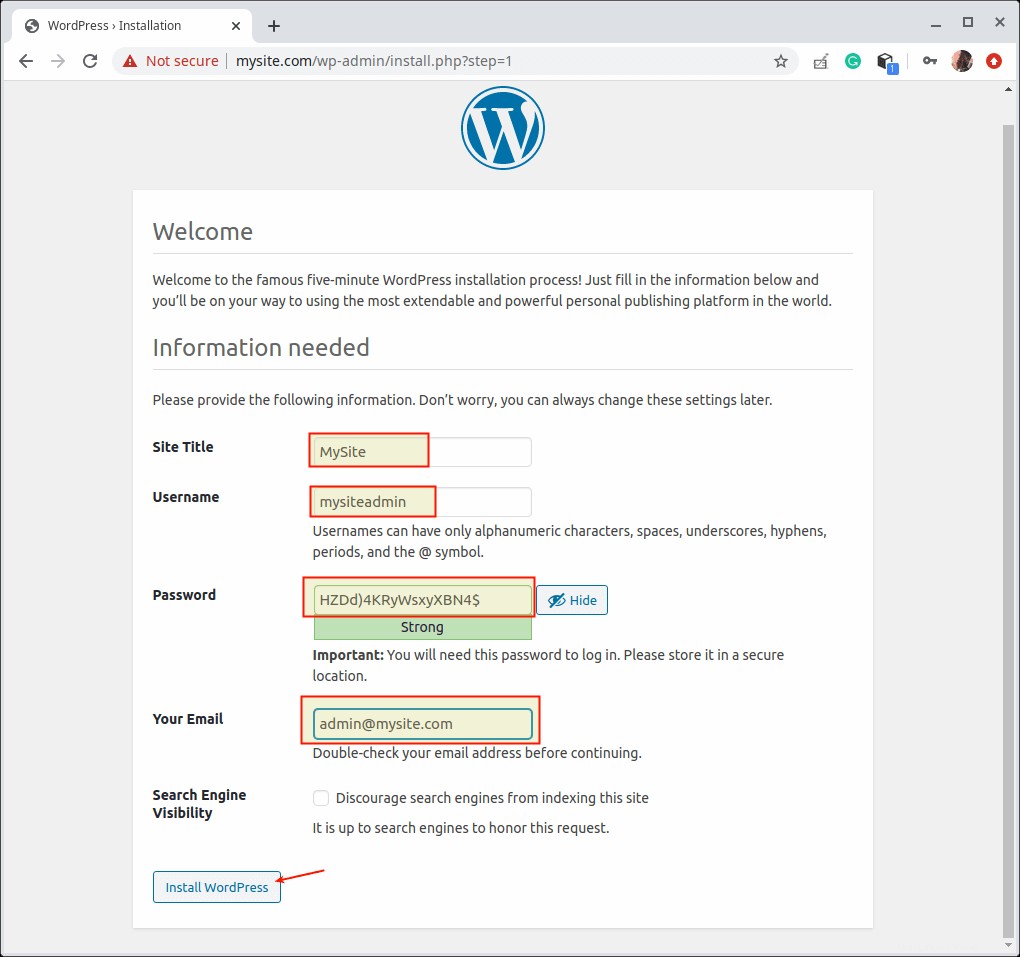
Tambahkan Detail Situs WordPress
14. Setelah WordPress berhasil diinstal, lanjutkan untuk mengakses dasbor administrator situs web dengan mengklik tombol login seperti yang disorot di layar berikut.
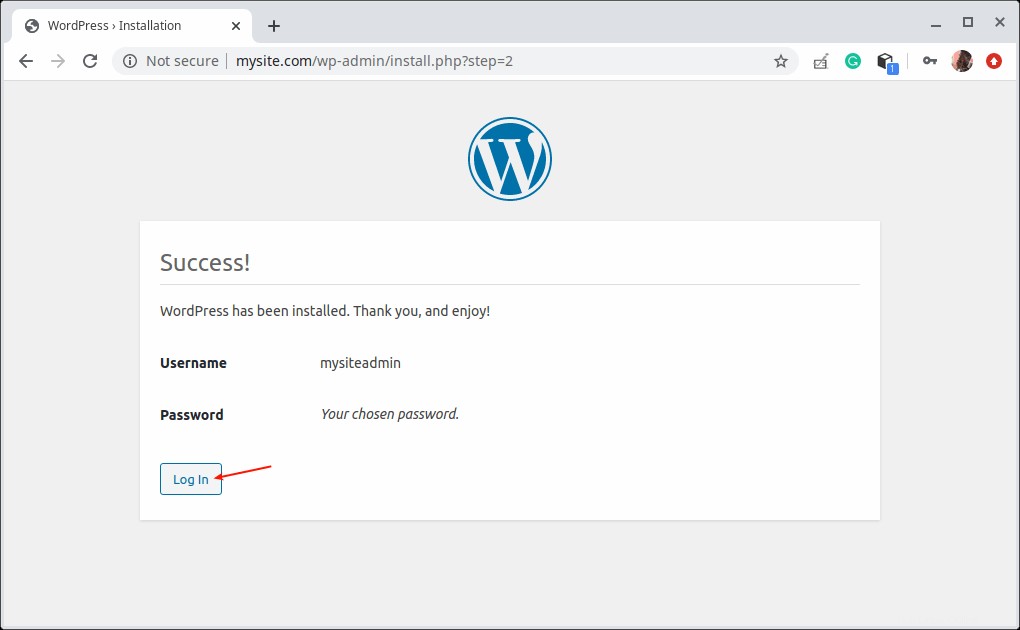
Instalasi WordPress Selesai
15. Di halaman login admin situs web, berikan nama pengguna dan kata sandi Anda yang dibuat di atas dan klik login, untuk mengakses dasbor admin situs Anda.
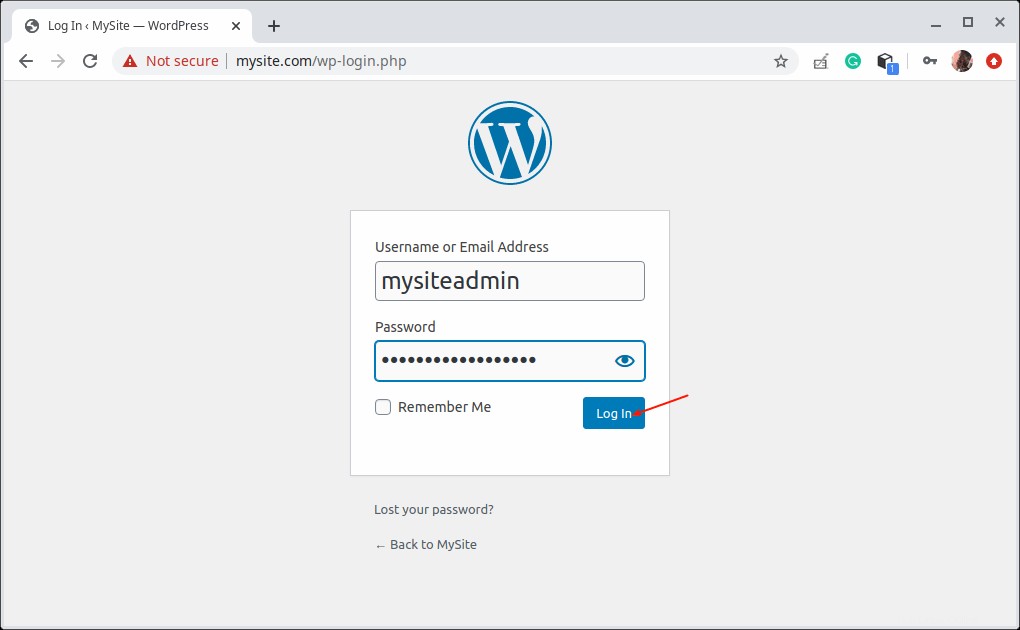
Masuk WordPress
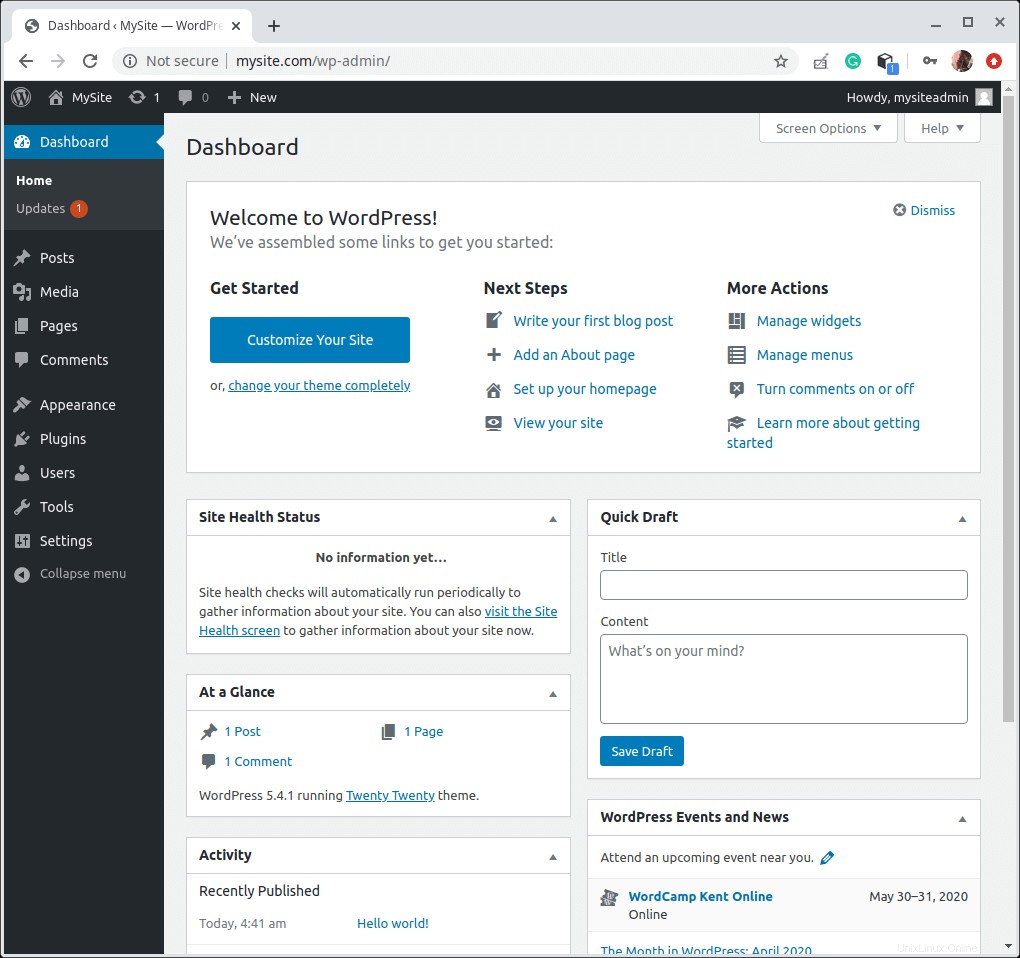
Dasbor WordPress
Selamat! Anda telah berhasil menginstal versi terbaru WordPress dengan NGINX di Ubuntu 20.04 , untuk mulai membangun situs web atau blog baru Anda.
Untuk menjalankan situs yang aman, Anda harus mengaktifkan HTTPS dengan memasang SSL/TLS sertifikat untuk komunikasi terenkripsi dengan klien. Dalam lingkungan produksi, disarankan untuk menggunakan sertifikat Let's Encrypt yang otomatis, terbuka, dan dipercaya oleh sebagian besar jika tidak semua browser web modern. Atau, Anda dapat membelinya dari otoritas sertifikat komersial (CA).
Berbagi itu Peduli…Berbagi di FacebookBerbagi di TwitterBerbagi di LinkedinBerbagi di Reddit