OpenVPN adalah program sumber terbuka, cepat, populer untuk membuat VPN (Jaringan Pribadi Virtual ). Ia menggunakan TCP dan UDP protokol transmisi, dan terowongan VPN diamankan dengan protokol OpenVPN dengan SSL/TLS otentikasi, sertifikat, kredensial, dan kunci alamat MAC opsional serta otentikasi multi-faktor.
Hal ini dapat digunakan pada berbagai perangkat dan sistem. Seperti kebanyakan VPN protokol di luar sana, ia memiliki arsitektur client-server. OpenVPN server akses berjalan pada sistem Linux, dan klien dapat diinstal pada sistem Linux lain, Windows, macOS, serta sistem operasi seluler seperti Android, Windows seluler, dan iOS.
Server akses OpenVPN menerima koneksi VPN masuk dan klien OpenVPN Connect atau klien sumber terbuka yang kompatibel dengan OpenVPN dapat memulai koneksi ke server.
Dalam artikel ini, Anda akan mempelajari cara menyiapkan OpenVPN akses server di Ubuntu 20.04 dan hubungkan klien VPN dari sistem Linux lainnya.
Prasyarat:
- Server Ubuntu 20.04 yang baru diinstal.
Langkah 1:Menyiapkan Server OpenVPN di Ubuntu
1. Memasang dan mengonfigurasi OpenVPN server secara manual bukanlah tugas yang sederhana dari pengalaman saya. Itulah alasannya, kami akan menggunakan skrip yang memungkinkan Anda mengatur server OpenVPN Anda sendiri yang aman dalam hitungan detik.
Sebelum mengunduh dan menjalankan skrip, perhatikan bahwa skrip akan otomatis mendeteksi alamat IP pribadi server Anda. Tetapi Anda perlu memperhatikan alamat IP publik server Anda terutama jika berjalan di belakang NAT.
Untuk mengetahui alamat IP publik server Anda, jalankan perintah wget atau perintah dig berikut.
$ wget -qO - icanhazip.comOR$ dig +short myip.opendns.com @resolver1.opendns.com

Periksa Alamat IP Server Ubuntu
2. Sekarang unduh skrip penginstal menggunakan alat baris perintah curl, lalu buat agar dapat dieksekusi menggunakan chmod perintah sebagai berikut.
$ curl -O https://raw.githubusercontent.com/angristan/openvpn-install/master/openvpn-install.sh$ chmod +x openvpn-install.sh
3. Selanjutnya, jalankan skrip penginstal yang dapat dieksekusi seperti yang ditunjukkan.
$ sudo bash openvpn-install.sh
Saat dijalankan untuk pertama kalinya, skrip akan menanyakan beberapa pertanyaan kepada Anda, membacanya dengan cermat, dan memberikan jawaban sesuai dengan preferensi Anda, untuk menyiapkan server OpenVPN Anda.
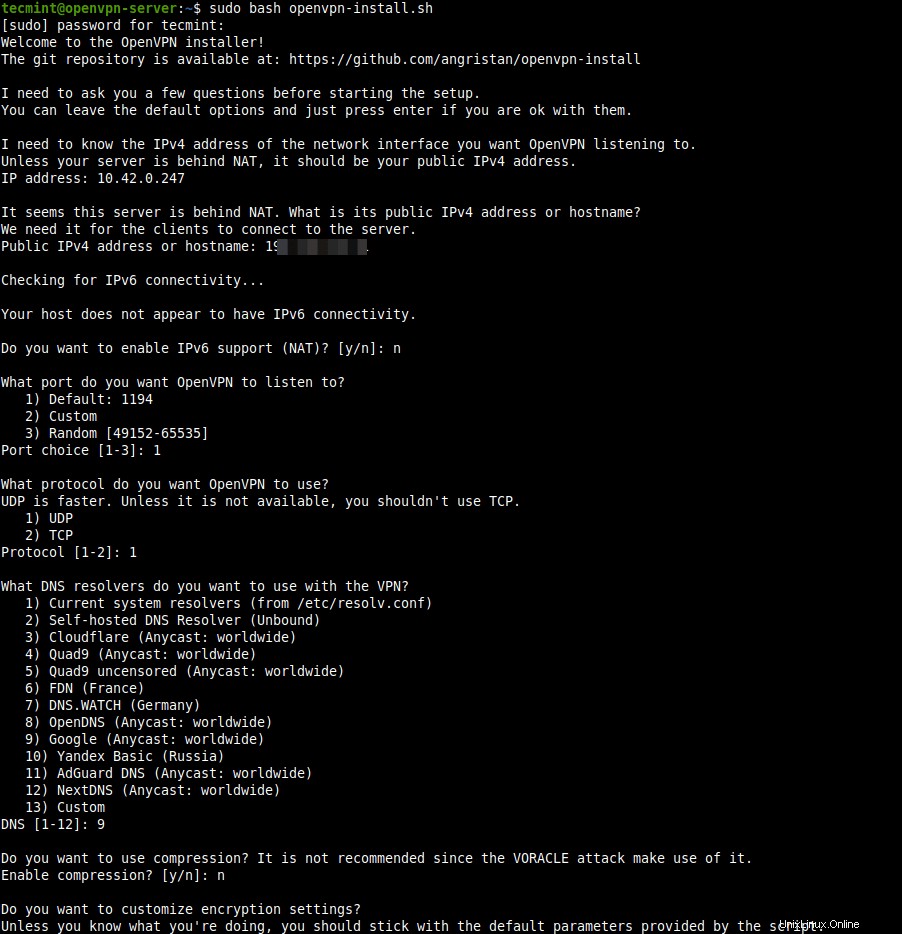
Jalankan Skrip Pemasang OpenVPN
4. Setelah proses instalasi VPN selesai, file konfigurasi klien akan ditulis di bawah direktori kerja saat ini. Ini adalah file yang akan Anda gunakan untuk mengonfigurasi klien OpenVPN Anda seperti yang dijelaskan di bagian berikutnya.
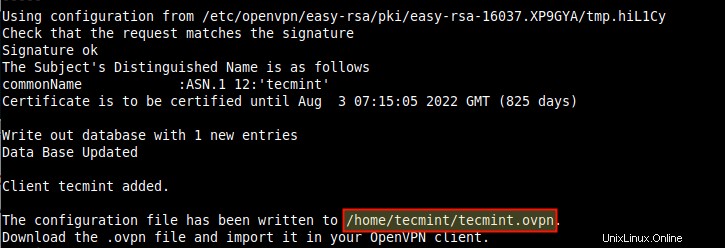
Ringkasan Instalasi OpenVPN
5. Selanjutnya, konfirmasikan bahwa OpenVPN layanan aktif dan berjalan dengan memeriksa statusnya menggunakan perintah systemctl berikut.
$ sudo systemctl status openvpn
6. Juga, konfirmasikan bahwa OpenVPN daemon mendengarkan pada port yang Anda instruksikan untuk digunakan skrip, menggunakan perintah ss seperti yang ditunjukkan.
$ sudo ss -tupln | grep openvpn

Periksa Port Pendengaran OpenVPN
7. Jika Anda memeriksa antarmuka jaringan Anda, antarmuka baru telah dibuat untuk terowongan VPN, Anda dapat mengonfirmasi ini dengan menggunakan perintah IP.
$ ip tambahkan
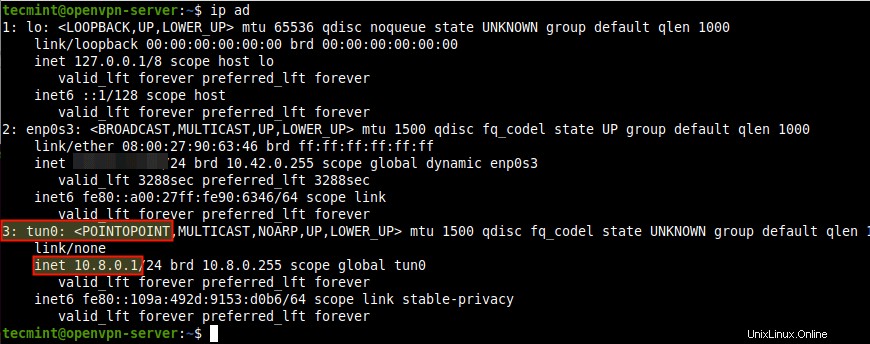
Periksa Antarmuka Terowongan VPN
Langkah 2:Siapkan Klien OpenVPN di Ubuntu
8. Sekarang waktunya menyiapkan OpenVPN . Anda klien dan menghubungkannya ke server VPN. Pertama, instal OpenVPN paket di mesin klien sebagai berikut.
$ sudo yum install openvpn #CentOS 8/7/6$ sudo apt install openvpn #Ubuntu/Debian$ sudo dnf install openvpn #Fedora 22+/CentOS 8
9. Pada sistem desktop, Anda juga perlu menginstal network-manager-openvpn paket untuk membuat pengaturan VPN dari antarmuka grafis.
$ sudo yum install network-manager-openvpn #CentOS 8/7/6$ sudo apt install network-manager-openvpn #Ubuntu/Debian$ sudo dnf install network-manager-openvpn #Fedora 22+/CentOS 810. Setelah menginstal paket-paket di atas, mulai OpenVPN layanan, untuk saat ini, aktifkan untuk memulai secara otomatis saat boot sistem dan periksa statusnya untuk mengonfirmasi bahwa itu aktif dan berjalan.
$ sudo systemctl start openvpn $ sudo systemctl aktifkan openvpn $ sudo systemctl status openvpn11. Sekarang Anda perlu mengimpor OpenVPN pengaturan klien dari server OpenVPN. Buka jendela terminal dan gunakan perintah SCP untuk mengambil file seperti yang ditunjukkan.
$ cd ~$ scp [dilindungi email]:/home/tecmint/tecmint.ovpn .
Impor Pengaturan Klien OpenVPN
12. Buka Setelan sistem , lalu buka Jaringan . Di bawah VPN , klik tombol tambah untuk mendapatkan opsi yang diperlukan.
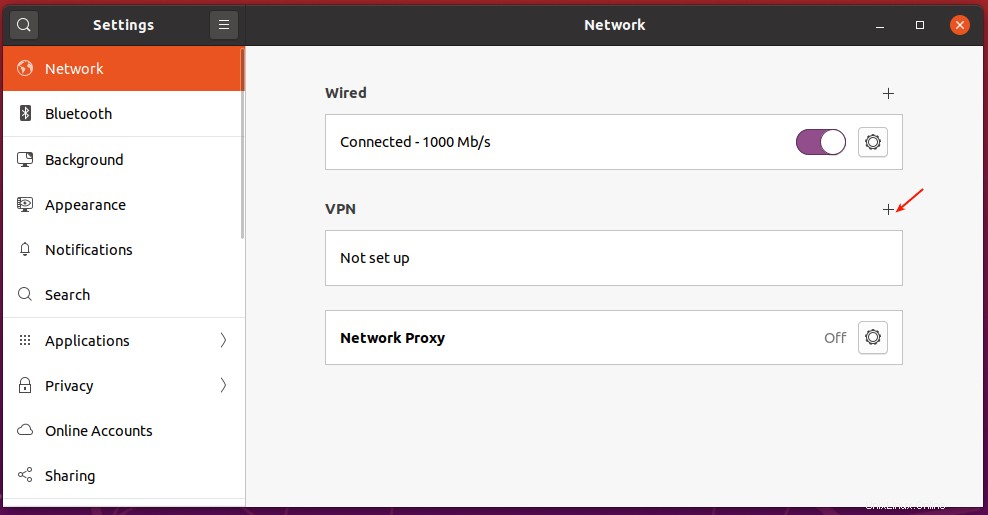
Tambahkan Setelan VPN Baru
13. Di jendela pop-up, pilih “Impor dari file ” seperti yang disorot pada tangkapan layar berikut. Kemudian telusuri pengelola file Anda dan pilih
.ovpnfile konfigurasi klien yang Anda unduh dari server.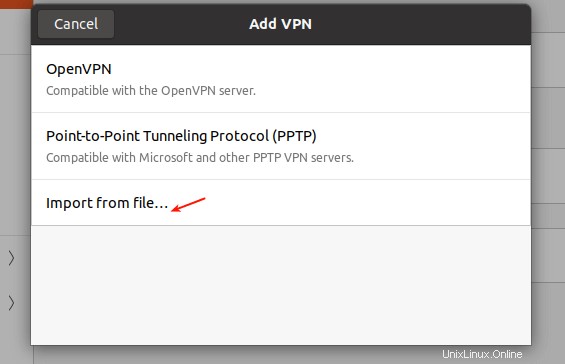
Impor Setelan VPN
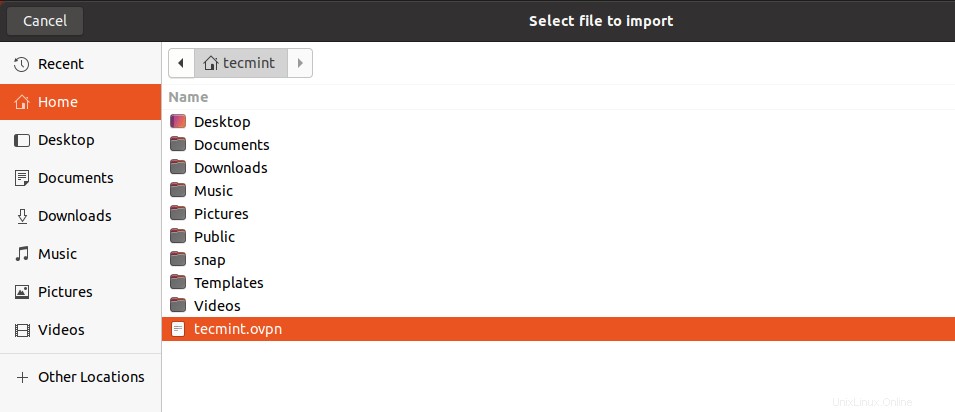
Pilih File OpenVPN untuk Diimpor
14. Pada sistem desktop Linux lainnya, klik ikon jaringan pada panel sistem, buka Koneksi Jaringan . Kemudian klik tombol plus untuk menambahkan koneksi baru. Dari drop, pilih “Impor konfigurasi VPN yang disimpan… ” seperti yang disorot pada tangkapan layar berikut.
Buat koneksi dan impor file.
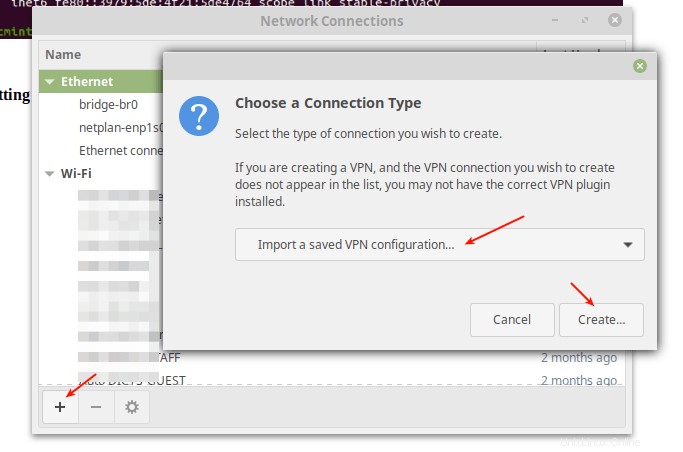
Impor Pengaturan Klien VPN
15. Setelah mengimpor file, pengaturan VPN harus ditambahkan seperti yang ditunjukkan pada tangkapan layar berikut. Kemudian klik Tambah .
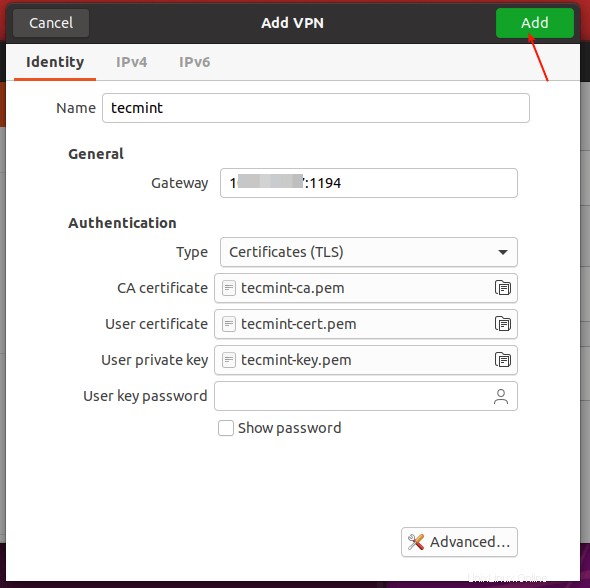
Pengaturan VPN Ditambahkan
16. Pengaturan klien VPN Anda harus berhasil ditambahkan. Anda dapat terhubung ke OpenVPN server dengan menyalakan VPN seperti yang disorot pada tangkapan layar berikut.
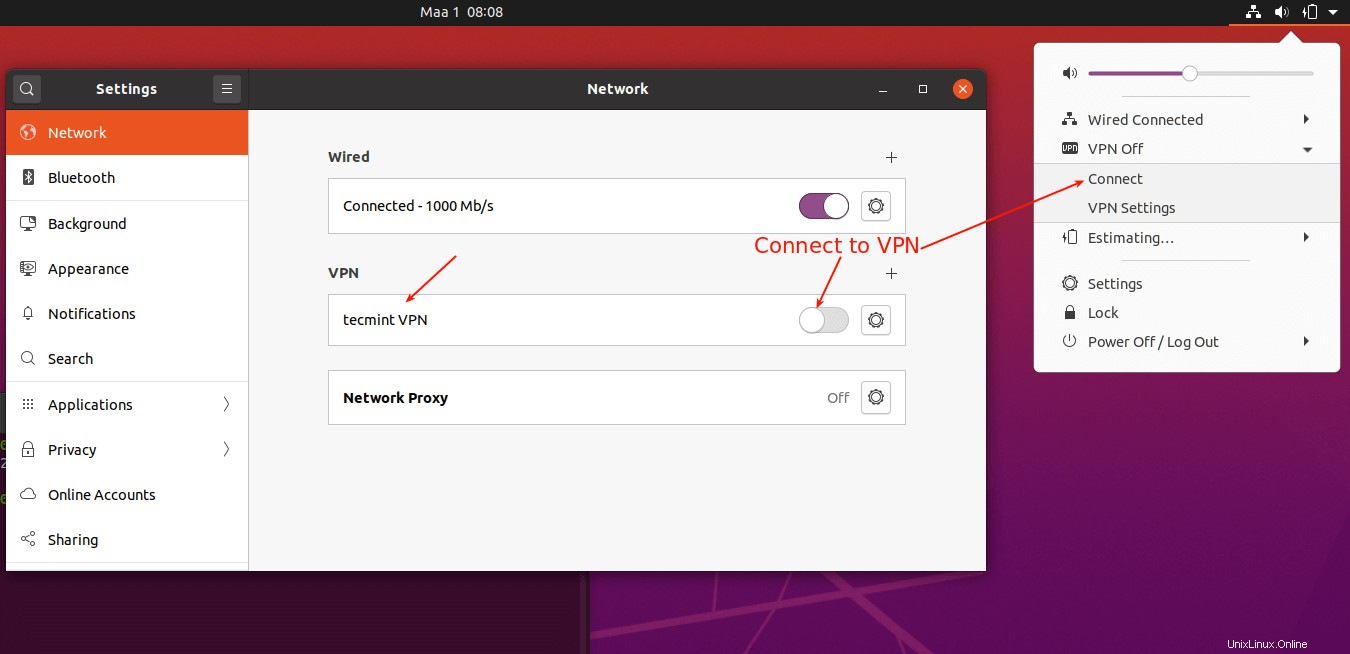
Hubungkan ke VPN
17. Sekarang koneksi VPN harus berhasil dibuat seperti yang ditunjukkan pada tangkapan layar berikut.
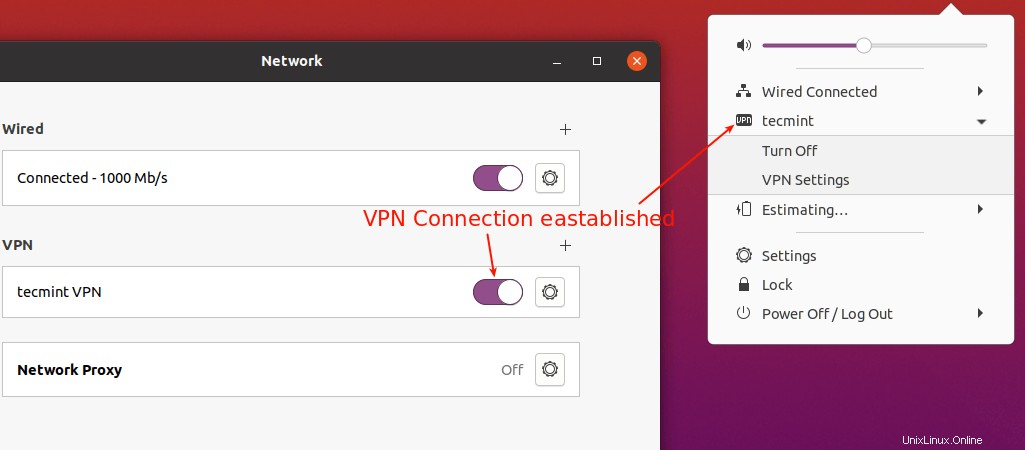
Koneksi VPN Berhasil
18. Jika Anda memeriksa koneksi antarmuka jaringan menggunakan perintah IP add, sekarang seharusnya sudah ada antarmuka terowongan VPN seperti yang disorot pada tangkapan layar berikut.
$ ip tambahkan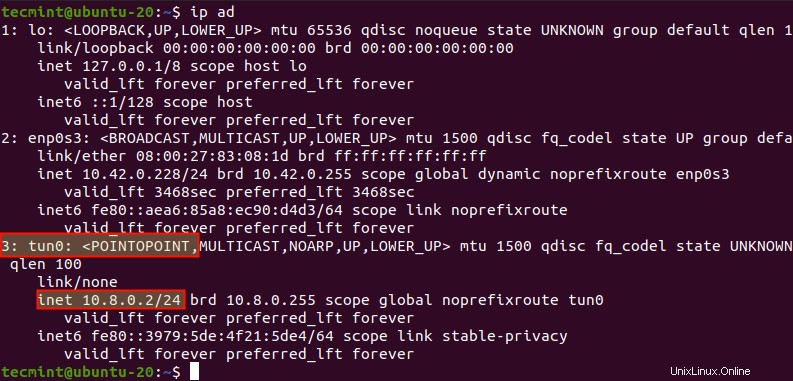
Periksa Antarmuka Terowongan VPN
Menghubungkan Server Linux Lain sebagai Klien VPN
19. Untuk menghubungkan server Linux lain sebagai klien VPN, pastikan Anda telah menginstal paket OpenVPN, memulai, dan mengaktifkan layanan OpenVPN seperti dijelaskan di atas.
Kemudian unduh
.ovpnfile klien, salin ke /etc/openvpn/ direktori seperti yang ditunjukkan.$ scp [dilindungi email]:/home/tecmint/tecmint.ovpn .$ ls$ sudo cp tecmint.ovpn /etc/openvpn/client.conf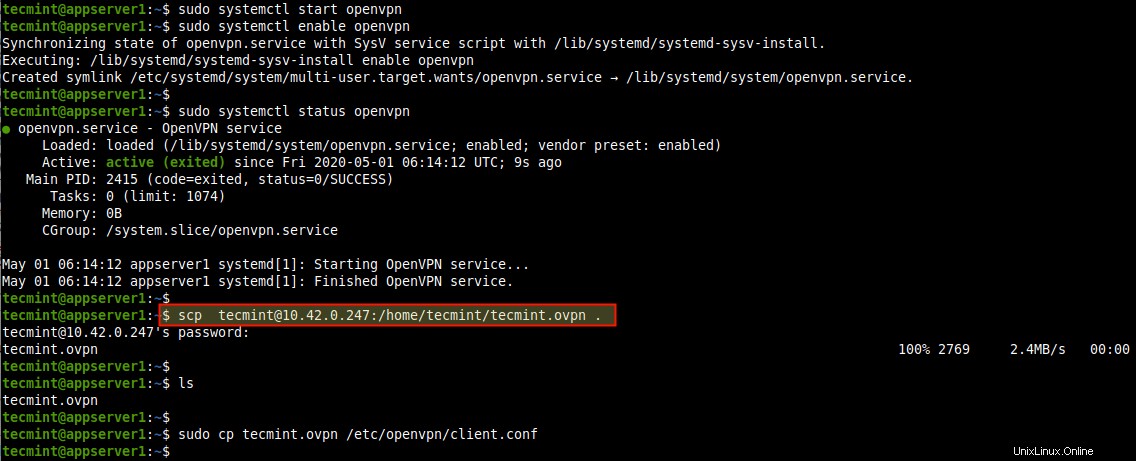
Unduh File Klien Openvpn
20. Selanjutnya, mulai layanan klien VPN, aktifkan, dan periksa statusnya dengan perintah berikut.
$ sudo systemctl start [email protected]$ sudo systemctl enable [email protected]$ sudo systemctl status [email protected]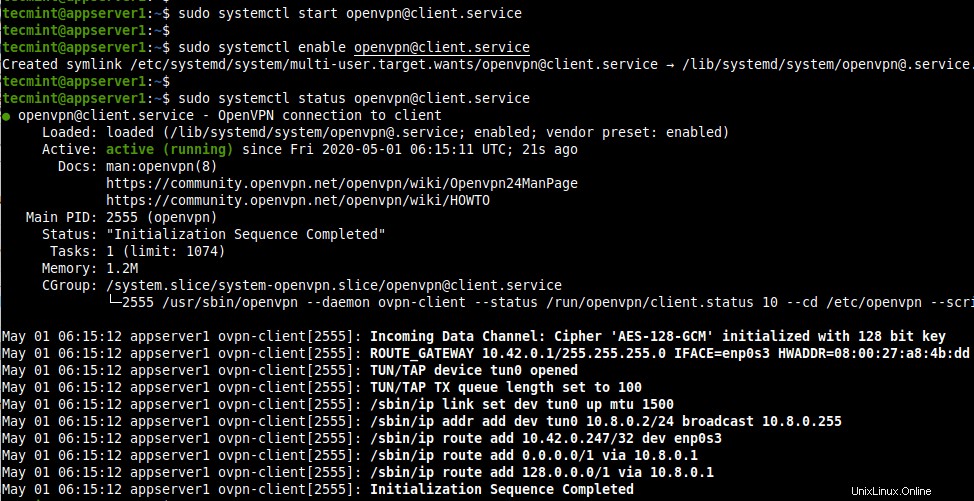
Mulai Layanan Klien OpenVPN
21. Kemudian konfirmasikan bahwa VPN antarmuka terowongan telah dibuat menggunakan perintah tambah IP seperti yang ditunjukkan.
$ ip tambahkan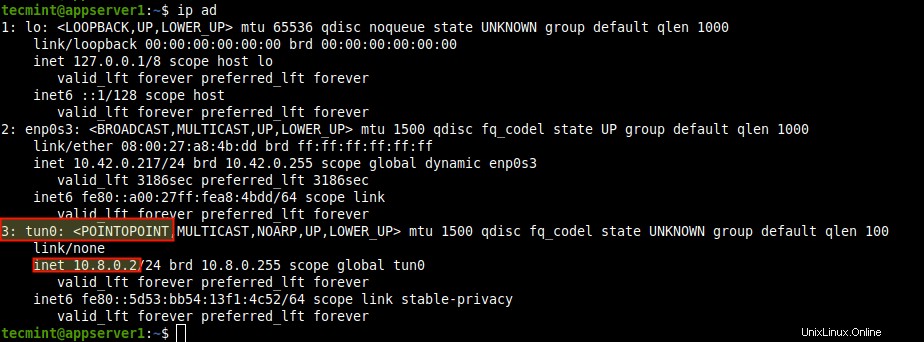
Konfirmasi Antarmuka Terowongan VPN
22. Untuk mengatur klien OpenVPN lain pada sistem operasi, gunakan klien berikut:
- Windows :Klien komunitas OpenVPN resmi untuk windows.
- Android :Klien OpenVPN untuk Android.
- iOS :Klien OpenVPN Connect resmi untuk iOS.
23. Jika Anda ingin menambahkan pengguna VN baru atau mencabut pengguna yang sudah ada atau menghapus server OpenVPN dari sistem Anda, cukup jalankan kembali skrip penginstal. Kemudian pilih apa yang ingin Anda lakukan dari daftar opsi dan ikuti petunjuknya.
$ sudo bash openvpn-install.sh
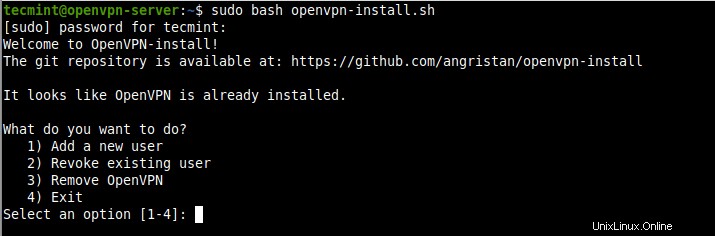
Hapus OpenVPN di Ubuntu
Itu membawa kita ke akhir panduan ini. Untuk berbagi pemikiran dengan kami atau mengajukan pertanyaan, gunakan formulir umpan balik di bawah ini. Untuk informasi lebih lanjut, buka repositori Github skrip openvpn-install.
Berbagi itu Peduli…Berbagi di FacebookBerbagi di TwitterBerbagi di LinkedinBerbagi di Reddit