
Dalam tutorial ini, kami akan menunjukkan kepada Anda cara menginstal Apache dengan Let's Encrypt SSL di Ubuntu 20.04 LTS. Bagi Anda yang belum tahu, Let's Encrypt adalah otoritas sertifikat yang menyediakan Sertifikat SSL untuk situs web. Semua sertifikat SSL yang disediakan oleh Let's Encrypt dapat digunakan untuk tujuan produksi/komersial tanpa biaya atau biaya apa pun. Panduan ini akan memberi tahu Anda tentang menginstal server web Apache, menginstal Certbot, membuat sertifikat SSL dengan Certbot, dan membuat konfigurasi SSL tambahan untuk mendapatkan A+ dari uji SSL SSL Labs.
Artikel ini mengasumsikan Anda memiliki setidaknya pengetahuan dasar tentang Linux, tahu cara menggunakan shell, dan yang terpenting, Anda meng-host situs Anda di VPS Anda sendiri. Instalasi cukup sederhana dan mengasumsikan Anda sedang berjalan di akun root, jika tidak, Anda mungkin perlu menambahkan 'sudo ' ke perintah untuk mendapatkan hak akses root. Saya akan menunjukkan kepada Anda langkah-demi-langkah instalasi Apache dengan SSL gratis di Ubuntu 20.04 (Focal Fossa). Anda dapat mengikuti instruksi yang sama untuk Ubuntu 18.04, 16.04, dan distribusi berbasis Debian lainnya seperti Linux Mint.
Prasyarat
- Server yang menjalankan salah satu sistem operasi berikut:Ubuntu 20.04, 18.04, 16.04, dan distribusi berbasis Debian lainnya seperti Linux Mint.
- Sebaiknya Anda menggunakan penginstalan OS baru untuk mencegah potensi masalah.
- Akses SSH ke server (atau cukup buka Terminal jika Anda menggunakan desktop).
- Seorang
non-root sudo useratau akses keroot user. Kami merekomendasikan untuk bertindak sebagainon-root sudo user, namun, karena Anda dapat membahayakan sistem jika tidak berhati-hati saat bertindak sebagai root.
Instal Apache dengan Let's Encrypt SSL di Ubuntu 20.04 LTS Focal Fossa
Langkah 1. Pertama, pastikan bahwa semua paket sistem Anda mutakhir dengan menjalankan apt berikut perintah di terminal.
sudo apt update sudo apt upgrade
Langkah 2. Menginstal Apache di Ubuntu 20.04.
Secara default, Apache tersedia di repositori dasar Ubuntu 20.04. Sekarang kita menginstal server web Apache pada sistem Ubuntu dengan menjalankan perintah berikut di bawah ini:
sudo apt install apache2 apache2-utils
Sebelum memulai konfigurasi, pastikan layanan Apache berjalan di sistem Anda. Jalankan perintah berikut untuk memeriksa status layanan apache:
sudo systemctl status apache2 sudo systemctl start apache2 sudo systemctl enable apache2
Langkah 3. Konfigurasi Firewall.
Izinkan akses ke port 80 di firewall dengan menjalankan perintah di bawah ini:
sudo ufw allow 80 sudo ufw allow 443 sudo ufw enable
Langkah 4. Konfigurasikan Apache Virtual Host.
Pertama, buat direktori root untuk menyimpan file situs web Anda:
sudo mkdir -p /var/www/html/your-domain.com/
Kemudian, ubah kepemilikan dan grup direktori:
sudo chown -R www-data:www-data /var/www/html/your-domain.com/
Mari kita buat virtual host Apache untuk melayani versi HTTP situs web Anda:
sudo nano /etc/apache2/sites-available/your-domain.com.conf
Tambahkan baris berikut:
<VirtualHost *:80> ServerName your-domain.com ServerAlias www.your-domain.com ServerAdmin [email protected] DocumentRoot /var/www/html/your-domain.com ErrorLog ${APACHE_LOG_DIR}/your-domain.com_error.log CustomLog ${APACHE_LOG_DIR}/your-domain.com_access.log combined <Directory /var/www/html/your-domain.com> Options FollowSymlinks AllowOverride All Require all granted </Directory> </VirtualHost>
Simpan dan tutup, lalu restart webserver Apache agar terjadi perubahan:
sudo a2ensite your-domain.com.conf sudo a2enmod ssl rewrite sudo systemctl restart apache2
Langkah 5. Amankan Apache dengan Let's Encrypt SSL Free Certificate.
Sebelum menginstal Certbot, kami mengaktifkan repositori universe ke sistem Anda:
sudo apt install software-properties-common sudo add-apt-repository universe sudo apt update
Selanjutnya, instal Certbot untuk Apache di sistem Ubuntu Anda:
sudo apt install certbot python3-certbot-apache
Terakhir, gunakan perintah Certbot untuk membuat sertifikat Let's Encrypt dan konfigurasikan Apache untuk menggunakan sertifikat:
sudo certbot --apache
Keluaran:
------------------------------------------------------------------------------- Congratulations! You have successfully enabled https://your-domain.com and https://www.your-domain.com You should test your configuration at: https://www.ssllabs.com/ssltest/analyze.html?d=your-domain.com https://www.ssllabs.com/ssltest/analyze.html?d=www.your-domain.com ------------------------------------------------------------------------------- IMPORTANT NOTES: - Congratulations! Your certificate and chain have been saved at: /etc/letsencrypt/live/idroot.us/fullchain.pem Your key file has been saved at: /etc/letsencrypt/live/your-domain.com/privkey.pem Your cert will expire on 2021-10-05. To obtain a new or tweaked version of this certificate in the future, simply run certbot again with the "certonly" option. To non-interactively renew *all* of your certificates, run "certbot renew" - If you like Certbot, please consider supporting our work by: Donating to ISRG / Let's Encrypt: https://letsencrypt.org/donate Donating to EFF: https://eff.org/donate-le
Langkah 5. Perpanjangan Otomatis SSL Certbot.
Sertifikat Let's Encrypt memiliki validitas 90 hari, dan Anda harus memastikan sertifikat tersebut diperbarui tepat waktu. Proses perpanjangan sekarang otomatis dan berkat systemd layanan yang disediakan oleh klien Certbot. Untuk menguji apakah proses perpanjangan ini berfungsi dengan benar, Anda dapat menjalankan:
sudo certbot renew --dry-run
Keluaran:
Saving debug log to /var/log/letsencrypt/letsencrypt.log - - - - - - - - - - - - - - - - - - - - - - - - - - - - - - - - - - - - - - - - Processing /etc/letsencrypt/renewal/your-domain.com - - - - - - - - - - - - - - - - - - - - - - - - - - - - - - - - - - - - - - - - Account registered. Simulating renewal of an existing certificate for your-domain.com and www.your-domain.com - - - - - - - - - - - - - - - - - - - - - - - - - - - - - - - - - - - - - - - - Congratulations, all simulated renewals succeeded: /etc/letsencrypt/live/your-domain.com/fullchain.pem (success) - - - - - - - - - - - - - - - - - - - - - - - - - - - - - - - - - - - - - - - -
Langkah 7. Uji SSL.
Sekarang Anda dapat membuka ssllabs.com/ssltest/ dan menjalankan pengujian SSL di domain Anda:
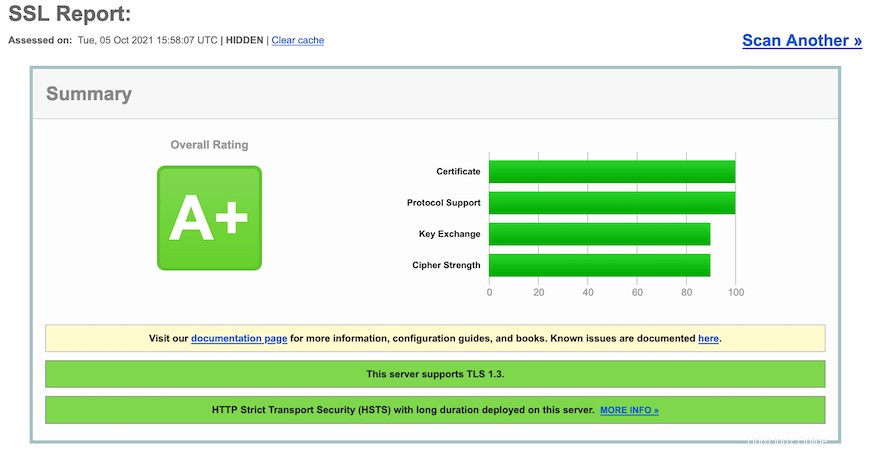
Selamat! Anda telah berhasil menginstal Apache dengan sertifikat SSL gratis. Terima kasih telah menggunakan tutorial ini untuk menginstal server web Apache Let's Encrypt SSL pada sistem Focal Fossa Ubuntu 20.04 LTS. Untuk bantuan tambahan atau informasi berguna , kami sarankan Anda memeriksa situs web resmi Apache.