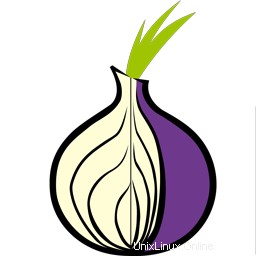
Dalam tutorial ini, kami akan menunjukkan kepada Anda cara menginstal Tor Browser di Linux Mint 20. Bagi Anda yang belum tahu, Tor Browser adalah jaringan terbuka dan browser web gratis yang membantu pengguna untuk mempertahankan diri dari analisis lalu lintas, jenis pengawasan jaringan yang mengancam privasi dan kebebasan pribadi, hubungan bisnis rahasia, aktivitas, dan keamanan negara.
Artikel ini mengasumsikan Anda memiliki setidaknya pengetahuan dasar tentang Linux, tahu cara menggunakan shell, dan yang terpenting, Anda meng-host situs Anda di VPS Anda sendiri. Instalasi cukup sederhana dan mengasumsikan Anda sedang berjalan di akun root, jika tidak, Anda mungkin perlu menambahkan 'sudo ' ke perintah untuk mendapatkan hak akses root. Saya akan menunjukkan kepada Anda langkah-demi-langkah instalasi penjelajahan web anonim Tor Browser di Linux Mint 20 (Ulyana).
Prasyarat
- Server yang menjalankan salah satu sistem operasi berikut:Linux Mint 20 (Ulyana).
- Sebaiknya Anda menggunakan penginstalan OS baru untuk mencegah potensi masalah.
- Akses SSH ke server (atau cukup buka Terminal jika Anda menggunakan desktop).
- Seorang
non-root sudo useratau akses keroot user. Kami merekomendasikan untuk bertindak sebagainon-root sudo user, namun, karena Anda dapat membahayakan sistem jika tidak berhati-hati saat bertindak sebagai root.
Instal Tor Browser di Linux Mint 20 Ulyana
Langkah 1. Sebelum menjalankan tutorial di bawah ini, penting untuk memastikan sistem Anda up to date dengan menjalankan apt berikut perintah di terminal:
sudo apt update sudo apt install software-properties-common
Langkah 2. Menginstal Tor Browser di Linux Mint 20.
Sekarang kita menjalankan perintah berikut untuk menginstal installer Tor Browser dari halaman resmi:
wget https://www.torproject.org/dist/torbrowser/10.5.2/tor-browser-linux64-10.5.2_en-US.tar.xz
Selanjutnya, ekstrak file Tar dari unduhan Tor Browser:
tar -xvf tor-browser-linux64-10.5.2_en-US.tar.xz
Langkah 3. Buat pintasan Desktop untuk Tor.
Buat pintasan desktop untuk browser Anda dengan menggunakan perintah berikut di bawah ini:
nano ~/Desktop/Tor-browser.desktop
Tambahkan baris berikut:
[Desktop Entry] Name=Tor Browser Exec=/opt/tor/Browser/./start-tor-browser Icon=/opt/tor/Browser/browser/chrome/icons/default/default128.png Terminal=false Type=Application StartupNotify=true
Setelah itu, buat pintasan tersebut dapat dieksekusi. Anda akan melihat pintasan di desktop Anda, klik kanan padanya, dan pilih Properties. Kemudian di bawah Tab Izin, centang kotak yang diberikan untuk “Izinkan mengeksekusi file sebagai program ” lalu Tutup.
Langkah 4. Mengakses Tor Browser di Linux Mint.
Setelah berhasil diinstal, sekarang cukup klik dua kali pintasan Desktop Tor Browser kapan pun Anda ingin menggunakannya.
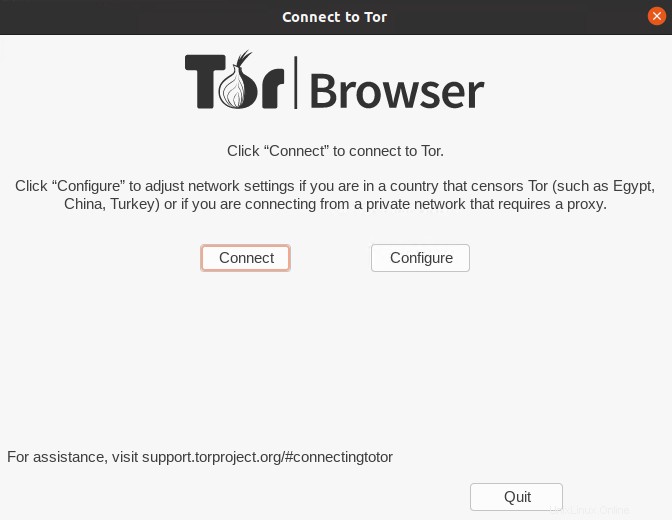
Selamat! Anda telah berhasil menginstal Tor Browser. Terima kasih telah menggunakan tutorial ini untuk menginstal versi terbaru penjelajahan web anonim Tor Browser pada sistem Linux Mint. Untuk bantuan tambahan atau informasi berguna, kami sarankan Anda memeriksa situs web resmi Tor Browser.