Tor, juga disebut sebagai The Onion Router, adalah perangkat lunak bebas sumber terbuka yang memungkinkan komunikasi anonim saat menggunakan layanan online seperti penelusuran web. Jaringan Tor mengarahkan lalu lintas web melalui jaringan overlay sukarelawan di seluruh dunia yang dapat diakses dengan lebih dari enam ribu relai dan terus berkembang. Banyak pengguna ingin mencari lebih banyak cara untuk merahasiakan informasi dan aktivitas mereka atau serahasia mungkin, yang menyebabkan Tor Browser tumbuh cukup populer dalam beberapa tahun terakhir karena menyembunyikan lokasi dan penggunaan pengguna dari siapa pun yang melakukan pengawasan jaringan atau analisis lalu lintas.
Jaringan Tor dimaksudkan untuk melindungi privasi pribadi pengguna dan kebebasan serta kemampuan mereka untuk melakukan komunikasi tanpa pemantauan aktivitas mereka, dan data diambil tanpa persetujuan mereka dan digunakan untuk meringkasnya.
Dalam tutorial berikut, Anda akan mempelajari cara menginstal Tor Browser di desktop workstation Fedora 36 Linux menggunakan repositori default Fedora 36 atau mengunduh browser secara manual dan cara menginstalnya secara manual dengan tips mendaftarkan ikon aplikasi.
Instal Tor Browser – Metode DNF
Opsi termudah untuk lingkungan pengguna desktop rata-rata adalah menginstal Tor Browser dengan repositori default Fedora 36. Metode manual adalah fitur opsional setelah metode DNF, tetapi lebih untuk tujuan pembelajaran.
Gunakan perintah berikut untuk berhasil menginstal Tor Browser.
sudo dnf install torbrowser-launcher -yInstal Tor Browser – Metode Manual
Opsi penginstalan kedua adalah menginstal Tor Browser menggunakan arsip terbaru dari halaman unduhan . Metode ini memberi Anda versi terbaru yang mutlak, tetapi terkadang Anda perlu mengulangi proses untuk perubahan browser yang signifikan, tetapi sebagian besar, itu harus memperbarui sendiri di browser itu sendiri.
Pertama, gunakan perintah wget untuk mengunduh .tar.xz terbaru tautan sebagai berikut:
wget https://www.torproject.org/dist/torbrowser/{version}/tor-browser-linux64-{version}_en-US.tar.xzPerhatikan perintah di atas hanya sebagai contoh. Pastikan untuk memeriksa versi terbaru.
Setelah Anda mengunduh arsip instalasi, ekstrak menggunakan:
Hanya contoh:
tar -xvJf tor-browser-linux64-{version}_en-US.tar.xzSekarang, masukkan CD ke dalam direktori dengan.
cd tor-browser*Untuk memulai Tor Browser dan mengatur instalasi konfigurasi, gunakan perintah berikut:
./start-tor-browser.desktop Perhatikan bahwa ini akan meluncurkan Tor Browser. Namun, Anda tidak akan melihatnya di menu Tampilkan Aplikasi. Untuk menginstal ikon Tor Browser, Anda perlu menambahkan –register- aplikasi sampai akhir perintah sebagai berikut:
./start-tor-browser.desktop --register-appLuncurkan &Konfigurasikan Tor Browser
Sekarang setelah Anda menginstal Tor Browser, peluncuran dapat dilakukan dengan beberapa cara.
tor-browserJika Anda ingin meluncurkan TOR dan menggunakan terminal, kirimkan ke latar belakang:
tor-browser &Atau, pengguna Flatpak perlu meluncurkan menggunakan perintah di bawah ini dari instance terminal:
flatpak run com.github.micahflee.torbrowser-launcherTor Browser dapat diluncurkan dari menu aplikasi dengan mengikuti jalurnya.
Aktivitas> Tampilkan Aplikasi> Browser Tor .
Contoh:
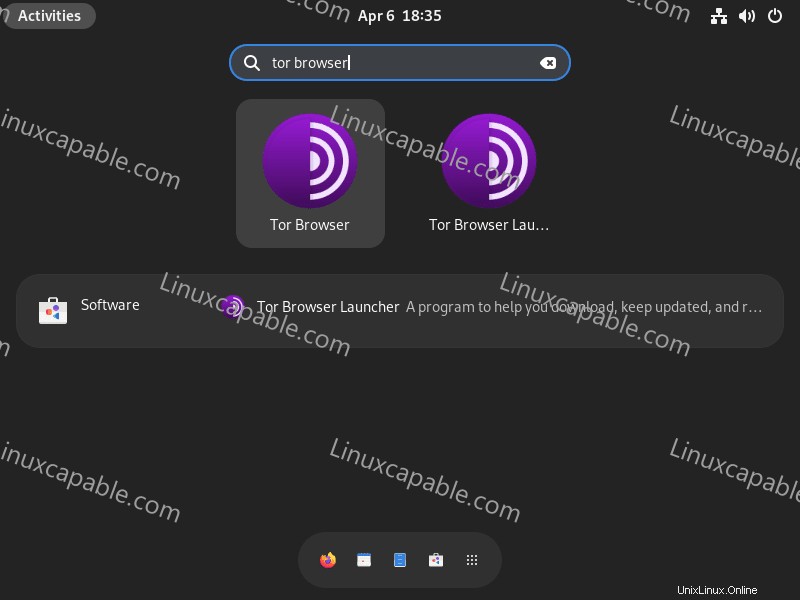
Pada peluncuran pertama, Anda akan menemukan jendela berikut.
Pertama kali Anda membuka Tor Browser, Anda akan melihat jendela kecil yang menyarankan Tor untuk mengunduh perangkat lunak yang diperlukan untuk pertama kalinya; ini seharusnya tidak sebesar ini ke depan kecuali untuk rilis signifikan karena pembaruan kecil hanya sedikit.
Setelah diluncurkan, Anda akan tiba di Hubungkan ke Tor jendela.
Contoh (Klik Gambar untuk Melebarkan) :
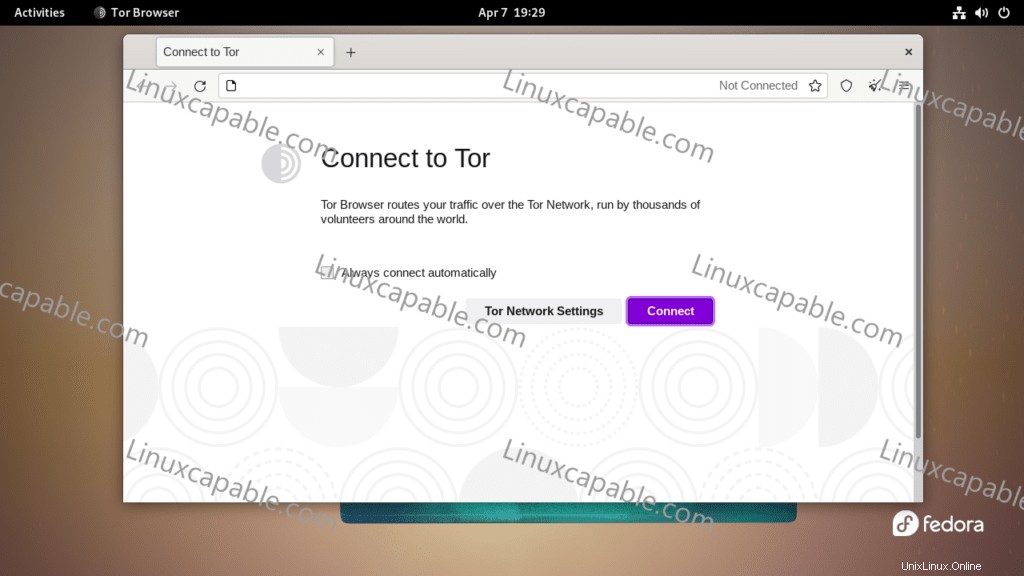
Sebagian besar pengguna akan menggunakan Hubungkan secara default, tetapi secara opsional Anda dapat mengonfigurasi pengaturan yang berbeda seperti proxy.
Pengaturan Jaringan Tor dapat menggunakan pengaturan proxy untuk negara dengan batasan ketat atau pengguna yang menginginkan privasi lebih untuk menggunakan koneksi proxy. Pastikan Anda tidak melanggar hukum apa pun menggunakan ini.
Contoh (Klik Gambar untuk Melebarkan) :
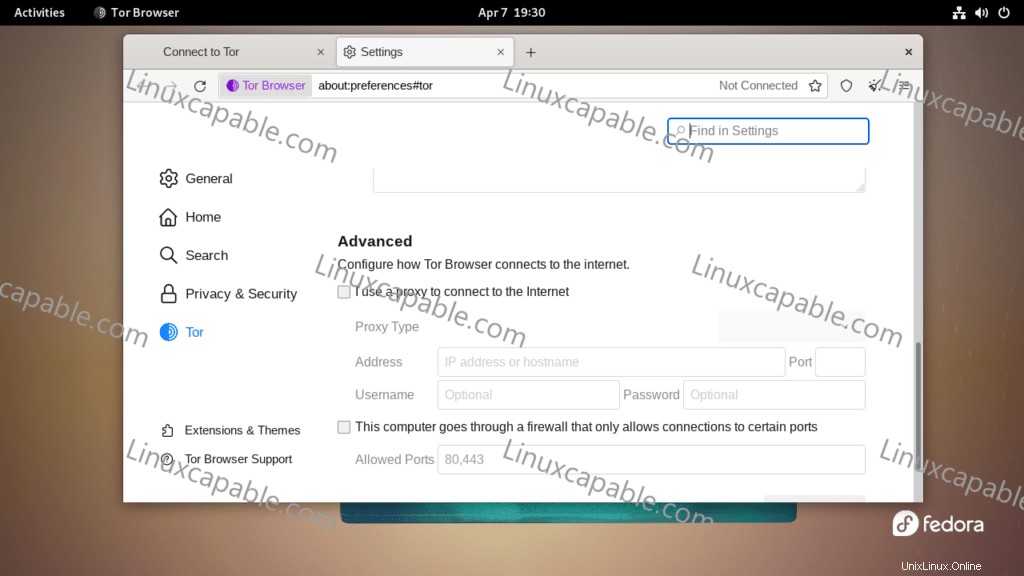
Dalam tutorial, metode yang digunakan adalah terhubung langsung ke jaringan seperti kebanyakan pengguna. Saat Anda mengklik hubungkan, Tergantung pada lokasi Anda, mungkin diperlukan waktu 2 hingga 10 detik untuk tersambung ke jaringan, dan Anda akan melihat pesan ini saat tersambung.
Contoh (Klik Gambar untuk Melebarkan) :
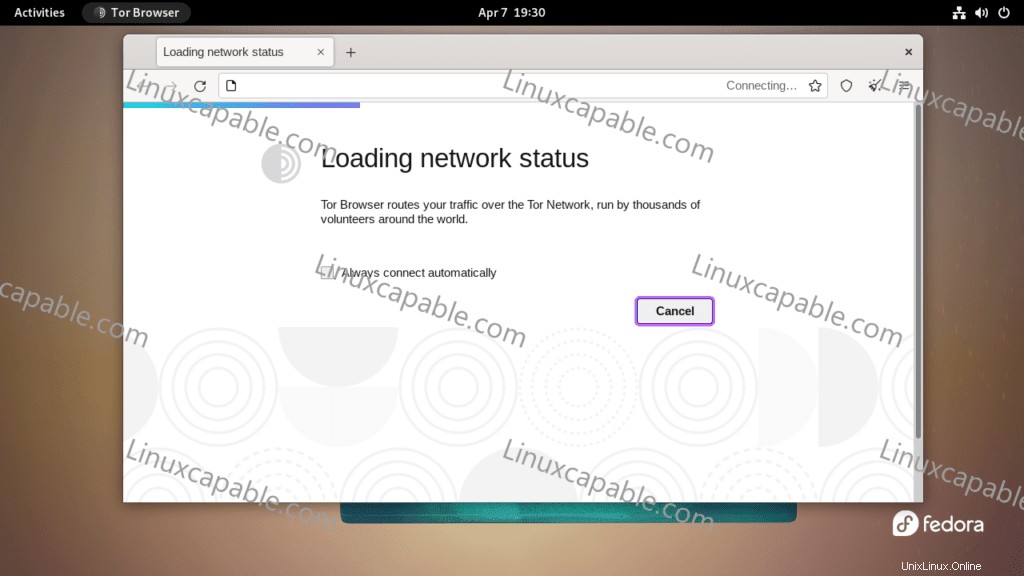
Setelah terhubung, Anda akan mendapatkan halaman berikut.
Contoh (Klik Gambar untuk Melebarkan) :

Selamat, Anda telah terhubung ke Jaringan Tor melalui Browser Tor Anda.
Layanan Bawang Tor
Saat menggunakan Tor Browser, daripada menggunakan situs web biasa, Anda dapat memilih untuk menggunakan bagian dari layanan Online Jaringan Tor. Namun, situs web harus tersedia dalam format ini, dan jika tersedia, mereka menggunakan .onion alamat.
Bagi mereka yang tidak terbiasa dengan layanan bawang, mereka adalah layanan jaringan anonim yang diekspos melalui jaringan Tor. Berbeda dengan layanan Internet konvensional, layanan bawang bersifat pribadi, umumnya tidak diindeks oleh mesin telusur, dan menggunakan nama domain sertifikasi mandiri yang panjang dan rumit untuk dibaca manusia.
Beberapa situs terkenal yang menggunakan layanan .onion adalah:
- The New York Times (https://www.nytimes3xbfgragh.onion)
- DuckDuckGo (3g2upl4pq6kufc4m.onion)
- ProtonMail (https://protonirockerxow.onion)
Untuk melihat layanan lainnya, kunjungi halaman wiki Daftar layanan bawang Tor .