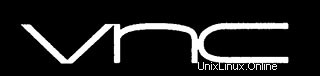
Dalam tutorial ini, kami akan menunjukkan kepada Anda cara menginstal VNC Server di Ubuntu 20.04 LTS. Bagi Anda yang belum tahu, server VNC (Virtual Network Computing) gratis dan terbuka- perangkat lunak sumber yang dirancang untuk memungkinkan akses jarak jauh ke Lingkungan Desktop server ke VNC Client sedangkan penampil VNC digunakan pada komputer jarak jauh untuk terhubung ke server.
Artikel ini mengasumsikan Anda memiliki setidaknya pengetahuan dasar tentang Linux, tahu cara menggunakan shell, dan yang terpenting, Anda meng-host situs Anda di VPS Anda sendiri. Instalasi cukup sederhana dan mengasumsikan Anda sedang berjalan di akun root, jika tidak, Anda mungkin perlu menambahkan 'sudo ' ke perintah untuk mendapatkan hak akses root. Saya akan menunjukkan kepada Anda langkah demi langkah instalasi Server VNC di Ubuntu 20.04 (Focal Fossa). Anda dapat mengikuti instruksi yang sama untuk Ubuntu 18.04, 16.04, dan distribusi berbasis Debian lainnya seperti Linux Mint.
Prasyarat
- Server yang menjalankan salah satu sistem operasi berikut:Ubuntu 20.04, 18.04, dan distribusi berbasis Debian lainnya seperti Linux Mint atau OS dasar.
- Sebaiknya Anda menggunakan penginstalan OS baru untuk mencegah potensi masalah.
- Seorang
non-root sudo useratau akses keroot user. Kami merekomendasikan untuk bertindak sebagainon-root sudo user, namun, karena Anda dapat membahayakan sistem jika tidak berhati-hati saat bertindak sebagai root.
Instal Server VNC di Ubuntu 20.04 LTS Focal Fossa
Langkah 1. Pertama, pastikan bahwa semua paket sistem Anda mutakhir dengan menjalankan apt berikut perintah di terminal.
sudo apt update sudo apt upgrade
Langkah 2. Buat pengguna VNC di server Anda.
Sekarang kita membuat pengguna baru dan mengatur kata sandi servernya dengan perintah berikut:
sudo useradd -m -s /bin/bash idroot sudo passwd idroot
Kemudian, tambahkan pengguna baru Anda ke sudo grup untuk memberikan hak akses root:
sudo usermod -a -G sudo idroot
Selanjutnya, masuk sebagai pengguna baru Anda dan gunakan hak akses root untuk mulai bekerja dengan server VNC:
sudo su - idroot
Langkah 3. Menginstal Server VNC di Ubuntu 20.04.
Jalankan perintah berikut untuk menginstal server TightVNC dan file inti manajer desktop XFCE:
sudo apt install tightvncserver XFCE4 XFCE4-goodies
Setelah instalasi selesai, jalankan vncserver perintah untuk mengatur kata sandi akses VNC, membuat file konfigurasi awal, dan memulai instance server VNC:
vncserver
Anda akan diminta memasukkan dan memverifikasi sandi untuk mengakses mesin Anda dari jarak jauh:
You will require a password to access your desktops. Password: Warning: password truncated to the length of 8. Verify: Would you like to enter a view-only password (y/n)? y Password: Warning: password truncated to the length of 8. Verify: xauth: file /home/idroot/.Xauthority does not exist xauth: (argv):1: bad display name "lucky-puffin-86:1" in "add" command xauth: file /home/idroot/.Xauthority does not exist New 'X' desktop is meilana-maria-86:1 127.0.0.1 localhost Creating default startup script /home/idroot/.vnc/xstartup Starting applications specified in /home/idroot/.vnc/xstartup Log file is /home/idroot/.vnc/meilana-maria-86:1.log
Langkah 4. Konfigurasi VNC.
Sekarang kita perlu mengedit xstartup mengajukan. Sebelum melakukannya, matikan layanan VNC:
vncserver -kill :1
Selanjutnya, buat cadangan file skrip startup default:
mv ~/.vnc/xstartup ~/.vnc/xstartup.bak
Sekarang edit xstartup filenya:
nano ~/.vnc/xstartup
Tambahkan 3 baris teks berikut ke dalam file baru Anda:
#!/bin/bash xrdb $HOME/.Xresources startxfce4 &
Buat xstartup file yang dapat dieksekusi:
sudo chmod +x ~/.vnc/xstartup
Dan terakhir, mulai vncserver lagi:
vncserver
Langkah 5. Buat skrip startup sistem server VNC.
Sekali lagi, mari kita hentikan server VNC agar kita dapat mengubah file konfigurasi:
vncserver -kill :1
Sekarang buat file unit baru untuk VNC. File unit mengkodekan informasi tentang layanan:
sudo nano /etc/systemd/system/[email protected]
Tempel di bawah ini, menggantikan idroot dengan nama pengguna Anda sendiri. Anda juga dapat mengubah 1280x800 ke resolusi yang Anda inginkan:
[Unit] Description=Start TightVNC server at startup After=syslog.target network.target [Service] Type=forking User=idroot Group=idroot WorkingDirectory=/home/idroot PIDFile=/home/idroot/.vnc/%H:%i.pid ExecStartPre=-/usr/bin/vncserver -kill :%i > /dev/null 2>&1 ExecStart=/usr/bin/vncserver -depth 24 -geometry 1280x800 :%i ExecStop=/usr/bin/vncserver -kill :%i [Install] WantedBy=multi-user.target
Selanjutnya, muat ulang Systemd agar perubahan diterapkan:
sudo systemctl daemon-reload sudo systemctl enable [email protected] sudo systemctl start vncserver@1
Langkah 6. Menghubungkan ke server VNC.
Untuk mengakses desktop jarak jauh di server VNC dari sistem windows, Anda harus menginstal VNC viewer di sistem Anda. Ada berbagai VNC viewer yang tersedia untuk digunakan. Unduh salah satu dan instal di sistem Anda, misalnya:
- VNC Ketat
- VNC Nyata
- TigerVNC
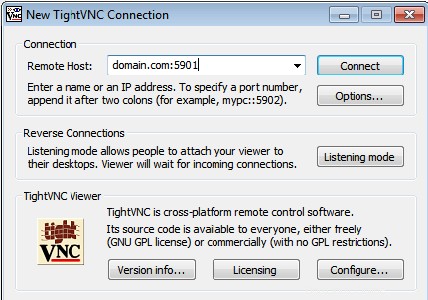
Untuk mengakses desktop jarak jauh pada server VNC dari Linux, Anda dapat membuka jendela atau tab baru di Terminal, misalnya). Ganti server-ip-address dengan alamat IP Server Anda:
ssh -L 5901:127.0.0.1:5901 -N -f -l idroot server-ip-adress
Selamat! Anda telah berhasil menginstal VNC. Terima kasih telah menggunakan tutorial ini untuk menginstal VNC Server pada sistem Focal Fossa Ubuntu 20.04 LTS Anda. Untuk bantuan tambahan atau informasi berguna, kami sarankan Anda memeriksa VNC resmi situs web.