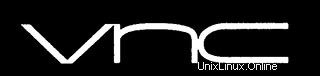
Dalam tutorial ini, kami akan menunjukkan kepada Anda cara menginstal VNC Server di Ubuntu 18.04 LTS. Bagi Anda yang belum tahu, server VNC (Virtual Network Computing) gratis dan terbuka- perangkat lunak sumber yang dirancang untuk memungkinkan akses jarak jauh ke Lingkungan Desktop server ke VNC Client sedangkan penampil VNC digunakan pada komputer jarak jauh untuk terhubung ke server.
Artikel ini mengasumsikan Anda memiliki setidaknya pengetahuan dasar tentang Linux, tahu cara menggunakan shell, dan yang terpenting, Anda meng-host situs Anda di VPS Anda sendiri. Instalasi cukup sederhana dan mengasumsikan Anda sedang berjalan di akun root, jika tidak, Anda mungkin perlu menambahkan 'sudo ' ke perintah untuk mendapatkan hak akses root. Saya akan menunjukkan kepada Anda melalui langkah-demi-langkah instalasi VNC Server di server Ubuntu 18.04 Bionic Beaver.
Instal Server VNC di Ubuntu 18.04 LTS Bionic Beaver
Langkah 1. Pertama, pastikan bahwa semua paket sistem Anda mutakhir dengan menjalankan apt-get berikut perintah di terminal.
sudo apt-get update sudo apt-get upgrade
Langkah 2. Menginstal Server VNC di Ubuntu 18.04 LTS.
Pertama, ketik perintah berikut untuk menginstal Xfce di server Anda:
sudo apt install xfce4 xfce4-goodies xorg dbus-x11 x11-xserver-utils
Selanjutnya, instal TigerVNC di server Ubuntu Anda:
sudo apt install tigervnc-standalone-server tigervnc-common
Setelah terinstal langkah selanjutnya adalah menjalankan perintah vncserver yang akan membuat konfigurasi awal dan mengatur kata sandi:
vncserver
Hasil:
You will require a password to access your desktops. Password: Verify: Would you like to enter a view-only password (y/n)? n /usr/bin/xauth: file /home/chedelics/.Xauthority does not exist New 'server2.idroot.us:1 (chedelics)' desktop at :1 on machine server2.idroot.us Starting applications specified in /etc/X11/Xvnc-session Log file is /home/chedelics/.vnc/server2.idroot.us:1.log Use xtigervncviewer -SecurityTypes VncAuth -passwd /home/chedelics/.vnc/passwd :1 to connect to the VNC server.
Setelah VNC Server memulai dan membuat beberapa filenya. Sekarang kita dapat mematikannya untuk memodifikasi file xstartup (skrip startup) untuk memulai dengan xfce4:
vncserver -kill :1
Langkah 3. Konfigurasi Server VNC.
Pertama, buat file berikut:
~/.vnc/xstartup
Tambahkan file berikut:
#!/bin/sh unset SESSION_MANAGER unset DBUS_SESSION_BUS_ADDRESS exec startxfce4
Selanjutnya, jalankan perintah berikut untuk memastikan izin sudah benar:
chmod u+x ~/.vnc/xstartup
Langkah 4. Membuat file unit Systemd.
Langkah selanjutnya adalah membuat skrip startup VNC Server:
/etc/systemd/system/[email protected]
Tambahkan file berikut:
[Unit] Description=Remote desktop service (VNC) After=syslog.target network.target [Service] Type=simple User=chedelics PAMName=login PIDFile=/home/%u/.vnc/%H%i.pid ExecStartPre=/bin/sh -c '/usr/bin/vncserver -kill :%i > /dev/null 2>&1 || :' ExecStart=/usr/bin/vncserver :%i -geometry 1440x900 -alwaysshared -fg ExecStop=/usr/bin/vncserver -kill :%i [Install] WantedBy=multi-user.target
Langkah selanjutnya adalah mengaktifkan file unit dengan perintah berikut:
sudo systemctl daemon-reload sudo systemctl enable [email protected] sudo systemctl start [email protected]
Langkah 4. Menghubungkan ke server VNC.
Untuk mengakses remote desktop di server vnc dari sistem windows, Anda harus menginstal vnc viewer di sistem Anda. Ada berbagai vnc viewer yang tersedia untuk digunakan. Unduh apa saja satu dan instal di sistem Anda, misalnya:
- VNC Ketat
- VNC Nyata
- TigerVNC
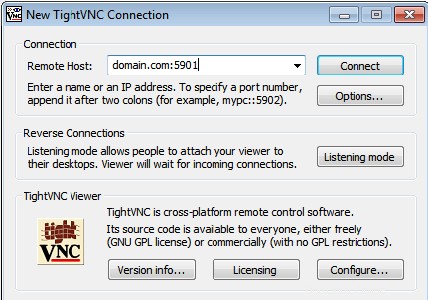
Selamat! Anda telah berhasil menginstal VNC Server. Terima kasih telah menggunakan tutorial ini untuk menginstal VNC Server di Ubuntu 18.04 LTS Bionic Beaver Anda. Untuk bantuan tambahan atau informasi berguna, kami sarankan Anda memeriksa VNC resmi situs web.