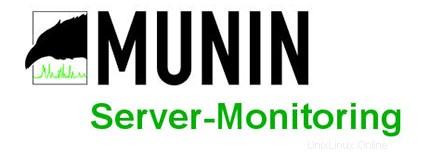
Dalam tutorial ini, kami akan menunjukkan kepada Anda cara menginstal Munin di Ubuntu 17.04 Anda. Bagi Anda yang belum tahu, Munin adalah alat pemantauan sumber daya jaringan sumber terbuka dan gratis. Menawarkan layanan pemantauan dan peringatan untuk server, sakelar, aplikasi, dan layanan. Munin menggunakan RRDtool untuk membuat grafik yang dapat diakses melalui browser web. Selain itu, Munin dapat dikonfigurasi untuk mengirim peringatan ketika beberapa layanan/aplikasi, dll. bekerja dan Munin akan secara otomatis mengirimkan peringatan email tambahan setelah masalah teratasi.
Artikel ini mengasumsikan Anda memiliki setidaknya pengetahuan dasar tentang Linux, tahu cara menggunakan shell, dan yang terpenting, Anda meng-host situs Anda di VPS Anda sendiri. Instalasi cukup sederhana dan mengasumsikan Anda sedang berjalan di akun root, jika tidak, Anda mungkin perlu menambahkan 'sudo ' ke perintah untuk mendapatkan hak akses root. Saya akan menunjukkan kepada Anda melalui langkah-demi-langkah instalasi alat pemantauan Munin di Ubuntu 17.04 Zesty Zapus.
Instal Munin di Ubuntu 17.04 Zesty Zapus
Langkah 1. Pertama, pastikan semua paket sistem Anda mutakhir dengan menjalankan apt-get berikut perintah di terminal.
sudo apt-get update sudo apt-get upgrade
Langkah 2. Menginstal server web Apache.
Munin akan menghasilkan grafik yang dilihat melalui aplikasi web. Jadi hal pertama yang kita butuhkan adalah server web Apache:
apt-get install apache2 apache2-utils libcgi-fast-perl libapache2-mod-fcgid
Setelah proses instalasi selesai, kita harus memastikan bahwa fcgid modul diaktifkan. Periksa menggunakan perintah berikut:
a2enmod fcgid
Langkah 3. Menginstal Munin.
Instal Munin dan plugin tambahan menggunakan perintah berikut:
apt-get install munin munin-node munin-plugins-extra
Langkah 4. Konfigurasikan Munin Master.
Munin meletakkan semua file konfigurasinya di /etc/munin. Kita bisa mulai dengan mengedit file konfigurasi Munin /etc/munin/munin.conf:
nano /etc/munin/munin.conf
Edit file konfigurasi Munin dan tambahkan/modifikasi baris berikut:
dbdir /var/lib/munin htmldir /var/cache/munin/www logdir /var/log/munin rundir /var/run/munin tmpldir /etc/munin/templates [localhost] address 127.0.0.1 use_node_name yes
Langkah 5. Konfigurasi server web Apache.
Selanjutnya, Anda akan mengedit file konfigurasi apache Munin untuk mengarahkan apache ke arah yang benar saat Anda meminta informasi pemantauan:
mv /etc/munin/apache.conf /etc/munin/apache.conf.bak
Edit '/etc/munin/apache.conf ' file konfigurasi dan tambahkan baris berikut:
#nano /etc/munin/apache.conf
<VirtualHost *:80> ServerName munin.your-domain.com ServerAlias www.munin.your-domain.com ServerAdmin [email protected] DocumentRoot "/var/cache/munin/www" DirectoryIndex index.html <Directory "/var/cache/munin/www"> Options Indexes Includes FollowSymLinks MultiViews AllowOverride AuthConfig AuthUserFile /etc/munin/htpasswd AuthName "munin" AuthType Basic Require valid-user Order allow,deny Allow from all </Directory> CustomLog /var/log/apache2/munin.your-domain.com-access.log combined ErrorLog /var/log/apache2/munin.your-domain.com-error.log <Directory "/etc/munin/static"> Require all granted </Directory> <Directory "/usr/lib/munin/cgi"> Options +ExecCGI Require all granted <IfModule mod_fcgid.c> SetHandler fcgid-script </IfModule> <IfModule !mod_fcgid.c> SetHandler cgi-script </IfModule> </Directory> </VirtualHost>
Mulai ulang Apache dan Munin:
systemctl restart apache2 systemctl restart munin-node
Langkah 6. Mengakses Munin.
Munin akan tersedia di port HTTP 80 secara default. Buka browser favorit Anda dan navigasikan ke http://your-domain.com/munin atau http://server-ip/munin . Menggunakan 'admin' sebagai nama pengguna dan kata sandi Munin yang dibuat sebelumnya sebagai kata sandi dan Anda akan dapat mengakses grafik dan data Munin.
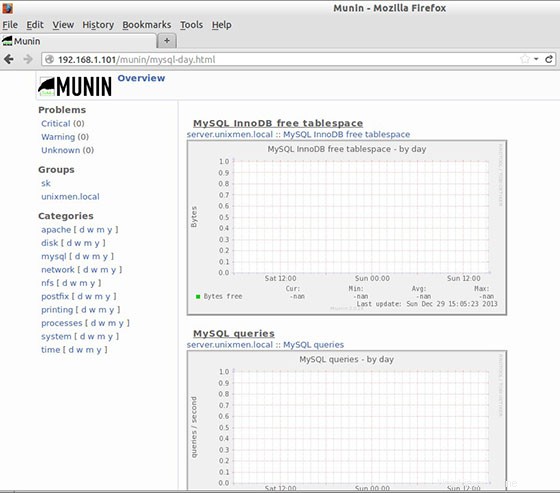
Selamat! Anda telah berhasil menginstal Munin. Terima kasih telah menggunakan tutorial ini untuk menginstal alat pemantauan Munin pada sistem Zesty Ubuntu 17.04. Untuk bantuan tambahan atau informasi yang berguna, kami menyarankan Anda untuk memeriksa Munin resmi situs web.