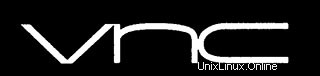
Dalam tutorial ini, kami akan menunjukkan kepada Anda cara menginstal dan mengkonfigurasi Server VNC di Ubuntu 14.04. Bagi Anda yang belum tahu, server VNC (Virtual Network Computing) gratis dan perangkat lunak sumber terbuka yang dirancang untuk memungkinkan akses jarak jauh ke Lingkungan Desktop server ke Klien VNC sedangkan penampil VNC digunakan pada komputer jarak jauh untuk terhubung ke server.
Artikel ini mengasumsikan Anda memiliki setidaknya pengetahuan dasar tentang Linux, tahu cara menggunakan shell, dan yang terpenting, Anda meng-host situs Anda di VPS Anda sendiri. Instalasi cukup sederhana dan mengasumsikan Anda sedang berjalan di akun root, jika tidak, Anda mungkin perlu menambahkan 'sudo ' ke perintah untuk mendapatkan hak akses root. Saya akan menunjukkan kepada Anda melalui langkah-langkah instalasi VNC Server di server Ubuntu 14.04.
Instal Server VNC di Ubuntu 14.04
Langkah 1. Pertama, pastikan semua paket sistem Anda mutakhir dengan menjalankan apt-get berikut perintah di terminal.
sudo apt-get update sudo apt-get upgrade
Langkah 2. Menginstal Server VNC pada sistem Ubuntu.
Secara default, sebagian besar instalasi server Linux tidak akan datang dengan lingkungan desktop grafis. Dalam hal ini, Anda perlu menginstal yang dapat Anda gunakan. Dalam contoh ini , kita akan menginstal xfce4:
apt-get install gnome-core xfce4 firefox apt-get install vnc4server
Langkah 3. Konfigurasi Server VNC.
Pertama, tambahkan pengguna baru bernama vncuser, Anda dapat menggunakan pengguna apa pun sesuka Anda:
adduser idroot passwd idroot
Sekarang beralih ke pengguna yang ingin Anda masuki ke server VNC. Kita akan memodifikasi file xstartup untuk memulai sesi xfce4 setiap kali server VNC dimulai:
su - idroot vncserver
Server VNC akan menanyakan kata sandi yang ingin Anda gunakan untuk masuk ke server VNC. Ini adalah contoh keluarannya:
root@server:~$ vncserver You will require a password to access your desktops. Password: Verify: xauth: file /home/vncuser/.Xauthority does not exist New 'idroot:1 (vncuser)' desktop is idroot:1 Creating default startup script /home/vncuser/.vnc/xstartup Starting applications specified in /home/vncuser/.vnc/xstartup Log file is /home/vncuser/.vnc/idroot:1.log
Setelah VNC Server memulai dan membuat beberapa filenya. Sekarang kita dapat mematikannya untuk memodifikasi file xstartup (skrip startup) untuk memulai dengan xfce4:
vncserver -kill :1
Sebelum kita mulai mengonfigurasi file xstartup baru, mari buat cadangan file asli jika kita membutuhkannya nanti:
cp ~/.vnc/xstartup ~/.vnc/xstartup.bak > ~/.vnc/xstartup nano ~/.vnc/xstartup
Tambahkan baris berikut:
#!/bin/sh unset SESSION_MANAGER unset DBUS_SESSION_BUS_ADDRESS startxfce4 & [ -x /etc/vnc/xstartup ] && exec /etc/vnc/xstartup [ -r $HOME/.Xresources ] && xrdb $HOME/.Xresources xsetroot -solid grey vncconfig -iconic &
Langkah selanjutnya adalah membuat skrip startup Server VNC. Anda harus melakukannya dengan pengguna root:
su - nano /etc/init.d/vncserver
Salin konfigurasi ini dan simpan ke dalam file:
#!/bin/bash
### BEGIN INIT INFO
# Provides: tightvncserver
# Required-Start: $syslog
# Required-Stop: $syslog
# Default-Start: 2 3 4 5
# Default-Stop: 0 1 6
# Short-Description: vnc server
#
### END INIT INFO
unset VNCSERVERARGS
VNCSERVERS=""
[ -f /etc/vncserver/vncservers.conf ] && . /etc/vncserver/vncservers.conf
prog=$"VNC server"
start() {
. /lib/lsb/init-functions
REQ_USER=$2
echo -n $"Starting $prog: "
ulimit -S -c 0 >/dev/null 2>&1
RETVAL=0
for display in ${VNCSERVERS}
do
export USER="${display##*:}"
if test -z "${REQ_USER}" -o "${REQ_USER}" == ${USER} ; then
echo -n "${display} "
unset BASH_ENV ENV
DISP="${display%%:*}"
export VNCUSERARGS="${VNCSERVERARGS[${DISP}]}"
su ${USER} -c "cd ~${USER} && [ -f .vnc/passwd ] && vncserver :${DISP} ${VNCUSERARGS}"
fi
done
}
stop() {
. /lib/lsb/init-functions
REQ_USER=$2
echo -n $"Shutting down VNCServer: "
for display in ${VNCSERVERS}
do
export USER="${display##*:}"
if test -z "${REQ_USER}" -o "${REQ_USER}" == ${USER} ; then
echo -n "${display} "
unset BASH_ENV ENV
export USER="${display##*:}"
su ${USER} -c "vncserver -kill :${display%%:*}" >/dev/null 2>&1
fi
done
echo -e "\n"
echo "VNCServer Stopped"
}
case "$1" in
start)
start $@
;;
stop)
stop $@
;;
restart|reload)
stop $@
sleep 3
start $@
;;
condrestart)
if [ -f /var/lock/subsys/vncserver ]; then
stop $@
sleep 3
start $@
fi
;;
status)
status Xvnc
;;
*)
echo $"Usage: $0 {start|stop|restart|condrestart|status}"
exit 1
esac Jadikan skrip startup server vnc dapat dieksekusi:
chmod +x /etc/init.d/vncserver
Sekarang kita akan membuat file konfigurasi Server VNC di /etc/ direktori:
mkdir -p /etc/vncserver nano /etc/vncserver/vncservers.conf
Selanjutnya, Salin konten ke vncservers.conf mengajukan. Baris pertama adalah untuk port VNC dan pengguna VNC. nomor "1" adalah port VNC, itu port "1" atau "5901", Anda dapat menambah atau mengubah port menjadi "2" atau "5902" dan seterusnya. Jika Anda ingin lebih banyak pengguna terhubung ke server VNC Anda, Anda harus menyertakan pengguna tersebut di sini. Baris kedua VNCSERVERARGS adalah mengatur ukuran layar VNC.
VNCSERVERS="1:idroot" VNCSERVERARGS[1]="-geometry 1024x768"
Langkah terakhir adalah membuat Server VNC mulai saat boot:
update-rc.d vncserver defaults 99
Nyalakan ulang sistem Ubuntu 14.04 Anda dan uji Server VNC baru Anda di Ubuntu 14.04:
reboot
Langkah 4. Mengakses VNC.
Untuk mengakses desktop jarak jauh di server VNC dari sistem windows, Anda harus menginstal VNC viewer di sistem Anda. Ada berbagai VNC viewer yang tersedia untuk digunakan. Unduh salah satu dan instal di sistem Anda, misalnya:
- VNC Ketat
- VNC Nyata
- TigerVNC
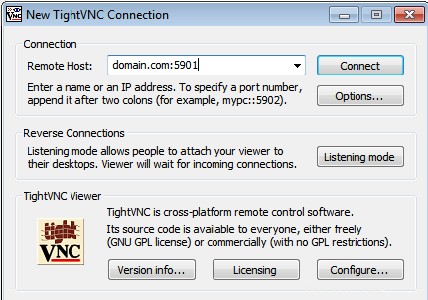
Selamat! Anda telah berhasil menginstal VNC Server. Terima kasih telah menggunakan tutorial ini untuk menginstal VNC Server pada sistem Ubuntu 14.04 Anda. Untuk bantuan tambahan atau informasi berguna, kami sarankan Anda memeriksa situs web resmi VNC.