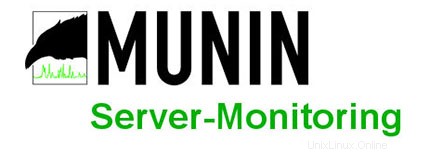
Dalam tutorial ini, kami akan menunjukkan kepada Anda cara menginstal Munin di Ubuntu 14.04. Bagi Anda yang belum tahu, Munin adalah alat pemantauan sumber daya jaringan sumber terbuka dan gratis. menawarkan layanan pemantauan dan peringatan untuk server, sakelar, aplikasi, dan layanan. Munin menggunakan alat RRD untuk membuat grafik yang dapat diakses melalui browser web. Selain itu, Munin dapat dikonfigurasi untuk mengirim peringatan saat beberapa layanan/aplikasi, dll. tidak berfungsi dan Munin akan secara otomatis mengirimkan peringatan email tambahan setelah masalah teratasi.
Artikel ini mengasumsikan Anda memiliki setidaknya pengetahuan dasar tentang Linux, tahu cara menggunakan shell, dan yang terpenting, Anda meng-host situs Anda di VPS Anda sendiri. Instalasinya cukup sederhana. Saya akan menunjukkan kepada Anda langkah demi langkah instalasi Munin di server ubuntu 14.04.
Instal Munin di Ubuntu 14.04
Langkah 1. Pertama, pastikan semua paket sistem Anda mutakhir dengan menjalankan apt-get berikut perintah di terminal.
sudo apt-get update sudo apt-get upgrade
Langkah 2. Instal Apache yang tersedia dari repositori Ubuntu.
apt-get install apache2
Langkah 3. Instal Munin.
Instal Munin dan plugin tambahan menggunakan perintah berikut:
apt-get install munin munin-node munin-plugins-extra
Langkah 4. Konfigurasi server web Apache.
Selanjutnya, Anda akan mengedit file konfigurasi apache Munin untuk mengarahkan apache ke arah yang benar saat Anda meminta informasi pemantauan:
mv /etc/munin/apache.conf /etc/munin/apache.conf.bak
Edit '/etc/munin/apache.conf ' file konfigurasi dan tambahkan baris berikut:
#nano /etc/munin/apache.conf
<VirtualHost *:80> ServerName munin.your-domain.com ServerAlias www.munin.your-domain.com ServerAdmin [email protected] DocumentRoot "/var/cache/munin/www" DirectoryIndex index.html <Directory "/var/cache/munin/www"> Options Indexes Includes FollowSymLinks MultiViews AllowOverride AuthConfig AuthUserFile /etc/munin/htpasswd AuthName "munin" AuthType Basic Require valid-user Order allow,deny Allow from all </Directory> CustomLog /var/log/apache2/munin.your-domain.com-access.log combined ErrorLog /var/log/apache2/munin.your-domain.com-error.log <Directory "/etc/munin/static"> Require all granted </Directory> <Directory "/usr/lib/munin/cgi"> Options +ExecCGI Require all granted <IfModule mod_fcgid.c> SetHandler fcgid-script </IfModule> <IfModule !mod_fcgid.c> SetHandler cgi-script </IfModule> </Directory> </VirtualHost>
Langkah 5. Konfigurasi server Munin.
Buat jalur direktori yang Anda rujuk di munin.conf file dan ubah kepemilikannya untuk memungkinkan Munin menulis padanya:
sudo mkdir /var/cache/munin/www/ sudo chown munin:munin -R /var/cache/munin/www
Buat cadangan dari file konfigurasi Munin asli:
cp /etc/munin/munin.conf /etc/munin/munin.conf.orig
Edit file konfigurasi Munin dan tambahkan/modifikasi baris berikut:
#nano /etc/munin/munin.conf dbdir /var/lib/munin htmldir /var/cache/munin/www logdir /var/log/munin rundir /var/run/munin tmpldir /etc/munin/templates includedir /etc/munin/conf.d graph_strategy cron cgiurl_graph /munin-cgi/munin-cgi-graph html_strategy cron [localhost] address 127.0.0.1 use_node_name yes
Buat sandi untuk pengguna administrator Munin:
htpasswd -c /etc/munin/htpasswd munin
Langkah 6. Mulai layanan Apache dan Munin.
service apache2 start service munin-node start
Jika semuanya baik-baik saja, buka Munin di http://munin.your-domain.com menggunakan 'munin' sebagai nama pengguna dan kata sandi Munin yang dibuat sebelumnya sebagai kata sandi dan Anda akan dapat mengakses grafik dan data Munin.
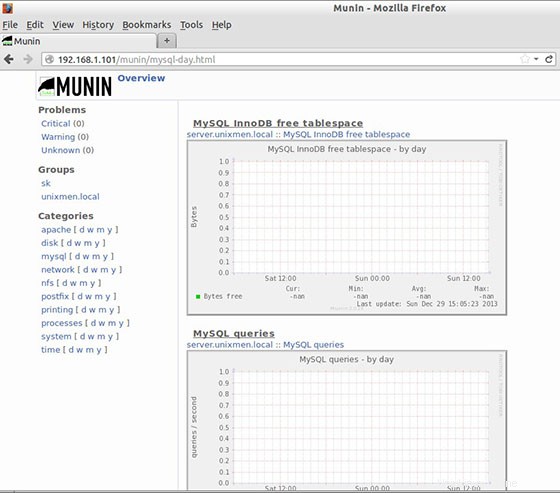
Selamat! Anda telah berhasil menginstal Munin. Terima kasih telah menggunakan tutorial ini untuk menginstal pemantauan server Munin pada sistem ubuntu 14.04. Untuk bantuan tambahan atau informasi yang berguna, kami menyarankan Anda untuk memeriksa situs web utama resmi.