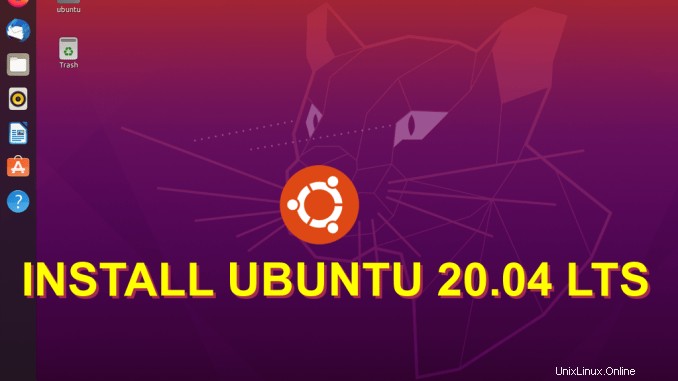
Hari ini dalam tutorial ini kita belajar cara menginstal Ubuntu 20.04 LTS Langkah demi Langkah dengan Screenshot Kode Ubuntu 20.04 LTS Bernama "Focal Fossa" adalah rilis "Dukungan Jangka Panjang" terbaru dari Ubuntu Linux (Tanggal Rilis Resmi 6 Agustus 2020). Ubuntu 20.04 LTS hadir dengan dukungan dan pembaruan 5 tahun dari Canonical. Ubuntu Linux adalah salah satu distribusi desktop paling populer yang cocok untuk pengguna baru dan berpengalaman dari Sistem Operasi Linux. Termasuk dalam rilis Ubuntu ini Anda akan mendapatkan sebagai standar Firefox Web Browser, RhythmBox Music Player and Manager, Full Office Suite (Libre Office Versi 6), Shotwell Photo Manager. Klien email populer ThunderBird juga disertakan sebagai default. Ubuntu 20.04 LTS sekarang hadir sebagai standar dengan desktop Gnome Shell. Ada juga opsi "Instal Minimal" yang menginstal hanya dengan pengelola file, browser web, dan utilitas penting. Untuk mengunduh dan menginstal sistem Operasi Linux Ubuntu 20.04 LTS, cukup ikuti panduan instruksi di bawah ini.
Instal Ubuntu 20.04 LTS
Untuk mencoba Ubuntu 20.04, cukup klik tautan di bawah ini dan ikuti Petunjuk Unduhan:Unduh Ubuntu 20.04 LTS
Setelah Anda mengunduh gambar "iso" pilihan Anda dari Ubuntu 20.04, Anda harus membakar gambar ini ke DVD. Untuk software yang bisa melakukan ini, Anda bisa mencari “dvd iso burning software” di kotak pencarian yang tersedia di atas. Komputer Anda mungkin sudah memiliki software burning CD/DVD seperti “Brasero, K3B, Nero, CDBurnerXP atau Roxio”. Setelah Anda membakar gambar "iso" Ubuntu yang Anda pilih ke Media Anda, Anda harus menempatkan disk DVD Anda ke dalam drive DVD dari sistem target dan mem-boot ulang sistem Anda. Saat sistem komputer Anda reboot, Anda harus menekan tombol yang sesuai untuk mengakses pengaturan BIOS sistem Anda. Pada banyak sistem, kunci ini akan menjadi "F8", "F11" atau "F12". Sebagian besar sistem akan menampilkan pesan yang menunjukkan tombol mana yang perlu ditekan. Setelah Anda memiliki akses ke pengaturan BIOS sistem Anda, Anda perlu mengubah urutan boot sistem Anda untuk boot dari CD/DVD terlebih dahulu. Setelah perubahan ini dibuat, Anda sekarang dapat mem-boot ulang sistem Anda dan mengikuti panduan penginstalan di bawah ini. Jika Anda menginstal ke Lingkungan Virtual, cukup salin gambar "iso" yang diunduh ke lokasi relevan yang disediakan oleh perangkat lunak Anda. Jika Anda menginstal ke komputer yang tidak memiliki drive optik (CD/DVD), maka Anda perlu menyalin gambar "iso" ke stik USB dan memilih opsi untuk boot dari perangkat USB. Untuk petunjuk tentang cara membuat perangkat USB yang dapat di-boot, ikuti tautan:
Membuat perangkat USB yang dapat di-boot untuk Ubuntu:Buat Perangkat yang Dapat Di-boot USB
Layar Selamat Datang
Setelah sistem Anda boot, Anda akan disambut dengan layar selamat datang yang mirip dengan yang di bawah ini. Pada layar ini Anda memiliki opsi "Coba Ubuntu" atau "Instal Ubuntu". Jika Anda memilih opsi "Coba Ubuntu", Anda dapat mencoba Ubuntu 20.04 LTS tanpa menginstal apa pun ke hard drive sistem Anda. Opsi ini sangat berguna karena memungkinkan Anda untuk menguji pengaturan wifi Anda dan mencoba sistem operasi sebelum melakukan instalasi. Untuk "Instal Ubuntu" Linux ke hard drive Anda, pilih opsi "Instal Ubuntu". Di sebelah kiri layar Anda diberikan pilihan untuk memilih Bahasa yang akan digunakan selama instalasi Anda. Dalam contoh di bawah ini "Bahasa Inggris" telah dipilih. Tautan juga disediakan yang memungkinkan Anda membaca catatan rilis resmi untuk versi Ubuntu Linux ini.
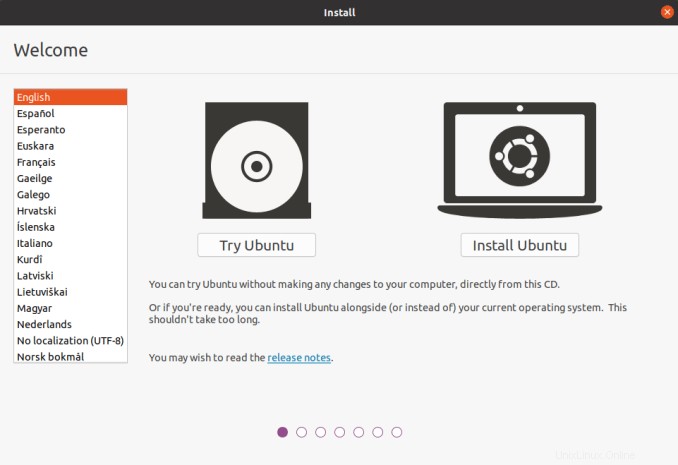
Cara Menginstal Driver Mesa di Ubuntu 20.04 LTS
Tata Letak Keyboard
Pada layar ini Anda dapat memilih pengaturan dan tata letak keyboard Anda. Pada contoh di bawah ini saya telah memilih tata letak keyboard "Bahasa Inggris (UK)". Anda juga dapat mencoba pengaturan keyboard Anda dengan mengetik di area kotak teks yang disediakan. Setelah Anda menentukan pilihan, klik “Lanjutkan”.
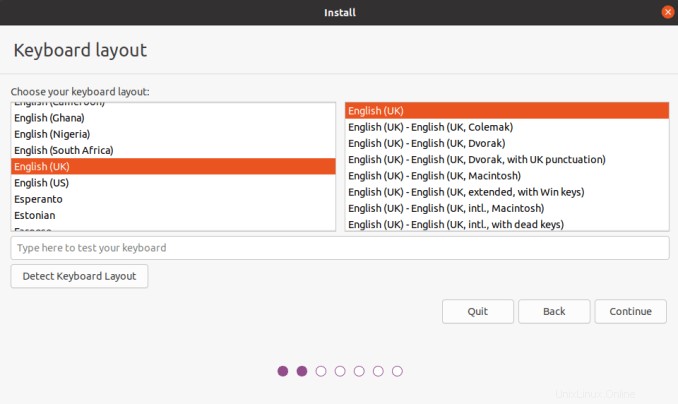
Pembaruan dan Perangkat Lunak Lainnya
Layar berikut sekarang memiliki dua jenis Instalasi untuk dipilih. Anda dapat memilih "Instalasi Normal" untuk menginstal semua paket dan perangkat lunak standar yang disertakan dengan rilis Ubuntu ini atau memilih opsi baru "Instalasi Minimal" untuk menginstal hanya paket penting dasar seperti browser web dan pengelola file, dll. … Pilihan untuk mengunduh pembaruan saat menginstal Ubuntu dan menginstal perangkat lunak pihak ketiga untuk grafik, perangkat keras wi-fi, dan format media tambahan juga tersedia. Pada contoh di bawah ini, opsi "Instalasi Normal", dan opsi "Pembaruan" dan "Pihak ketiga" telah dipilih. Setelah Anda menentukan pilihan, klik tombol “Lanjutkan” di sudut kanan bawah.
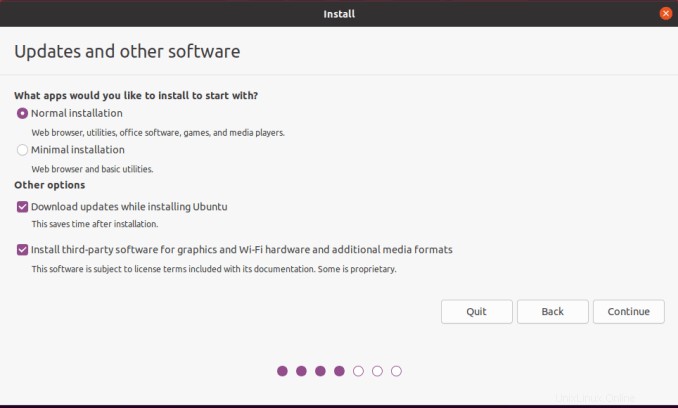
Jenis Instalasi
Pada layar ini beberapa pilihan instalasi tersedia untuk dipilih. Dalam contoh di bawah ini, saya menginstal ke disk kosong tanpa sistem operasi atau data lain yang ada. Jika Anda memiliki sistem operasi lain, Ubuntu harus menemukan ini dan memberi Anda opsi tambahan mengenai menginstal sistem baru ini di samping sistem yang ada. Dalam contoh khusus ini saya telah memilih opsi "Hapus disk dan instal Ubuntu". Anda juga dapat memilih Opsi LVM (Logical Volume Manager) karena ini membuat penambahan disk tambahan di kemudian hari lebih mudah untuk dikelola. Namun, tidak perlu memilih opsi “LVM”.
Opsi untuk mengenkripsi instalasi Anda tersedia. Anda mungkin ingin mempertimbangkan opsi ini jika sistem Anda adalah perangkat portabel seperti Laptop atau Netbook. Jika Anda ingin membuat partisi Anda sendiri secara manual, maka opsi "Sesuatu yang lain" dapat dipilih. Setelah Anda menentukan pilihan, klik opsi “Instal Sekarang” untuk melanjutkan penginstalan.
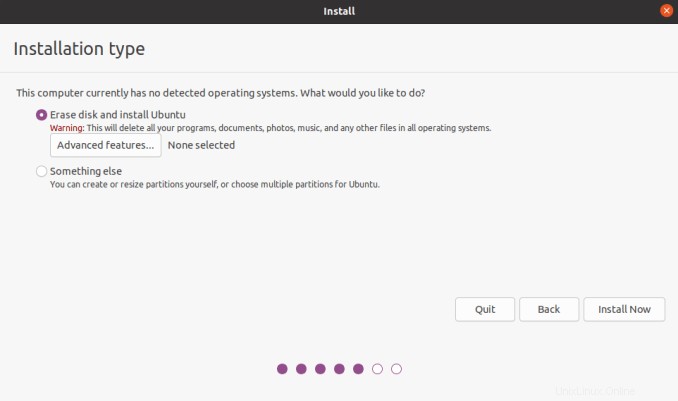
Tuliskan perubahan ke disk
Sebelum Anda dapat melanjutkan instalasi, Anda harus mengonfirmasi bahwa Anda puas dengan perubahan yang akan dilakukan pada disk Anda. Klik “Lanjutkan” atau gunakan opsi “Kembali” untuk membuat perubahan pada pilihan Anda sebelumnya.
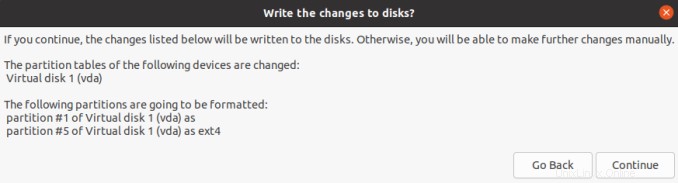
Di mana Anda?
Dari layar ini Anda harus memilih lokasi geografis Anda. Jika Anda memiliki koneksi "Internet" yang aktif, lokasi Anda akan ditemukan secara otomatis untuk Anda. Pengaturan lokasi ini juga akan digunakan untuk pengaturan zona waktu sistem Anda. Jika lokasi Anda tidak ditemukan secara otomatis, atau Anda ingin mengubah lokasi yang saat ini ditampilkan, cukup ketik lokasi baru Anda ke dalam kotak pencarian yang tersedia.
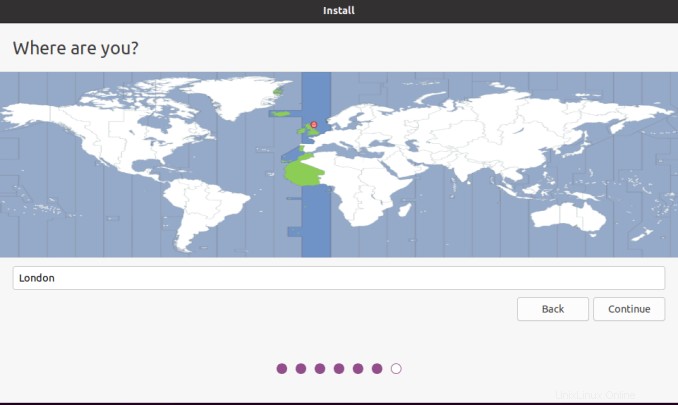
Siapa kamu?
Layar berikut mengharuskan Anda untuk membuat pengguna di sistem Anda dan memberikan nama (nama host) untuk mengidentifikasi komputer Anda di jaringan Anda. Anda akan diminta untuk memberikan nama pengguna dan kata sandi. Disarankan untuk memilih opsi "memerlukan kata sandi saya untuk masuk" sebagai keamanan ekstra (ini adalah opsi default). Setelah Anda menentukan pilihan, klik “Lanjutkan”.
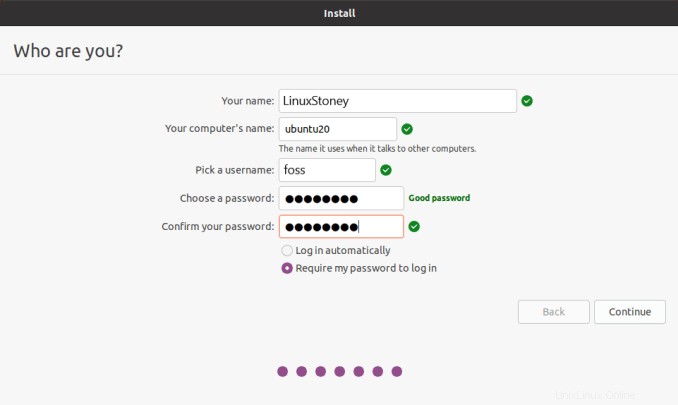
Selamat datang di Ubuntu
Fase berikutnya adalah instalasi sebenarnya dari Sistem Operasi baru Anda. Saat perangkat lunak diinstal, kemajuan ditunjukkan di sepanjang bagian bawah layar. Presentasi tayangan slide dapat dilihat dengan mengklik panah ">" yang terletak di samping layar. Di sini Anda bisa mendapatkan gambaran singkat tentang beberapa fitur dan perangkat lunak baru yang disertakan dalam rilis Ubuntu ini. Tidak ada tindakan lebih lanjut yang diperlukan pada tahap proses instalasi ini.

Instalasi Selesai
Selamat, instalasi Ubuntu 20.04 LTS Anda sekarang telah selesai. Anda sekarang perlu me-restart komputer Anda untuk menggunakan instalasi baru Anda. Harap hapus semua media penginstalan dari drive Anda. Klik “Mulai Ulang Sekarang” untuk mulai menggunakan sistem baru Anda.
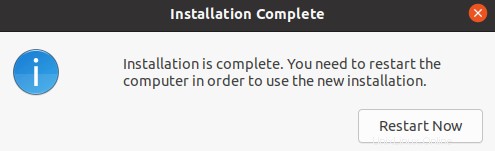
Layar Masuk Ubuntu 20.04 LTS
Setelah sistem Anda mulai, Anda akan melihat layar login yang mirip dengan yang ditunjukkan di bawah ini. Pada layar ini Anda harus mengklik pengguna yang Anda buat dan memasukkan kata sandi yang Anda buat pada langkah sebelumnya.
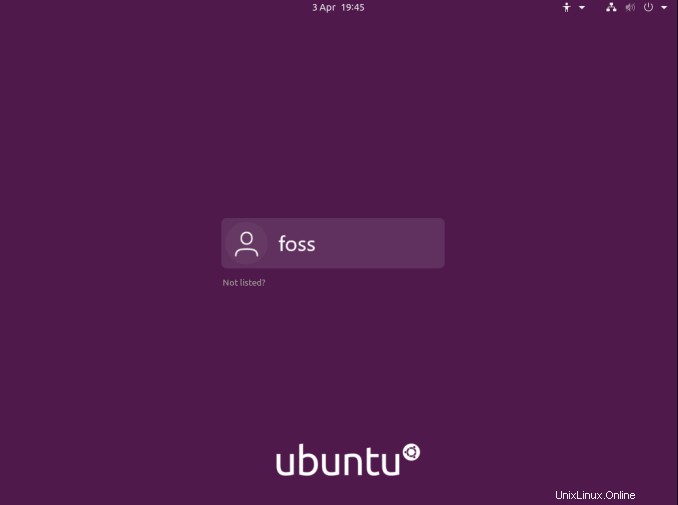
Hubungkan Akun Online Anda
Pada layar ini Anda memiliki pilihan untuk menghubungkan akun yang ada dari sumber daya populer. Jika Anda tidak perlu menghubungkan akun apa pun, klik tombol “lewati” di sudut kanan atas layar.
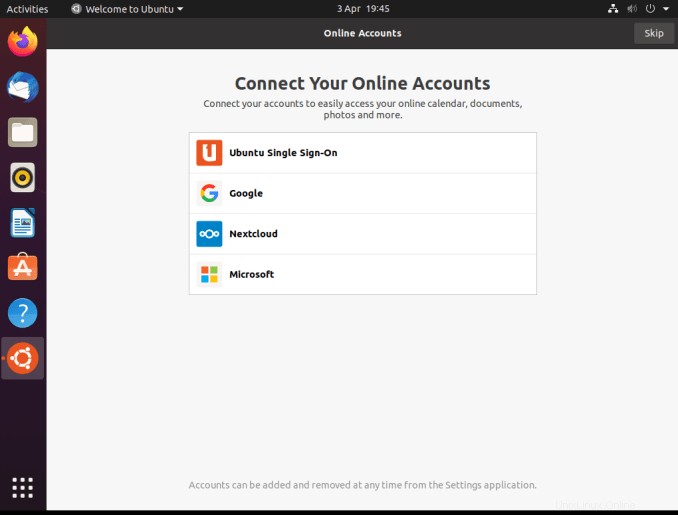
Memperbarui Perangkat Lunak
Karena ini adalah pertama kalinya sistem dimulai, Anda mungkin melihat pesan yang menunjukkan bahwa pembaruan tersedia untuk sistem Anda. Untuk menginstal pembaruan, klik opsi "Instal Sekarang". Pembaruan akan diunduh dan diinstal. Setelah prosedur pembaruan selesai, Anda mungkin akan diminta untuk "Restart" sistem Anda. Ini dapat dicapai dengan mengeklik opsi “Mulai Ulang Sekarang” saat diminta.
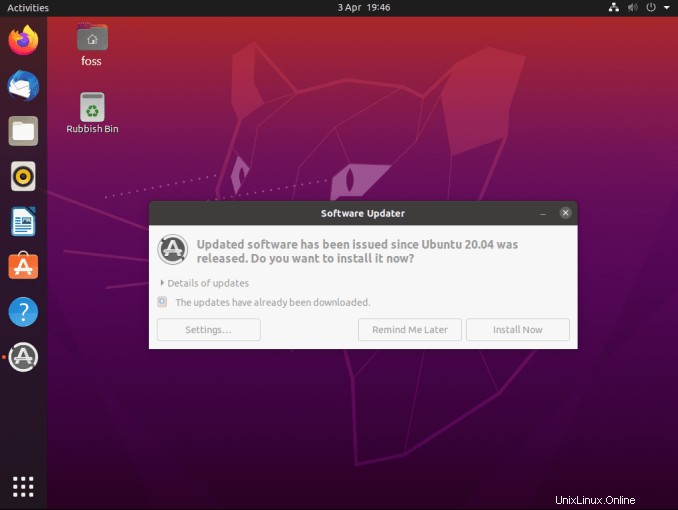
Kesimpulan :
Dalam tutorial ini, kami belajar cara menginstal Ubuntu 20.04 di desktop dan laptop Anda, jika Anda menghadapi masalah apa pun saat menginstal Ubuntu 20.04, Anda dapat menggunakan bagian komentar,