Ubuntu 20.04 adalah sistem operasi yang sangat populer di antara server. Maka tidak heran jika banyak tools penting yang dikerahkan pada sistem ini. Hari ini Anda akan belajar cara menginstal GLPI di Ubuntu 20.04.
Cepat, apa itu GLPI?
GLPI adalah aplikasi web yang dibuat dengan PHP yang memungkinkan pengelolaan inventaris TI perusahaan secara komprehensif dan juga mencakup sistem ticketing/helpdesk. Dengan cara ini, banyak perusahaan mengandalkan GLPI untuk tugas inventaris komputer dan laporan insiden.
Aplikasi ini sepenuhnya Open Source dan dibuat dengan PHP, kami dapat menginstalnya di hampir semua sistem operasi modern. Selain itu, akses ke aplikasi ini dapat dilakukan dari perangkat seluler.
Mendapatkan GLPI di Ubuntu 20.04
Langkah Pertama – Instal LAMP di Ubuntu 20.04
Dalam posting ini, diasumsikan bahwa Anda memiliki instalasi Ubuntu yang bersih dan oleh karena itu kami memulai dari awal.
GLPI adalah aplikasi web sehingga kita memerlukan server web, PHP karena dibuat dalam bahasa ini, dan pengelola basis data seperti MariaDB. Jadi secara ringkas, mari kita instal LAMP di Ubuntu 20.04
Untuk ini, Anda hanya perlu menjalankan perintah ini yang menyertakan Apache sebagai server web, PHP beserta modul yang diperlukan untuk eksekusinya, dan MariaDB.
sudo apt install apache2 php7.4 php7.4-curl php7.4-zip php7.4-gd php7.4-intl php7.4-intl php-pear php7.4-imagick php-bz2 php7.4-imap php-memcache php7.4-pspell php7.4-tidy php7.4-xmlrpc php7.4-xsl php7.4-mbstring php7.4-ldap php-cas php-apcu libapache2-mod-php7.4 php7.4-mysql mariadb-server
Setelah itu, ingatlah untuk memeriksa status Apache dan MariaDB jika ada kesalahan.
sudo systemctl status apache2 sudo systemctl status mariadb
Sebelum menggunakan Apache ingat untuk membuka port 80 dan 443 dari firewall.
Kemudian, di browser web Anda, buka http://SERVER-IP dan Anda akan melihat sesuatu seperti ini
Jika semuanya berjalan dengan baik, maka, setel kata sandi root untuk MariaDB menggunakan mysql_secure_installation naskah.
sudo mysql_secure_installation
Selama proses instalasi, Anda akan dapat mengatur kata sandi root.
Anda kemudian akan ditanyai beberapa pertanyaan konfigurasi yang dapat Anda jawab DAN semuanya.
Remove anonymous users? [Y/n] Disallow root login remotely? [Y/n] Remove test database and access to it? [Y/n] Reload privilege tables now? [Y/n]
Sekarang, Anda perlu membuat database baru untuk GLPI. Selain itu, Anda juga harus membuat pengguna baru.
Jadi, masuk ke konsol MariaDB
sudo mysql -u root -p
Dan buat database baru untuk GLPI. Berikan nama apa pun yang Anda inginkan, tetapi buat agar dapat dikenali.
CREATE DATABASE glpidb;
Sekarang dengan pernyataan ini, buat pengguna baru dan atur izin pada database.
GRANT ALL PRIVILEGES ON glpidb.* TO 'user'@'localhost' IDENTIFIED BY 'password';
Anda dapat memanggil pengguna apa pun yang Anda inginkan, saya akan menggunakan user dan setel sandi yang lebih kuat dari yang saya setel.
Kemudian terapkan perubahan:
FLUSH PRIVILEGES;
Dan keluar dari konsol:
exit;
Dengan LAMP siap, kita dapat melanjutkan.
Langkah Kedua – Unduh GLPI di Ubuntu 20.04
Setelah sistem siap, Anda dapat mulai mengunduh paket GLPI.
Untuk melakukannya, buka /tmp folder, dan dari sana dengan wget perintah mengaksesnya.
cd /tmp/ wget https://github.com/glpi-project/glpi/releases/download/9.5.5/glpi-9.5.5.tgz
Buka zip arsip dengan tar .
tar -xvf glpi-9.5.5.tgz
Kemudian pindahkan folder tersebut ke direktori root Apache dan atur izin yang diperlukan di dalamnya
sudo mv glpi /var/www/html/ sudo chmod 755 -R /var/www/html/ sudo chown www-data:www-data -R /var/www/html/
Buat VirtualHost baru untuk Apache. Ini agar Apache dapat mengelola akses ke situs dengan lebih baik.
sudo nano /etc/apache2/sites-available/glpi.conf
Dan tambahkan konfigurasi yang diinginkan yang misalnya bisa seperti ini:
<VirtualHost *:80>
ServerAdmin [email protected]_domain.com
DocumentRoot /var/www/html/glpi
ServerName your-domain.com
<Directory /var/www/html/glpi>
Options FollowSymlinks
AllowOverride All
Require all granted
</Directory>
ErrorLog ${APACHE_LOG_DIR}/your-domain.com_error.log
CustomLog ${APACHE_LOG_DIR}/your-domain.com_access.log combined
</VirtualHost>
Ganti ServerName dengan domain Anda dan ServerAdmin dengan informasi yang benar.
Setelah menyimpan perubahan dan menutup editor, Anda harus mengaktifkan VirtualHost baru.
sudo ln -s /etc/apache2/sites-available/glpi.conf /etc/apache2/sites-enabled/glpi.conf
Terapkan perubahan dengan mengaktifkan Apache rewrite modul dan memulai ulang.
sudo a2enmod rewrite sudo systemctl restart apache2
Opsional:Amankan akses GLPI dengan Let's Encrypt
Meskipun langkah ini opsional, disarankan untuk mengaktifkan HTTPS jika akses ke GLPI akan melalui jaringan eksternal. Jadi, untuk ini, Anda harus memiliki domain yang valid.
Pertama, instal Certbot dan plugin Apache.
sudo apt install certbot python3-certbot-apache
Setelah itu, buat sertifikat dengan perintah berikut
sudo certbot --apache -d [your-domain]
Ganti [your-domain] dengan nama domain Anda. Selama proses, Anda harus menerima persyaratan lisensi dan menyetel alamat email yang diperlukan untuk menyelesaikan langkah.
Kemudian, restart Apache
sudo systemctl restart apache2
Sekarang kita dapat menyelesaikan instalasi.
Langkah Ketiga – Selesaikan instalasi GLPI
Sekarang kita dapat membuka browser web dan mengunjungi https://your-domain halaman untuk melihat layar pembuka tempat kita dapat mengatur bahasa penginstalan.
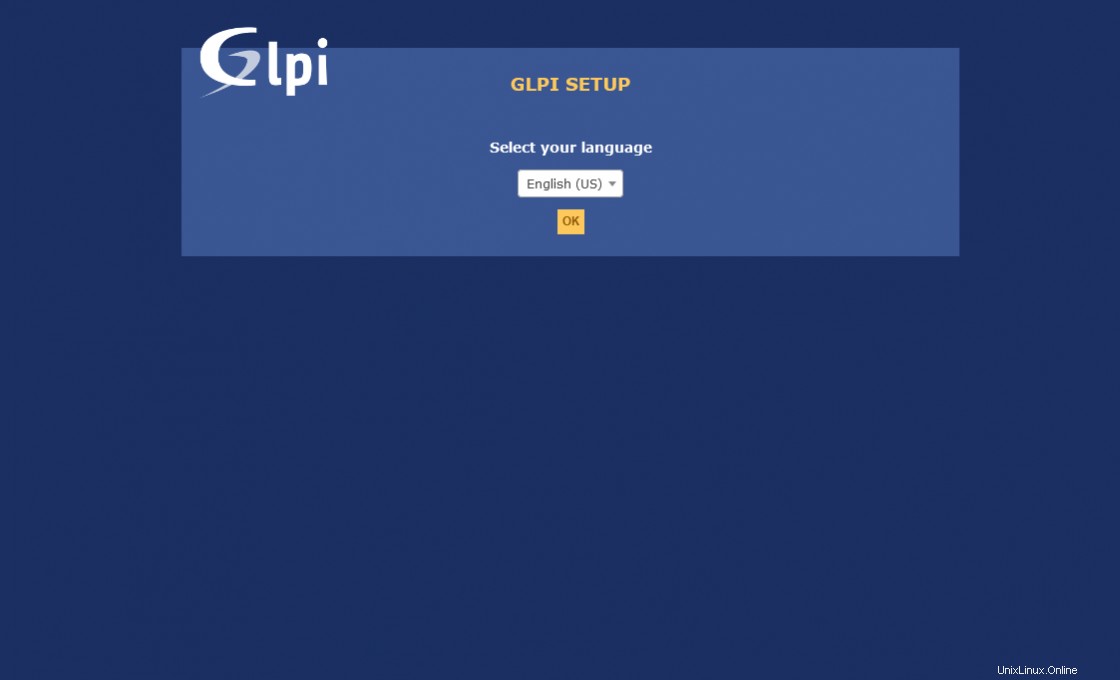
Selanjutnya, Anda harus menerima persyaratan lisensi.
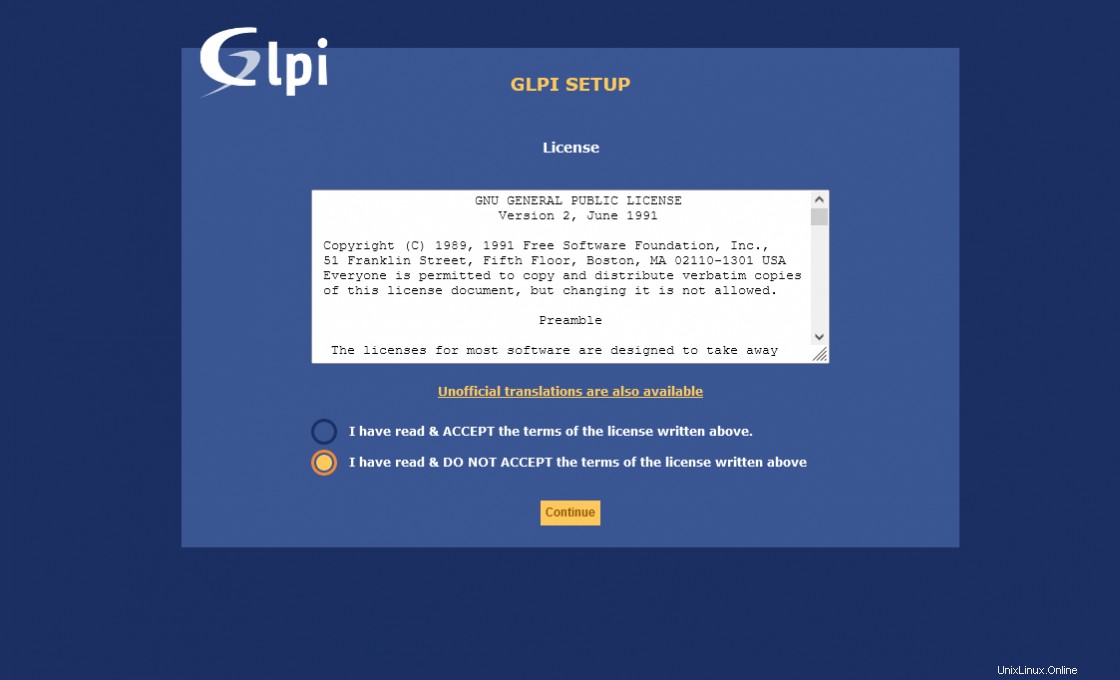
Karena ini adalah instalasi baru, Anda harus mengklik Instal tombol.
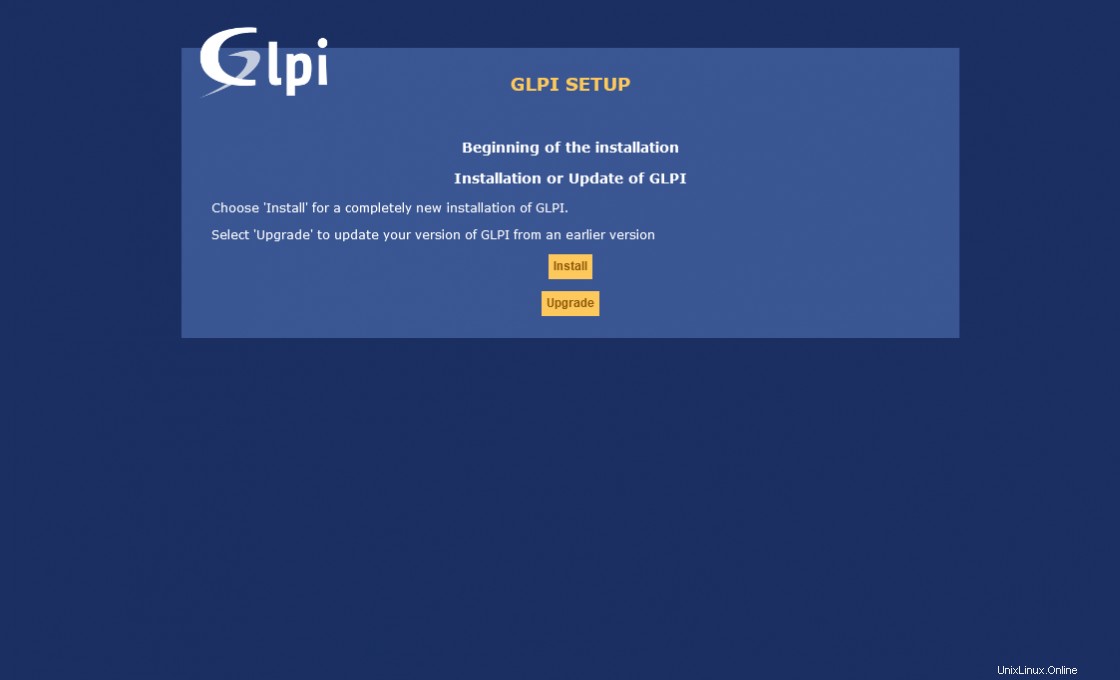
Pemasang sekarang akan melakukan analisis server untuk melihat apakah server memenuhi semua persyaratan.
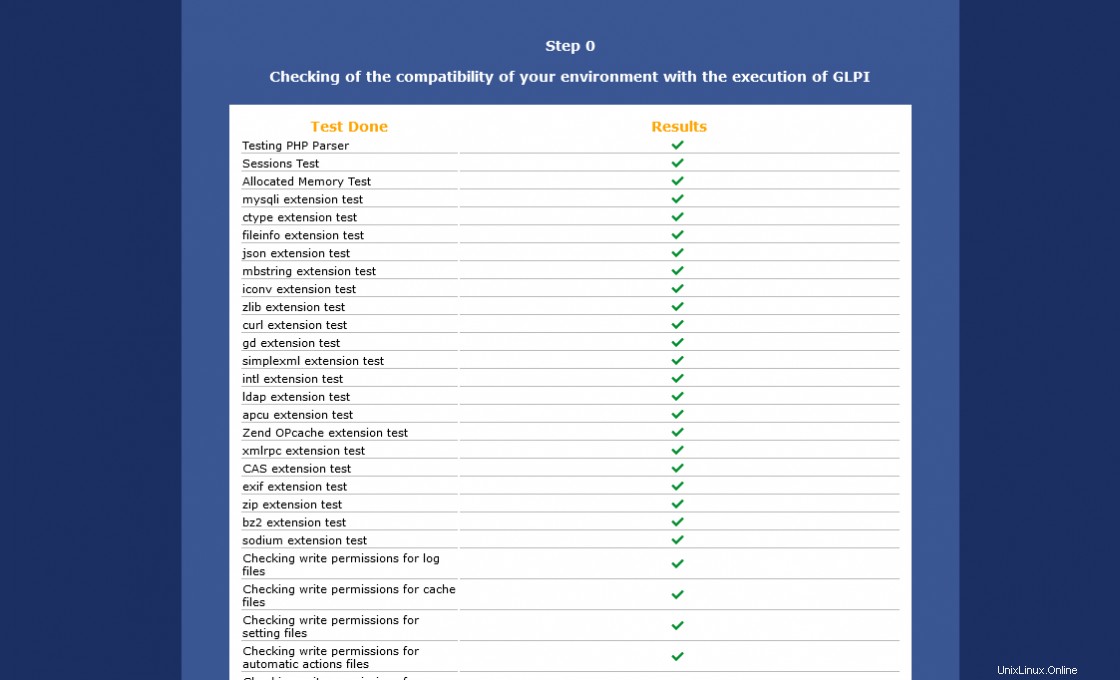
Sekarang saatnya untuk mengatur parameter database. Ketik localhost di bidang pertama dan nama pengguna dan kata sandi pengguna yang dibuat.
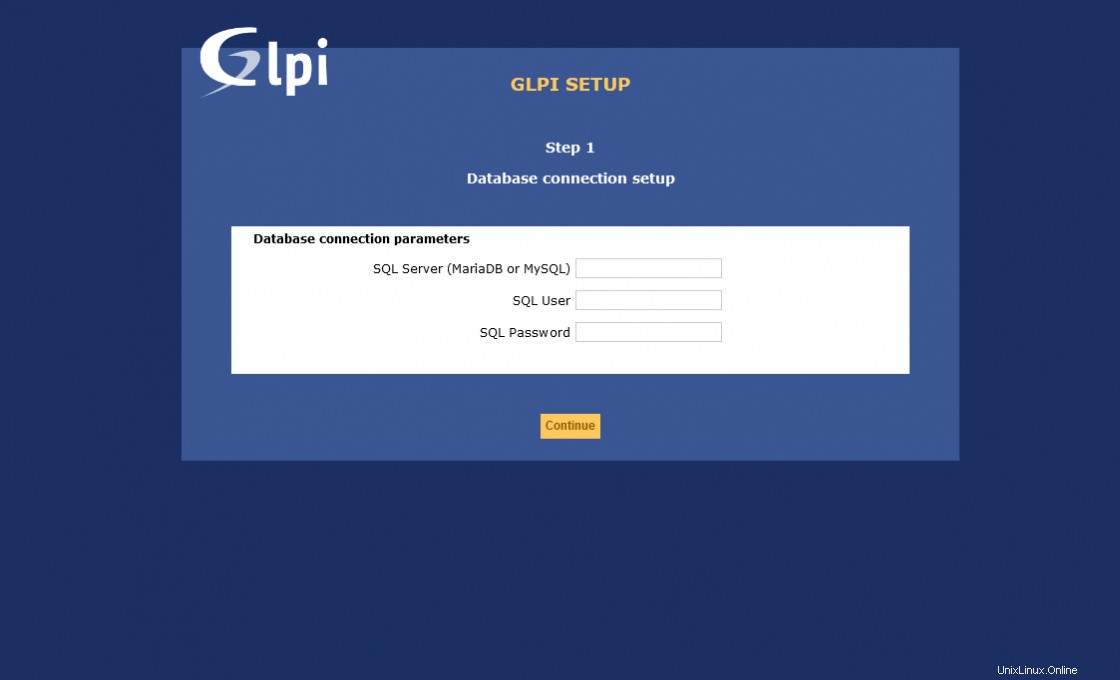
Jika koneksi ke database berhasil, Anda akan diperlihatkan database yang telah kita buat. Pilih dan lanjutkan prosesnya.
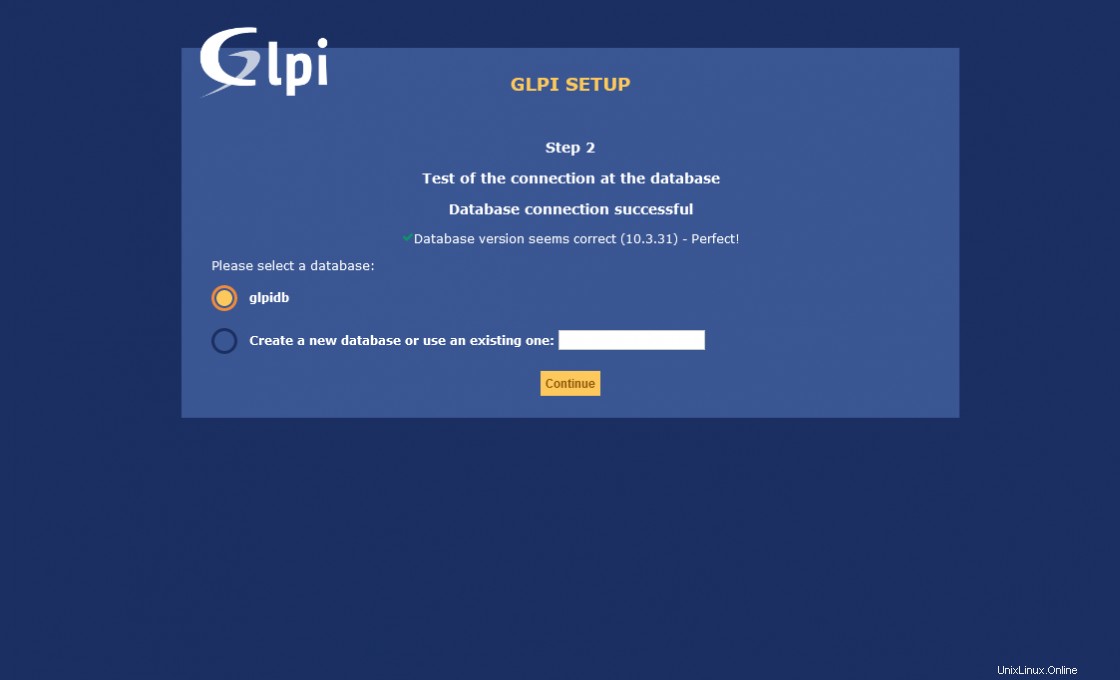
Anda kemudian akan melihat pesan yang mengatakan bahwa semuanya berhasil.
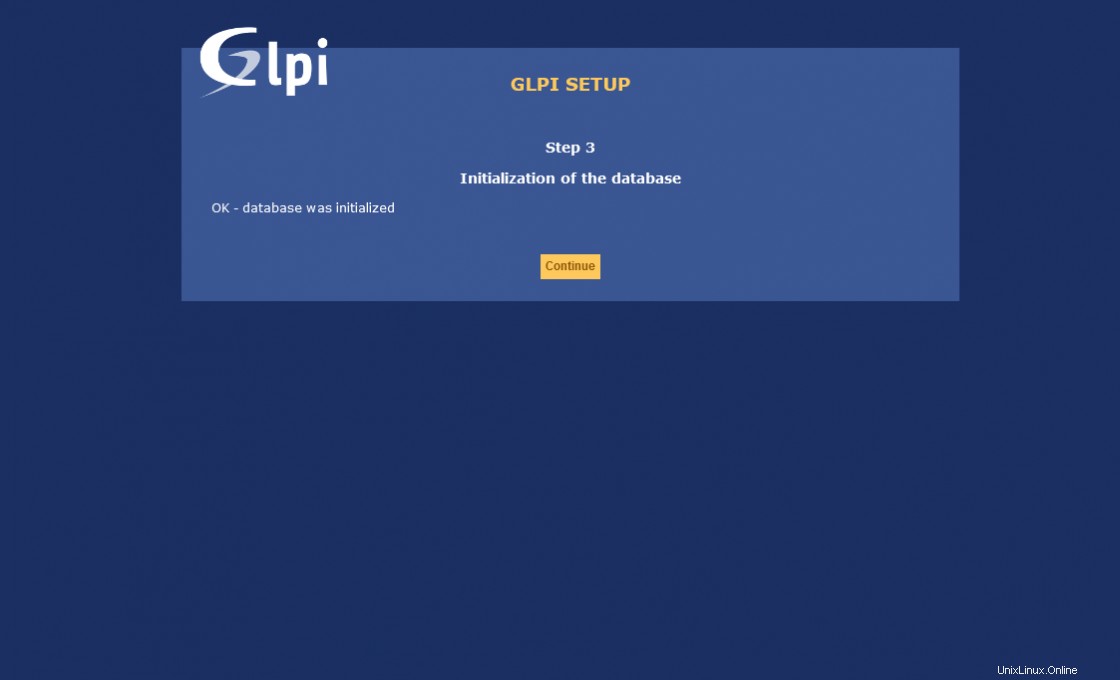
Jika Anda ingin berkolaborasi dengan proyek, Anda dapat mengirimkan data penggunaan secara anonim.
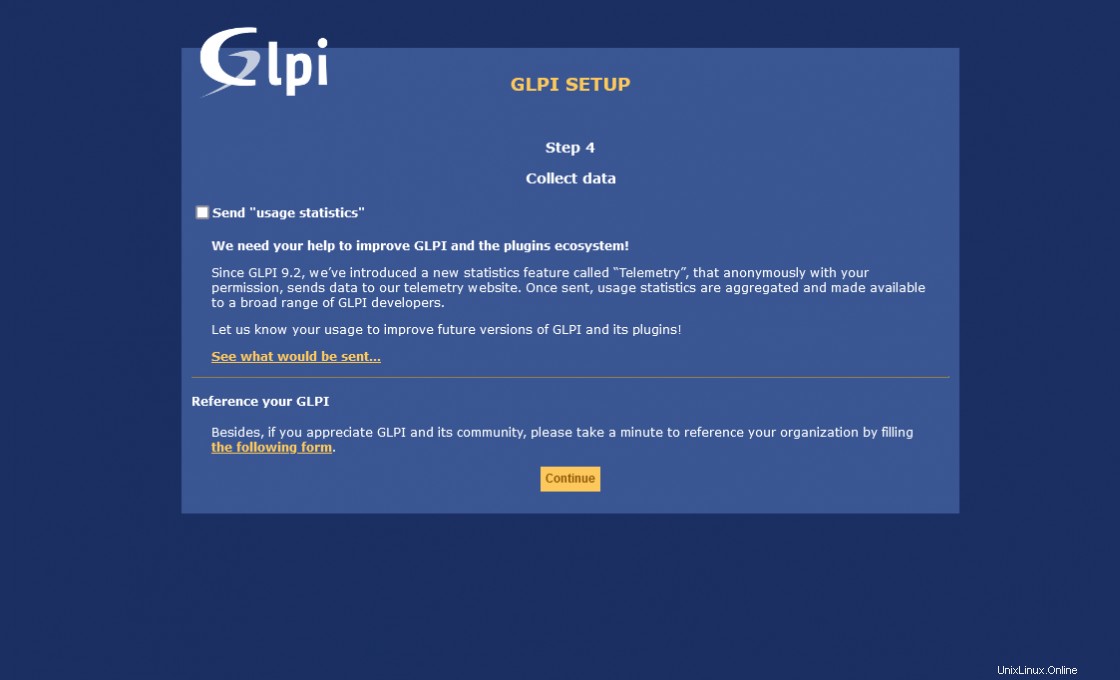
Terakhir, Anda akan melihat bahwa seluruh proses telah berhasil dan Anda akan diberikan kredensial login.
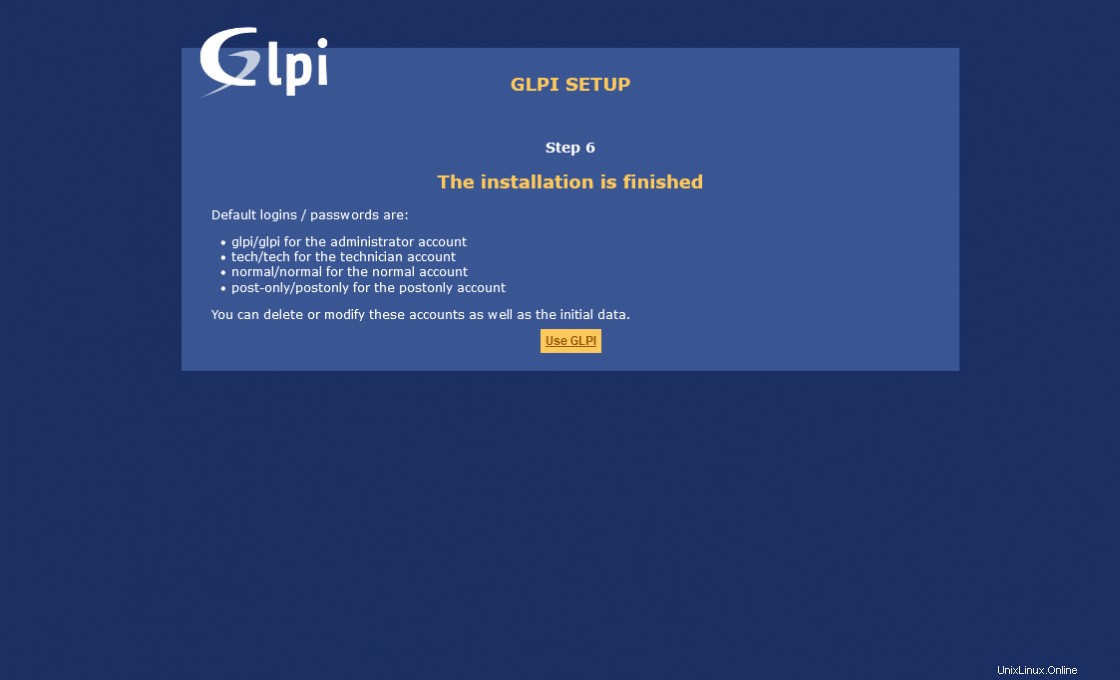
Setelah login Anda akan melihat layar utama.
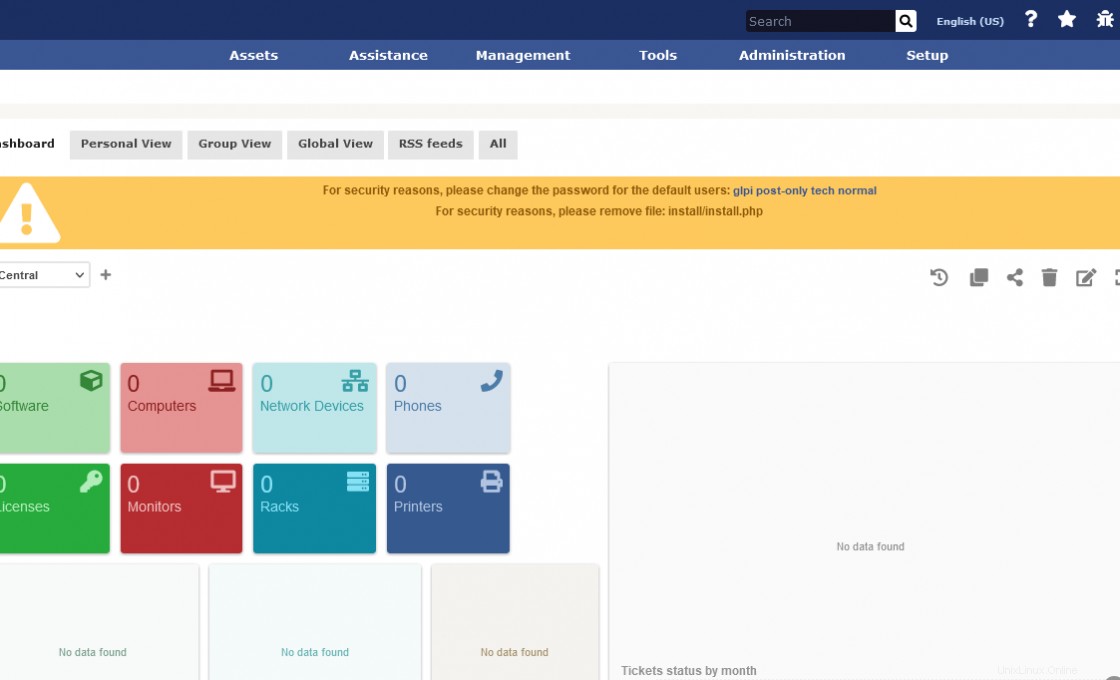
Ini menunjukkan bahwa GLPI telah berhasil diinstal.
Kesimpulan
GLPI membantu kami dengan fungsi administratif yang dapat kami manfaatkan dengan menginstalnya di Ubuntu 20.04 yang telah Anda pelajari dalam posting ini.
Jadi, bagikan postingan ini di jejaring sosial Anda dan bantu kami untuk berkembang.