Banyak pekerjaan sekarang dilakukan dari jarak jauh. Dan salah satunya adalah bantuan teknis yang berkat remote desktop kita dapat mengelola komputer lain seolah-olah milik kita sendiri. Jadi perlu mengetahui cara menginstal dan mengkonfigurasi VNC di Ubuntu 20.04 dengan cara ini sistem akan siap menerima koneksi jarak jauh.
Apa itu VNC?
VNC adalah perangkat lunak client-server open-source yang memungkinkan Anda untuk melihat layar komputer server dan mengontrolnya pada satu atau lebih komputer klien tidak peduli sistem operasi apa yang dijalankan klien atau server, Anda dapat melihat layar dan mengontrol server komputer dari klien.
Alat VNC ini sangat dihargai oleh mereka yang bekerja jauh dari rumah, baik untuk perjalanan bisnis atau alasan lainnya, wizard instalasi sederhana akan memberi Anda pilihan untuk menjalankannya atau menginstal paket server sehingga komputer yang Anda gunakan saat itu dikendalikan dari jarak jauh, sebagai opsi klien untuk menginstal paket yang memungkinkan Anda untuk menghubungkan dan mengontrol komputer jarak jauh sesuka hati.
Jadi wajar saja jika sistem seperti Ubuntu, yang ditandai dengan banyak digunakan, memiliki VNC.
Instal dan konfigurasikan VNC di Ubuntu 20.04
Ada beberapa program VNC yang dapat kita instal dan konfigurasikan, TigerVNC adalah salah satu yang terbaik. Ini adalah yang akan kita instal dan konfigurasikan di postingan ini.
Di sisi lain, diasumsikan bahwa instalasi Ubuntu 20.04 sudah memiliki lingkungan desktop tetapi saya akan menjelaskan cara menginstalnya dengan cepat.
Opsional:Instal Lingkungan Desktop Ubuntu
Jika instalasi Ubuntu Anda tidak memiliki lingkungan desktop, kami dapat menginstalnya dengan alat tasksel.
Jadi, buka terminal atau sambungkan melalui SSH dan perbarui Ubuntu.
sudo apt update sudo apt upgrade
Kemudian, instal Tasksel dengan menjalankan
sudo apt install tasksel
Setelah itu, jalankan dengan izin yang memadai.
sudo tasksel
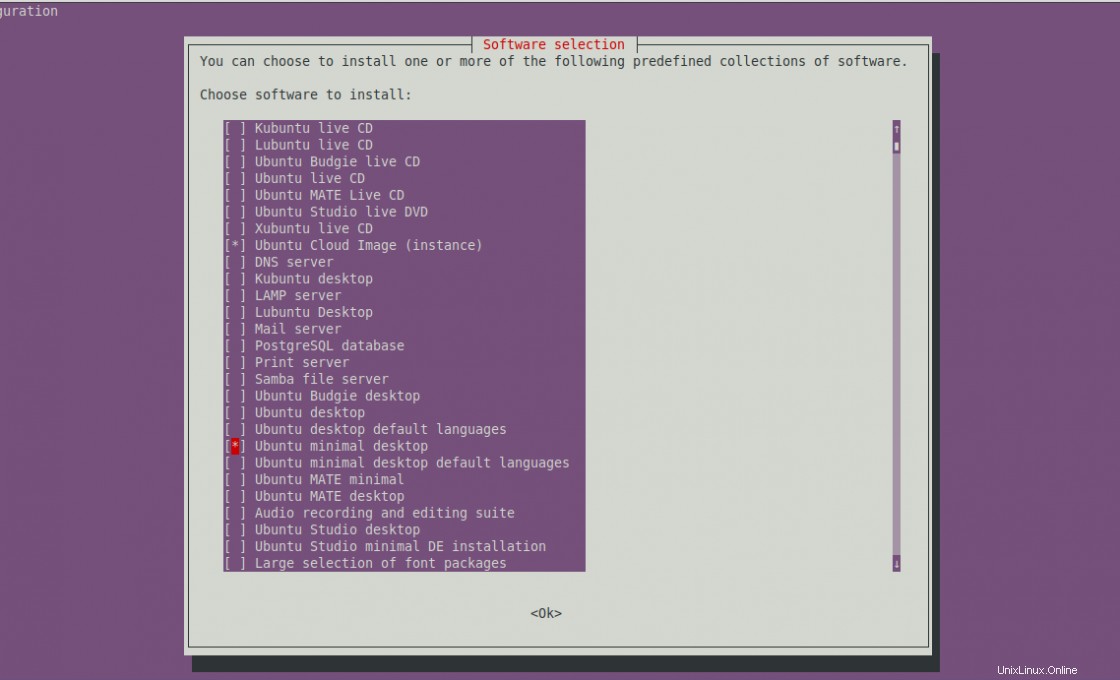
Pada layar yang muncul, Anda dapat memilih lingkungan desktop pilihan Anda. Dalam hal ini, saya telah memilih instalasi minimal lingkungan desktop Ubuntu.
Setelah penginstalan selesai, yang mungkin memerlukan beberapa waktu tergantung pada kecepatan koneksi dan ketersediaan sumber daya Anda, jalankan perintah ini untuk membuat lingkungan grafis default berjalan.
sudo systemctl set-default graphical.target
Keluaran:
Created symlink /etc/systemd/system/system/default.target → /lib/systemd/system/system/graphical.target.
Sekarang kita memiliki lingkungan desktop.
Mengonfigurasi VNC di Ubuntu 20.04
Sekarang Anda dapat menginstal VNC di Ubuntu 20.04 dengan menjalankan perintah berikut
sudo apt install tigervnc-standalone-server tigervnc-common
Kemudian, Anda harus membuat pengguna baru yang akan digunakan untuk ini. Untuk melakukan ini, Anda dapat menjalankan:
sudo useradd -m -s /bin/bash/ -G sudo user
Ganti user dengan nama pilihan Anda.
Jadi, tetapkan kata sandi
sudo passwd user
Sekarang gunakan su perintah untuk beralih ke sesi pengguna yang telah Anda buat.
su - user
Dan tetapkan kata sandi VNC dengan perintah
sudo vncpasswd
Keluaran:
Password: Verify: Would you like to enter a view-only password (y/n)? n
Dan sekarang mulai VNC dengan menjalankan perintah berikut:
vncserver -localhost no
Keluaran
New 'atechtown:1 (user)' desktop at :1 on machine atechtown Starting applications specified in /etc/X11/Xvnc-session Log file is /home/user/.vnc/atechtown:1.log Use xtigervncviewer -SecurityTypes VncAuth,TLSVnc -passwd /home/user/.vnc/passwd atechtown:1 to connect to the VNC server.
Dengan cara ini hanya tersisa dari komputer dengan klien desktop jarak jauh, untuk mengakses sistem.
Membuat layanan baru untuk VNC
Untuk mengelola VNC dengan lebih baik, systemd baru layanan harus dibuat. Jika VNC sedang berjalan, hentikan.
sudo vncserver -kill :1
Dan buat file baru
sudo nano /etc/systemd/system/[email protected]
Jadi, tambahkan konten berikut
[Unit] Description=Remote desktop service (VNC) After=syslog.target network.target [Service] Type=simple User=user2 PAMName=login PIDFile=/home/%u/.vnc/%H%i.pid ExecStartPre=/usr/bin/vncserver -kill :%i > /dev/null 2>&1 || : ExecStart=/usr/bin/vncserver :%i -localhost no -geometry 1024x768 ExecStop=/usr/bin/vncserver -kill :%i [Install] WantedBy=multi-user.target
Simpan perubahan dan segarkan daftar layanan sistem.
sudo systemctl daemon-reload
Kemudian, aktifkan layanan VNC untuk memulai bersama dengan sistem dan memulai ulang.
sudo systemctl enable [email protected] sudo systemctl start [email protected]
Dan sekarang Anda dapat terhubung dari program klien dan menikmati VNC dan bantuan jarak jauh di Ubuntu 20.04.
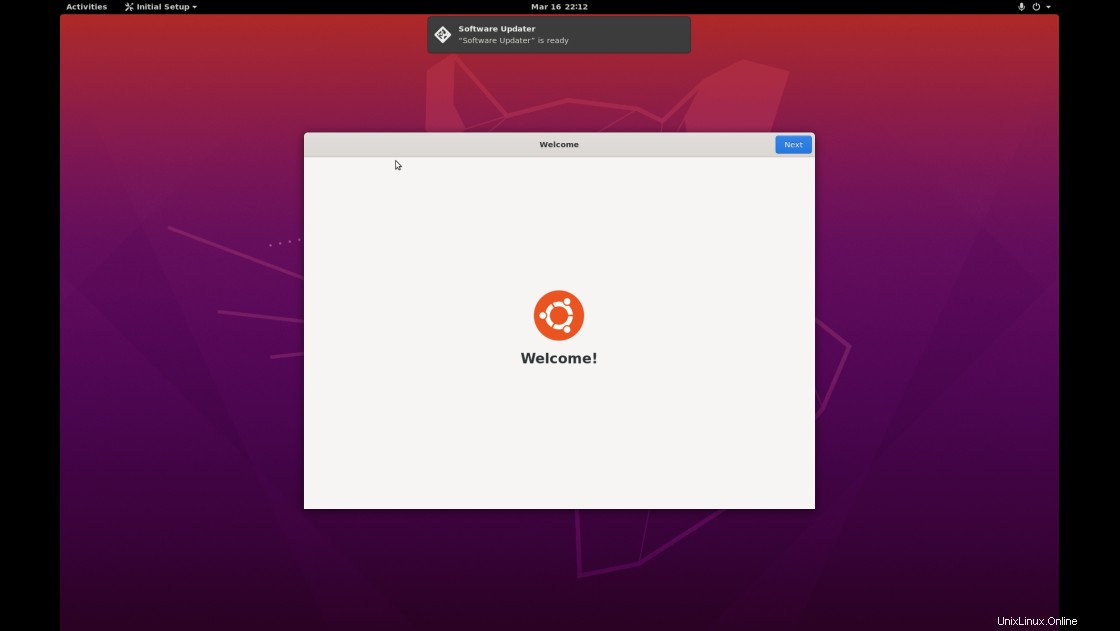
Kesimpulan
VNC adalah alat yang sangat populer di kalangan ilmuwan komputer karena memungkinkan mereka untuk mengelola komputer dari jarak jauh. Jadi untuk dukungan teknis, cukup bijaksana untuk menginstal dan mengonfigurasinya pada sistem seperti Ubuntu 20.04 dan Anda telah mempelajarinya di blog ini.