Menginstal dan mengonfigurasi Samba di Ubuntu 20.04 adalah tugas khas sysadmin. Namun, ini juga berguna ketika kita memiliki beberapa komputer dalam jaringan yang sama seperti di sebuah rumah. Itu sebabnya setelah membaca postingan ini, Anda akan mempelajari cara menginstal dan mengkonfigurasi Samba untuk berbagi file di jaringan.
Samba adalah implementasi gratis dari protokol berbagi file Microsoft Windows (sebelumnya disebut SMB, baru-baru ini diubah namanya menjadi CIFS) untuk sistem mirip UNIX.
Artinya, dengan Samba kita bisa berbagi file antar komputer dalam satu jaringan. Protokol ini sangat matang dan cukup sederhana untuk dikonfigurasi.
Instal Samba di Ubuntu 20.04
Samba adalah implementasi untuk Unix. Oleh karena itu tersedia untuk banyak distribusi Linux. Dan Ubuntu 20.04 tidak terkecuali.
Jadi, Samba hadir di repositori resmi Ubuntu sehingga instalasi menjadi mudah.
Mulai terminal atau sesi SSH dan jalankan perintah berikut:
sudo apt update
sudo apt install samba
Dengan ini, Anda akan diinstal. Untuk memulai layanan dan membuatnya mulai bersama dengan sistem, jalankan perintah berikut:
sudo systemctl start smbd
sudo systemctl enable smbd
Untuk memeriksa status layanan, Anda dapat menjalankan:
sudo systemctl status smbd
Dengan cara ini akan diinstal, tetapi konfigurasinya tidak ada.
Mengonfigurasi Samba di Ubuntu 20.04
Secara default, file konfigurasi Samba adalah /etc/samba/smb.conf . Ini adalah file yang terdokumentasi dengan baik yang hanya dengan membacanya kita akan tahu cara memanipulasinya.
Pertama, buat cadangan file. Ini direkomendasikan karena jika terjadi sesuatu yang buruk, kami selalu dapat membalikkan perubahan.
sudo cp /etc/samba/smb.conf{,.bak} Dalam postingan ini, Anda akan mempelajari cara mengonfigurasi Samba untuk folder publik dan pribadi. Dalam kedua kasus, itu akan di-host di server dengan alamat IP 192.168.1.43
Konfigurasikan Samba dan folder publik
Folder publik memiliki satu keuntungan dan itu adalah kami dapat mengaktifkan akses tamu atau anonim. Ini tidak selalu disarankan, tetapi ada kasus di mana ini bisa sangat berguna.
Pertama, buat folder dengan nama yang Anda inginkan di jalur yang dipilih.
sudo mkdir -p /var/public/
Sekarang perlu untuk menunjukkan pemilik folder. Karena kami menginginkannya menjadi folder publik, kami akan memberi tahu sistem bahwa folder itu tidak memiliki pemilik dan juga bukan milik grup sistem;
sudo chown -R nobody:nogroup /var/public
Kemudian tetapkan izin yang sesuai. Dalam hal ini, kami akan memberi Anda izin membaca dan menulis.
sudo chmod -R 0777 /var/public
sudo chgrp sambashare /var/public
Kemudian, buat file tes. Ini akan menunjukkan bahwa Anda berada di folder jarak jauh.
sudo touch /var/public/test.txt
Dan sekarang ya, kita harus mengkonfigurasi Samba melalui file konfigurasi.
sudo nano /etc/samba/smb.conf
Hal pertama yang harus kita lakukan adalah memverifikasi bahwa di bidang Workgroup GROUP KERJA . ini adalah default. Anda dapat mengubah ini, tetapi Anda harus yakin melakukannya di setiap komputer. Jadi biarkan apa adanya.
Di akhir file tambahkan berikut ini:
[public] path = /var/public browseable = yes guest ok = yes guest only = yes read only = no force user = nobody force create mode = 0777 force directory mode = 0777
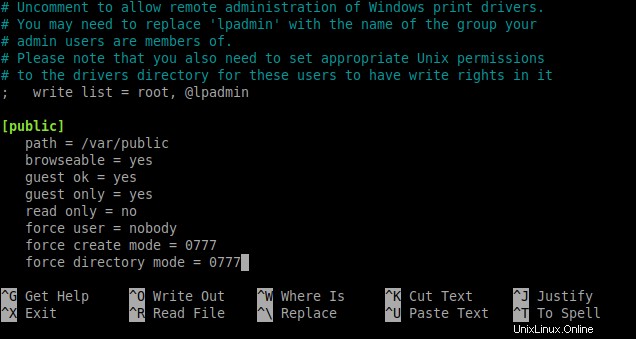
Dalam nilai-nilai ini, kami menunjukkan jalur folder, dan kami mengatur opsi. Bahwa Anda dapat menavigasi di dalamnya, mengaktifkan baca dan tulis, menerima pengguna tamu, dan seterusnya.
Simpan perubahan dan untuk menerapkan perubahan, mulai ulang Samba dan periksa status layanan.
sudo systemctl restart smbd sudo systemctl status smbd
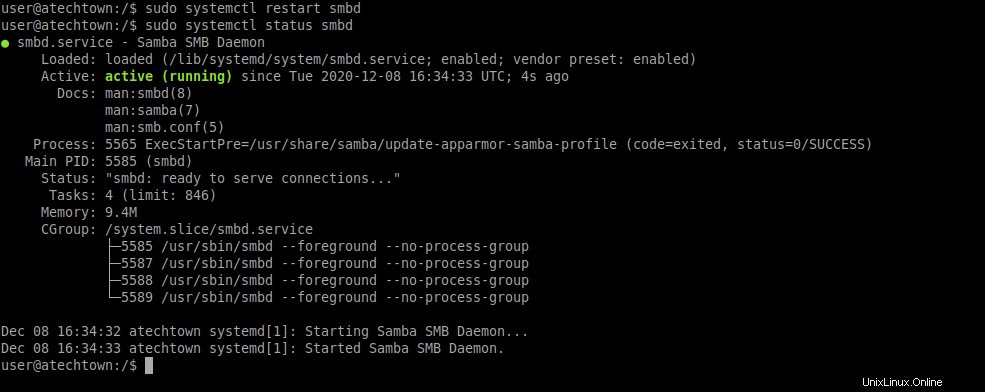
Kemudian buka browser file di komputer klien Anda dan masuk menggunakan alamat IP.
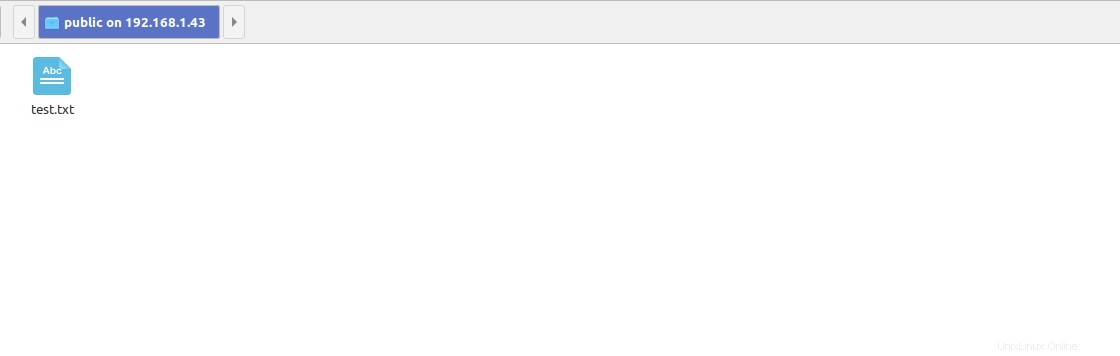
Atau dengan menambahkan nama server ke file host setiap klien. Dalam kasus Linux
sudo nano /etc/hosts
192.168.1.43 atechtown
Mengonfigurasi Samba untuk folder pribadi
Sekarang saatnya membuat folder privat baru agar aksesnya tidak bersifat publik.
Pertama, buat grup yang didedikasikan untuk Samba dalam sistem.
sudo addgroup samba
Keluaran:
Adding group 'samba' (GID 1002) …
Donate.
Ingatlah bahwa Anda dapat mengubah nama samba untuk nama lain yang Anda tentukan.
Kemudian tambahkan pengguna saat ini ke grup yang baru dibuat.
sudo usermod -aG samba user
Samba menangani kata sandi pengguna secara independen dari sistem sehingga kata sandi samba harus diberikan kepada pengguna ini.
sudo smbpasswd -a user
Keluaran:
New SMB password:
Retype new SMB password:
Added user user.
Anda dapat menetapkan sandi yang sama dengan yang digunakan pengguna ini untuk login atau sandi lainnya.
Alternatif lain adalah membuat pengguna sistem baru dan menambahkannya ke grup yang dibuat.
Misalnya:
sudo useradd -m -s/bin/bash -G samba user2
Dan tetapkan kata sandi sistem baru
sudo passwd user2
Dan kemudian kata sandi Samba.
sudo smbpasswd -a user2
Sekarang yang berikut adalah membuat folder yang akan kita bagikan
sudo mkdir -p /smb/private
Jangan ragu untuk mengubah nama dan lokasi folder.
Kemudian, ubah pemiliknya menjadi root dan tambahkan ke grup samba.
sudo chown -R root:samba /smb/private
Dan tetapkan izin yang sesuai
sudo chmod -R 0770 /smb/private
Sekarang Anda harus menambahkan parameter tertentu ke file konfigurasi samba.
sudo nano /etc/samba/smb.conf
Dan tambahkan yang berikut
[Private] path = /smb/private valid users = @samba guest ok = no writable = yes browsable = yes
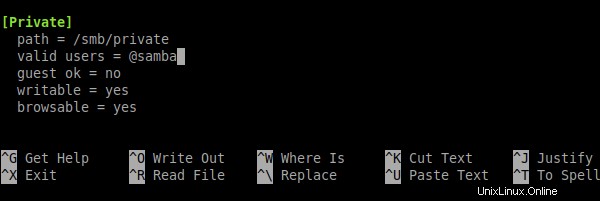
Dalam hal ini, konfigurasinya cukup mirip tetapi kehadiran pengguna yang valid direktif membatasi ketersediaan folder untuk pengguna yang termasuk dalam grup yang telah kami buat.
Simpan perubahan dan tutup file.
Untuk menerapkan perubahan, mulai ulang layanan Samba
sudo systemctl restart smbd
Dan kembali ke komputer Anda dan coba akses folder
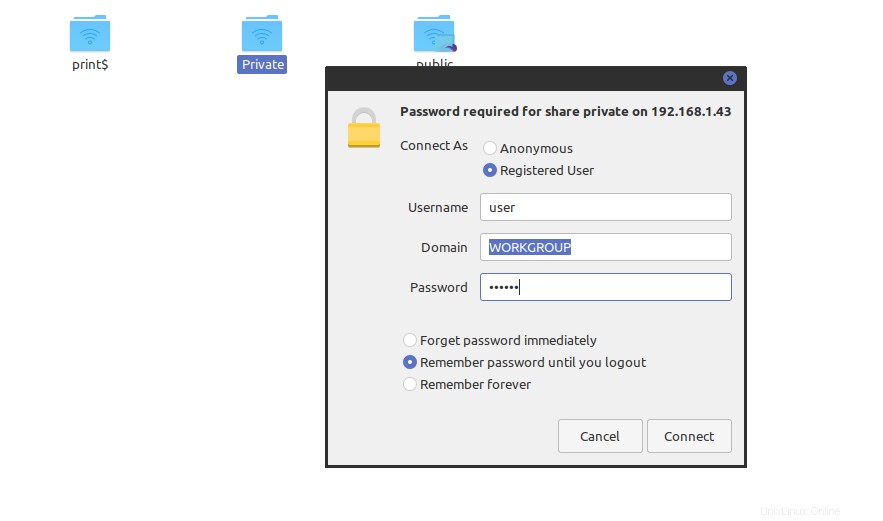
Seperti yang Anda lihat, sistem melewatkan pesan yang menunjukkan bahwa Anda harus masuk. Saat Anda melakukannya, folder akan tersedia.
Kesimpulan
Samba adalah alat yang sangat berguna di lingkungan bisnis tetapi juga di jaringan kecil seperti rumah. Dalam hal ini, konfigurasi di Ubuntu 20.04 adalah sesuatu yang dapat dijangkau oleh banyak orang dan berkat postingan ini Anda telah mempelajari cara melakukannya.