Menggunakan MariaDB hanya dari antarmuka perintah bisa jadi rumit. Itulah sebabnya klien grafis telah dibuat untuk membantu pekerjaan ini. Dari semua klien ini, PHPMyAdmin mungkin yang paling populer. Setidaknya dalam proyek pendidikan. Jadi menginstal PHPMyAdmin di Ubuntu 18.04 adalah tujuan utama dari posting ini sebagai panduan. Klien grafis untuk MariaDB / MySQL adalah aplikasi yang memungkinkan kita melakukan tugas dasar dan lanjutan dari antarmuka grafis. Ini menghindari keharusan menggunakan perintah atau terminal yang rumit. PHPMyAdmin menjadi populer karena menggabungkan antarmuka grafis yang sangat baik dengan kepraktisan sebagai aplikasi web . Artinya, Anda mungkin tidak perlu menginstal tambahan apa pun di server.
Server web Apache dan PHP sebelum menginstal PHPMyAdmin di Ubuntu
Karena ini adalah aplikasi web yang ditulis dalam PHP, salah satu langkah pertama yang harus dilakukan adalah menginstal server web. Untuk tutorial ini, kita akan menggunakan Apache. Agar PHPMyAdmin dapat berjalan di server, Anda perlu menginstal bahasa PHP bersama dengan beberapa modul. Salah satu modul yang diperlukan adalah modul yang memungkinkan koneksi antara PHP dan MariaDB / MySQL. Jadi, mari kita mulai. Seperti PHP, server web Apache tersedia di repositori resmi Ubuntu. Jadi, yang harus Anda lakukan adalah menjalankan perintah berikut di terminal:
:~$ sudo apt install apache2 php-tcpdf php-cgi php-mysqli php-pear php-mbstring php-gettext libapache2-mod-php php-common php-phpseclib php-mysql
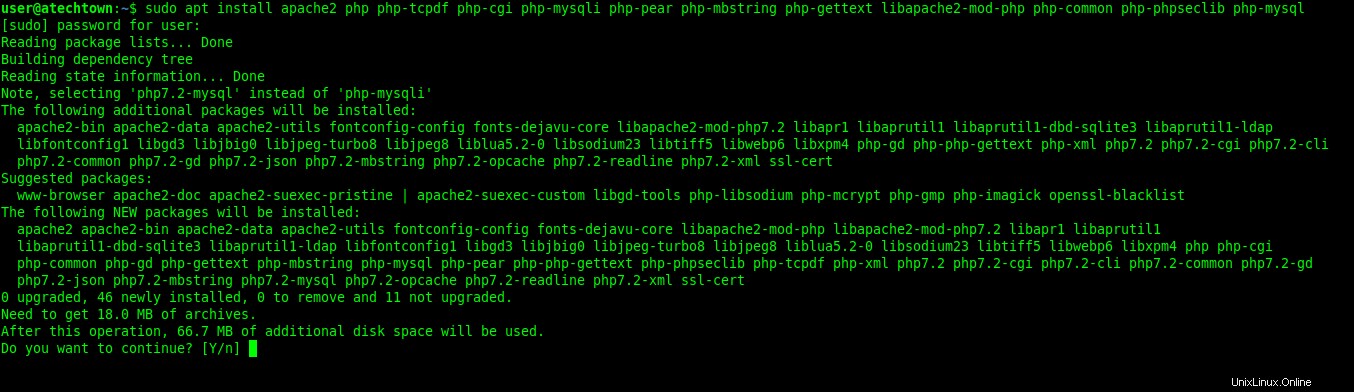
Setelah proses instalasi selesai, Anda harus memeriksa apakah Apache dan PHP berfungsi dengan baik. Cara terbaik untuk melakukannya adalah dengan membuat file PHP dan membukanya dari browser. Jadi, buat file:
:~$ sudo nano /var/www/html/test.php
Kemudian, tambahkan beberapa kode PHP. Misalnya, phpinfo metode adalah pilihan yang baik.
<?php phpinfo(); ?>
Simpan perubahan dengan menekan CTRL + O dan keluar dari editor dengan CTRL + X .

Buka browser web dan pergi ke alamat berikut http://[domain]/test.php atau menggunakan alamat IP server http://[IP Address]/test.php Hasilnya harus berupa gambar seperti ini:
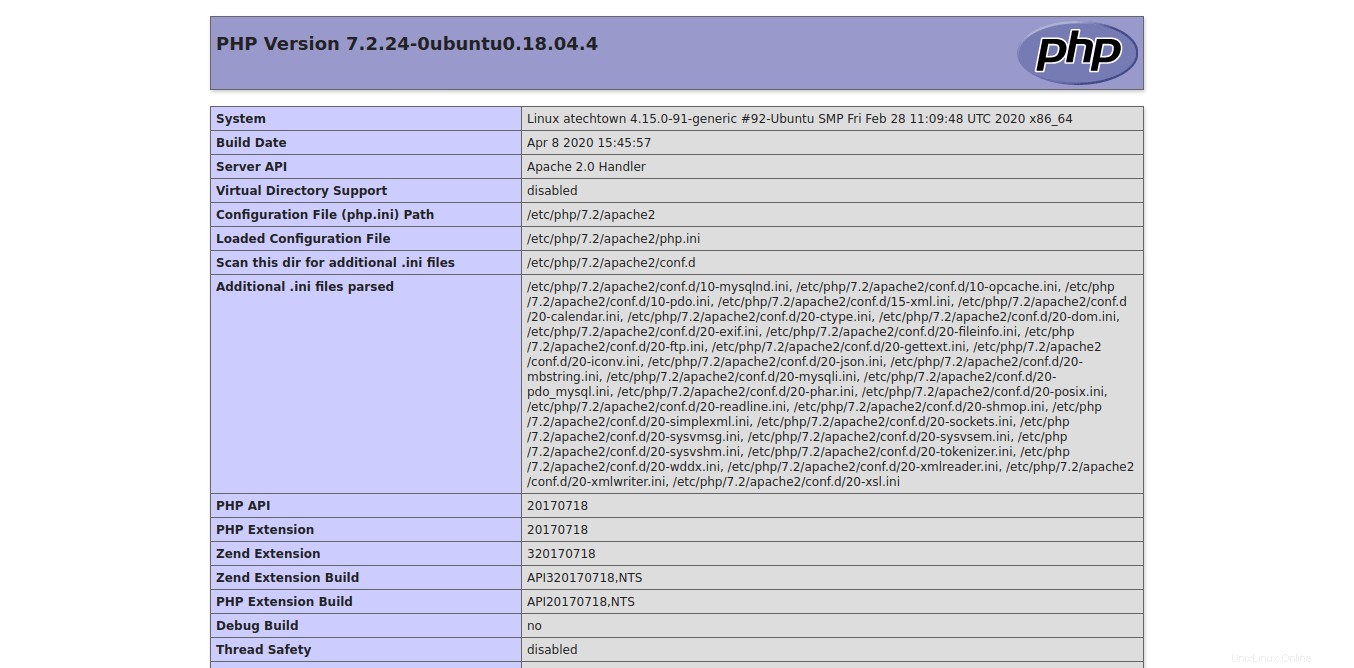
Jadi, mari kita lanjutkan.
Instal MariaDB di Ubuntu
Jadi, Anda sudah memiliki apa yang diperlukan untuk eksekusi PHPMyAdmin yang benar tetapi ada hal penting lainnya yang hilang:apa yang akan dikelolanya. Jadi jika Anda belum menginstal MariaDB, Anda harus melakukannya. Menginstal MariaDB di Ubuntu adalah masalah satu perintah:
:~$ sudo apt install mariadb-server

Secara default, penginstalan tidak menyertakan definisi kata sandi root. Oleh karena itu, itu harus didefinisikan untuk alasan keamanan. Untuk tujuan ini, perlu menggunakan mysql_secure_installation skrip
:~$ sudo mysql_secure_installation
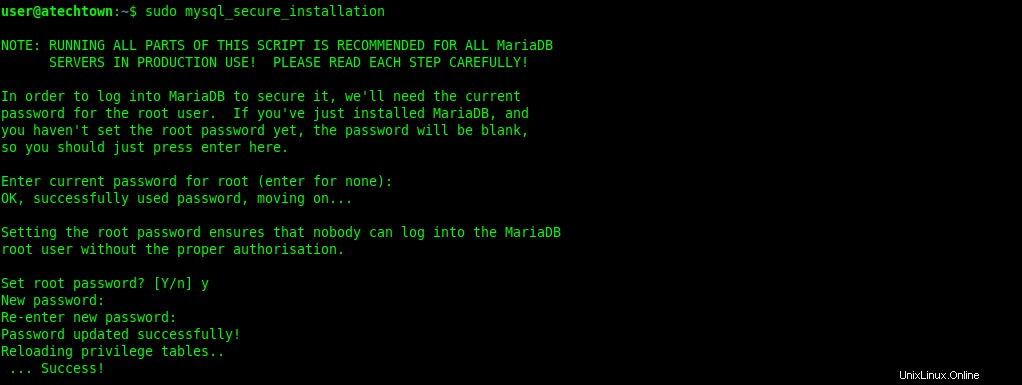
Pada awalnya, Anda akan diminta untuk memasukkan kata sandi root. Ingat bahwa itu belum ada, jadi tekan saja enter kunci. Kemudian, Anda dapat menentukan sendiri. Selanjutnya, Anda akan melihat beberapa pertanyaan konfigurasi. Jika Anda tidak ingin ada masalah, Anda dapat menjawab semuanya dengan tombol “y”. Secara default, MariaDB memberikan plugin otentikasi ke pengguna root. Ini berarti Anda tidak dapat menggunakan PHPMyAdmin dengan pengguna ini. Untuk memperbaikinya, buka konsol MariaDB dan ubah plugin tersebut.
:~$ sudo mysql -u root use mysql; update user set plugin='' where User='root'; flush privileges; exit
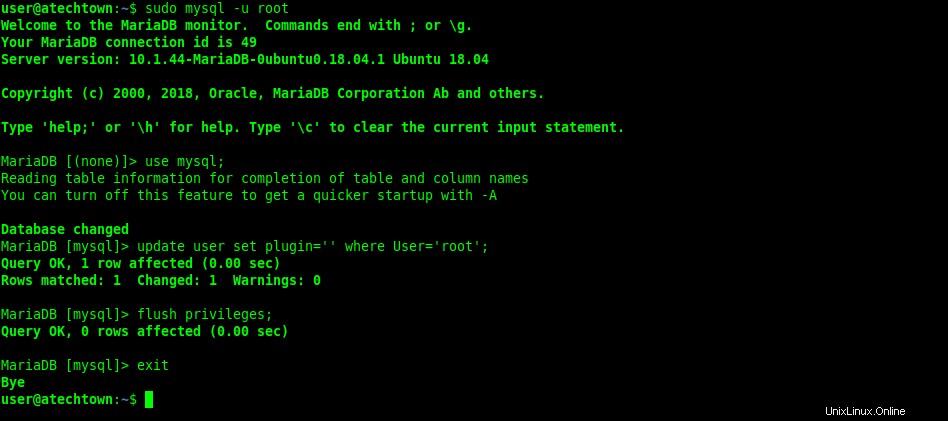
Seperti yang mungkin telah Anda perhatikan, pada akhirnya, Anda harus me-refresh hak pengguna dalam database.
Unduh PHPMyAdmin di Ubuntu
Di situs web PHPMyAdmin, Anda dapat menemukan bagian unduhan. Di dalamnya, Anda bisa mendapatkan versi stabil terbaru yang sejauh ini 5.0.2 Untuk mengunduh dari terminal jalankan perintah ini:
:~$ cd /tmp/ :~$ wget https://files.phpmyadmin.net/phpMyAdmin/5.0.2/phpMyAdmin-5.0.2-all-languages.tar.gz
Ketika unduhan selesai, unzip ke folder lain seperti /usr/share/
:~$ sudo tar xvzf phpMyAdmin-5.0.2-all-languages.tar.gz -C /usr/share/
Untuk mengelola folder dengan lebih baik, folder tersebut harus diganti namanya menjadi nama yang lebih sederhana.
:~$ sudo mv /usr/share/phpMyAdmin-5.0.2-all-languages/ /usr/share/phpmyadmin
Kemudian Anda harus membuat dua folder konfigurasi. Yang pertama akan berisi file PHPMyAdmin sementara. Dan yang kedua di mana akan ada beberapa pengaturan.
:~$ sudo mkdir -p /var/lib/phpmyadmin/tmp :~$ sudo mkdir /etc/phpmyadmin/
Sekarang, ubah izin folder sementara sehingga Apache dapat menggunakannya tanpa masalah.
:~$ sudo chown -R www-data:www-data /var/lib/phpmyadmin
Selanjutnya, salin konfigurasi default PHPM dan Admin dan ubah menjadi konfigurasi yang diaktifkan.
:~$ sudo cp /usr/share/phpmyadmin/config.sample.inc.php /usr/share/phpmyadmin/config.inc.php

Mengonfigurasi PHPMyAdmin di Ubuntu
Dalam file konfigurasi utama PHPMyAdmin, ada dua hal yang harus dilakukan. Yang pertama adalah mendefinisikan kata sandi rahasia. Ini harus sekuat mungkin dan Anda harus menyimpannya. Karena ini adalah tutorial, kami memilih yang tidak terlalu kuat. Jadi, buka file:
:~$ sudo nano /usr/share/phpmyadmin/config.inc.php
Dan temukan baris ini:
$cfg ['blowfish_secret']
Dan tentukan frasa sandi rahasia Anda:
$cfg['blowfish_secret'] = '[email protected]';
Hal kedua yang harus Anda lakukan adalah menunjukkan folder mana yang akan menjadi file sementara PHPMyAdmin. Jadi tambahkan baris ini:
$cfg['TempDir'] = '/var/lib/phpmyadmin/tmp';

Sekali lagi, simpan perubahan dan tutup file. Selanjutnya, buat file konfigurasi Apache untuk PHPMyAdmin. Ini akan berisi aturan interpretasi seperti ini dan hal-hal lain.
:~$ sudo nano /etc/apache2/conf-enabled/phpmyadmin.conf
Dan di dalam file, tambahkan konten berikut:
Alias /phpmyadmin /usr/share/phpmyadmin
<Directory /usr/share/phpmyadmin>
Options SymLinksIfOwnerMatch
DirectoryIndex index.php
<IfModule mod_php5.c>
<IfModule mod_mime.c>
AddType application/x-httpd-php .php
</IfModule>
<FilesMatch ".+\.php$">
SetHandler application/x-httpd-php
</FilesMatch>
php_value include_path .
php_admin_value upload_tmp_dir /var/lib/phpmyadmin/tmp
php_admin_value open_basedir /usr/share/phpmyadmin/:/etc/phpmyadmin/:/var/lib/phpmyadmin/:/usr/share/php/php-gettext/:/usr/share/php/php-php-gettext/:/usr/share/javascript/:/usr/share/php/tcpdf/:/usr/share/doc/phpmyadmin/:/usr/share/php/phpseclib/
php_admin_value mbstring.func_overload 0
</IfModule>
<IfModule mod_php.c>
<IfModule mod_mime.c>
AddType application/x-httpd-php .php
</IfModule>
<FilesMatch ".+\.php$">
SetHandler application/x-httpd-php
</FilesMatch>
php_value include_path .
php_admin_value upload_tmp_dir /var/lib/phpmyadmin/tmp
php_admin_value open_basedir /usr/share/phpmyadmin/:/etc/phpmyadmin/:/var/lib/phpmyadmin/:/usr/share/php/php-gettext/:/usr/share/php/php-php-gettext/:/usr/share/javascript/:/usr/share/php/tcpdf/:/usr/share/doc/phpmyadmin/:/usr/share/php/phpseclib/
php_admin_value mbstring.func_overload 0
</IfModule>
</Directory>
# Authorize for setup
<Directory /usr/share/phpmyadmin/setup>
<IfModule mod_authz_core.c>
<IfModule mod_authn_file.c>
AuthType Basic
AuthName "phpMyAdmin Setup"
AuthUserFile /etc/phpmyadmin/htpasswd.setup
</IfModule>
Require valid-user
</IfModule>
</Directory>
# Disallow web access to directories that don't need it
<Directory /usr/share/phpmyadmin/templates>
Require all denied
</Directory>
<Directory /usr/share/phpmyadmin/libraries>
Require all denied
</Directory>
<Directory /usr/share/phpmyadmin/setup/lib>
Require all denied
</Directory> 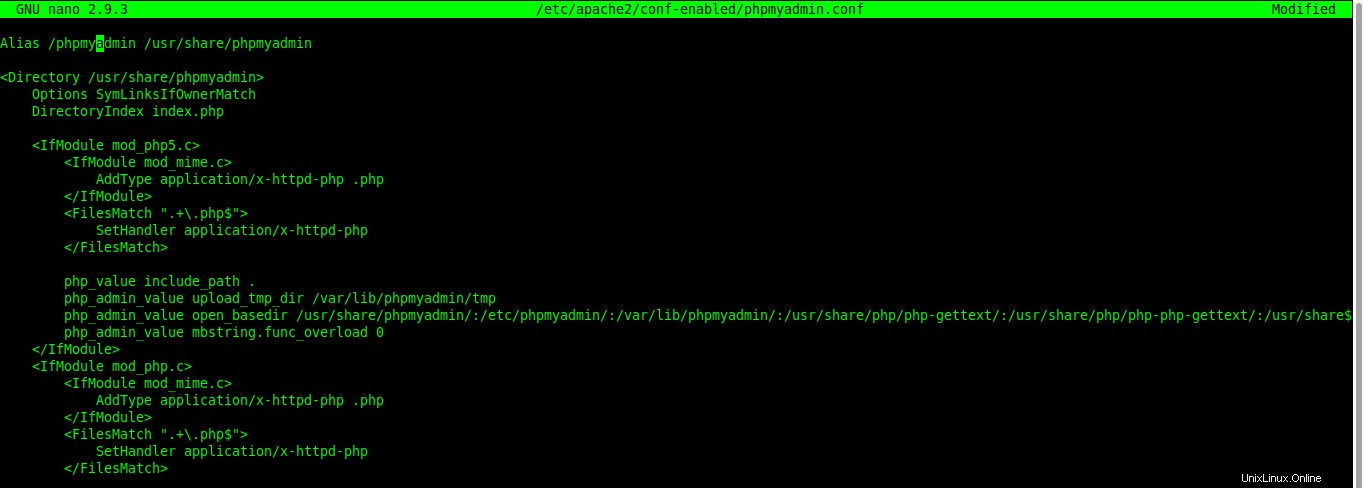
Sekali lagi, simpan perubahan dan tutup editor. Untuk menerapkan perubahan, cukup restart layanan Apache.
:~$ sudo systemctl restart apache2
Uji instalasi PHPMyAdmin
Anda sudah menyelesaikan instalasi, tetapi tidak ada gunanya jika hasilnya tidak positif. Untuk memeriksa apakah PHPMyAdmin terinstal dengan benar, buka browser web dan buka http://ip-address/phpmyadmin atau http://domain/phpmyadmin Jika semuanya berjalan dengan baik, Anda perlu melihat layar login.
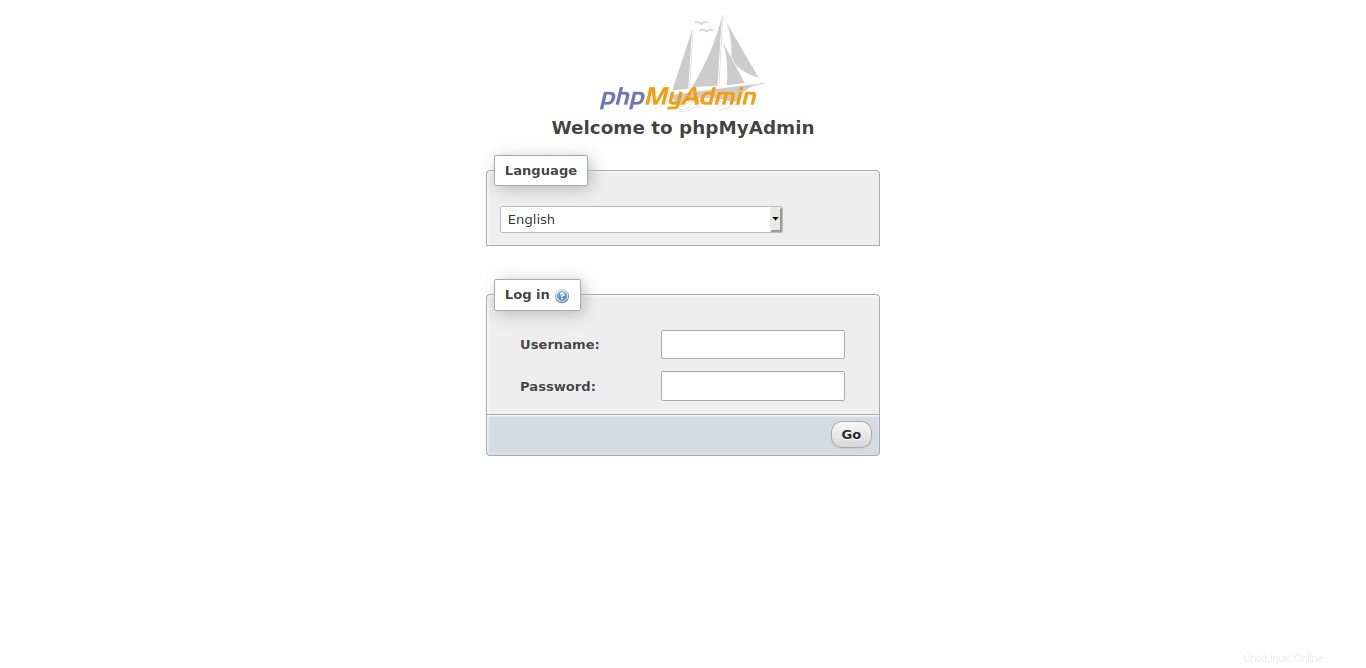
Masuk dengan akun pengguna Anda dan Anda dapat mulai menggunakan PHPMyAdmin.
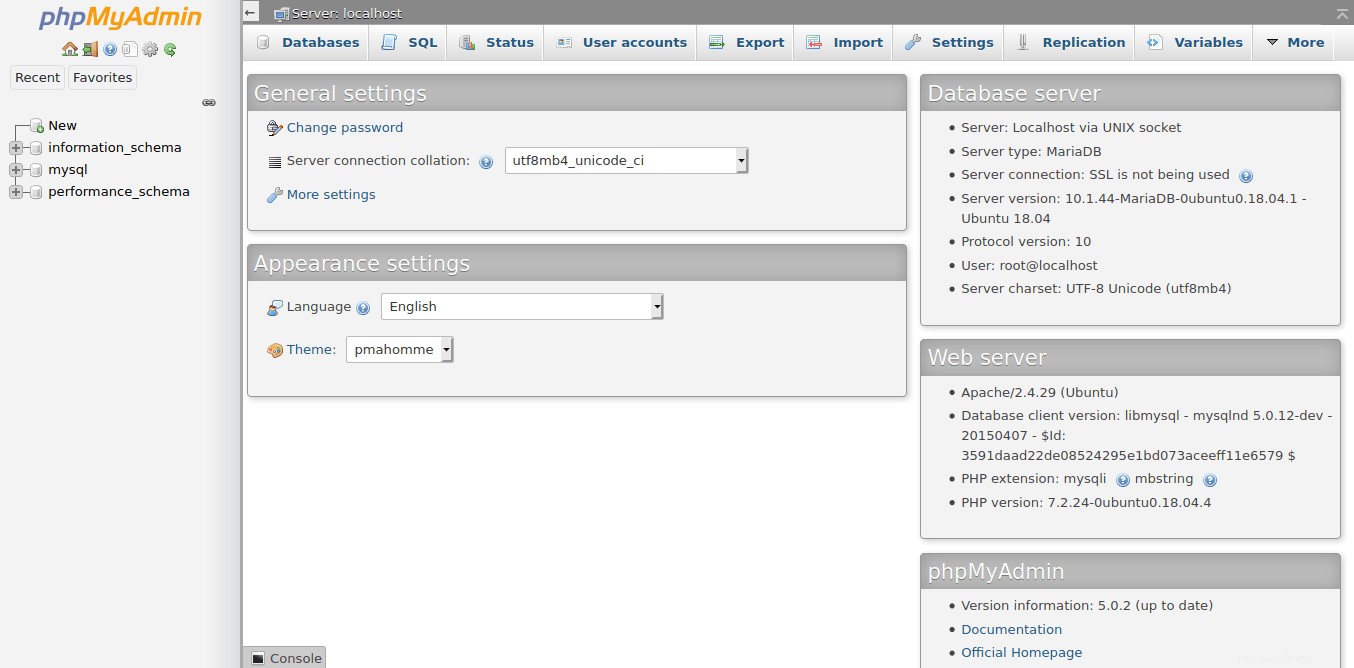
Kami selesai. Anda dapat menikmati PHPMyAdmin baru Anda sekarang.
Kesimpulan
Dengan PHPMyAdmin, Anda dapat memiliki alat yang sangat berguna untuk mengelola instance MariaDB atau MySQL. Ini bisa sangat berguna jika Anda sering menggunakannya. Di sisi lain, PHPMyAdmin cukup mudah dipasang dan hanya membutuhkan server web PHP yang berfungsi untuk dijalankan. Ini membuat banyak server siap untuk menjalankan PHPMyAdmin. Kami ingin mendengar dari Anda, apakah Anda menyukai PHPMyAdmin? Sudahkah Anda menggunakannya? Tahukah Anda?