FileZilla adalah open-source, cepat, dan dapat diandalkan lintas platform FTP, FTPS, dan solusi klien dan server sFTP. Itu ditulis dalam C++ dan tersedia dengan kode sumber. Versi pro berbayar mendukung protokol tambahan seperti Amazon S3, Google Cloud Storage, WebDAV, Backblaze B2, Dropbox, Microsoft OneDrive, Google Drive, Microsoft Azure Blob dan Penyimpanan File, dll
Fitur,
- Mendukung FTP, FTP melalui SSL/TLS (FTPS) dan SSH File Transfer Protocol (SFTP)
- Cross-platform tersedia untuk Windows, Linux, *BSD, Mac OS X, dan lainnya
- Mudah disiapkan dan digunakan, Tersedia dalam banyak bahasa
- Dukungan IPv6, HTTP/1.1, SOCKS5, dan dukungan FTP-Proxy
- Mendukung resume dan transfer file besar>4GB
- Antarmuka pengguna dengan tab, Pengelola Situs yang Kuat, antrean transfer
- Bookmark, Dukungan seret &lepas, Batas kecepatan transfer yang dapat dikonfigurasi
- Filter nama file, Perbandingan direktori, Pengeditan file jarak jauh, Penjelajahan direktori yang disinkronkan, Logging ke file, Penelusuran file jarak jauh
- Wizard konfigurasi jaringan, Keep-alive
Periksa daftar fitur resmi ini untuk informasi lebih lanjut.
Instal FileZilla di Ubuntu
Ada dua metode untuk menginstal FileZilla di Ubuntu, pertama, menggunakan perintah apt-get dan kedua menggunakan Ubuntu Software Package Manager.
Ubuntu cepat, aman, dan salah satu Distro Linux yang paling banyak digunakan. Kami akan menggunakan versi 18.04 untuk menjelaskan langkah-langkah penginstalan.
Catatan:- Langkah-langkah ini juga dapat digunakan pada versi Ubuntu 16.04,20.04.
Instal menggunakan apt-get
Masuk ke Ubuntu dan buka jendela terminal dan masukkan perintah apt-get di bawah ini. Perintah apt-get menyediakan cara cepat dan mudah untuk menginstal perangkat lunak apa pun dari prompt terminal. Itu menangani semua dependensi juga saat menginstal.
Berikut adalah langkah-langkah untuk menginstal FileZilla di Ubuntu melalui baris perintah.
Pertama, segarkan indeks paket dan perbarui repositori menggunakan perintah.
$ sudo apt-get update
Sekarang, mari kita cari di repositori.
$ apt-cache search filezilla
Jalankan perintah di bawah ini untuk menginstal Filezilla.
$ sudo apt-get install filezilla
Cukup ketik filezilla di terminal untuk meluncurkan aplikasi saat penginstalan selesai.
$ filezilla
Instal menggunakan Pengelola Perangkat Lunak
Ini adalah metode grafis di mana Anda tidak perlu menjalankan perintah apa pun.
Buka Aplikasi -> Perangkat Lunak Ubuntu dan Cari FileZilla di kotak pencarian seperti yang ditunjukkan di bawah ini.
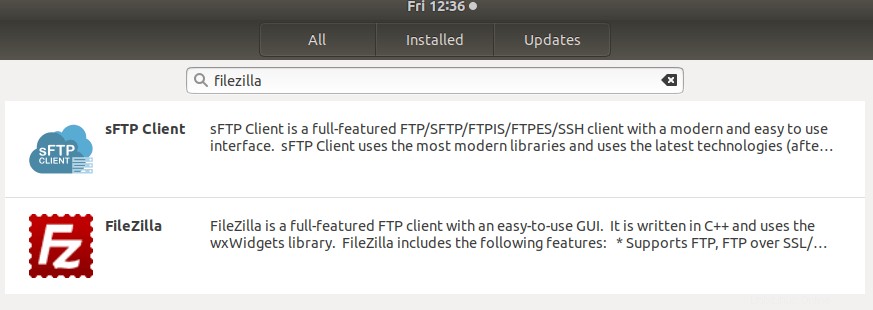
Pilih FileZilla- Klien FTP berfitur lengkap. Ini terbuka di bawah jendela yang menampilkan informasi tentang aplikasi. Klik tombol Instal.
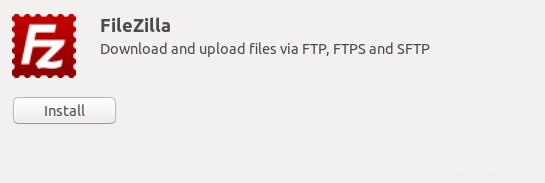
Masukkan kata sandi di jendela berikutnya. Pastikan Anda adalah admin di sistem.
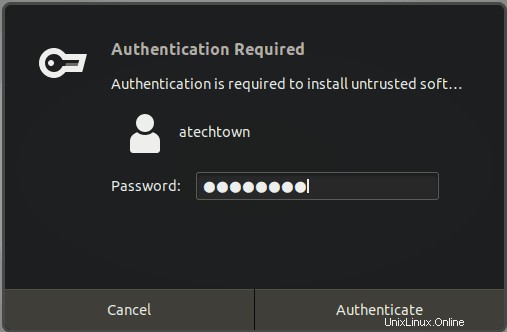
Aplikasi diunduh dari repositori default dan diinstal pada sistem. Gunakan tombol Luncurkan dan Hapus untuk memulai dan menghapus program.
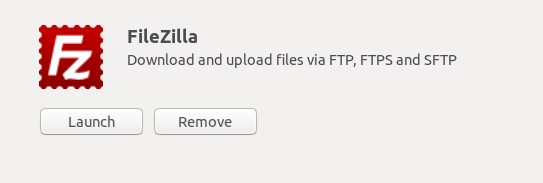
Menggunakan FileZilla
Di bawah ini adalah dasbor default untuk FileZilla.
Masukkan host, username, password, dan informasi port dan klik tombol Quickconnect untuk menghubungkan remote host. Sekarang, gunakan drag and drop untuk memindahkan file dari situs lokal ke situs jarak jauh.
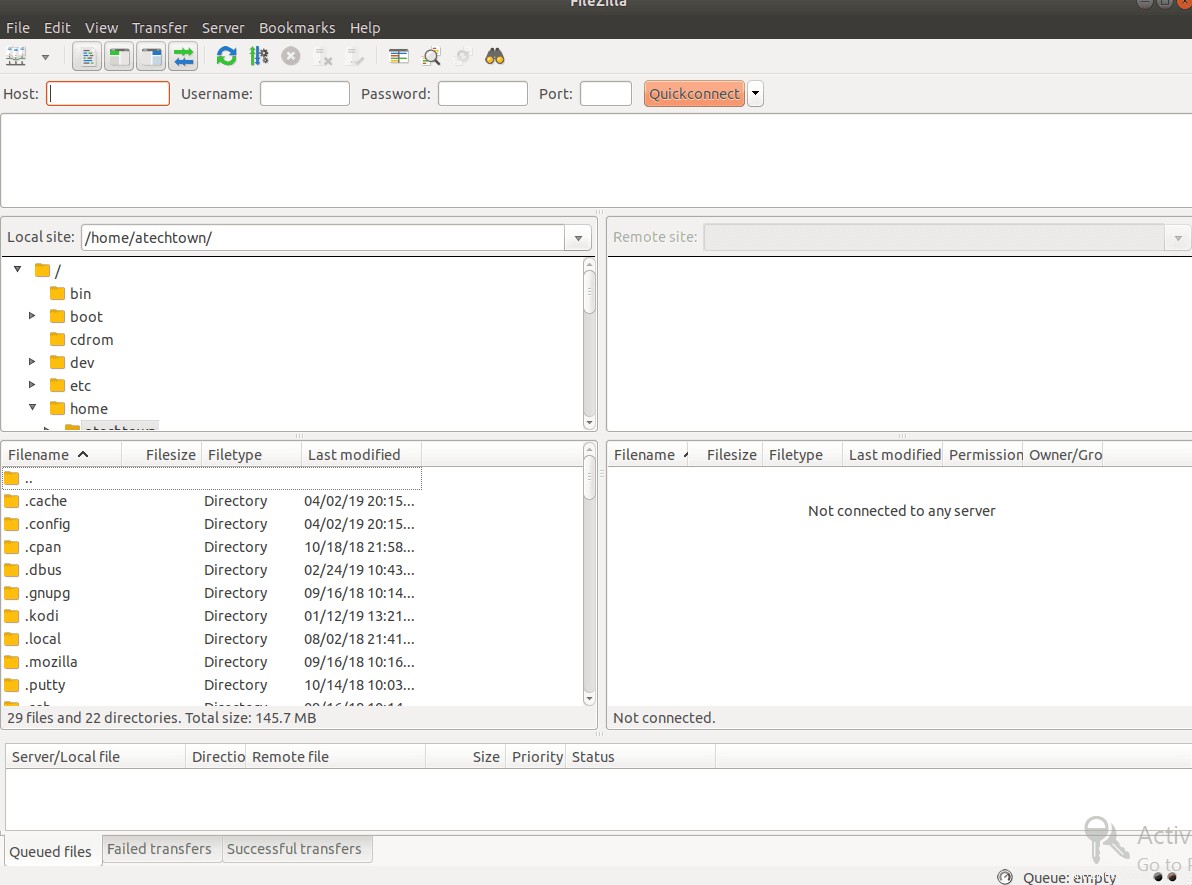
Hapus Filezilla dari Ubuntu
Anda cukup mencari aplikasi FileZilla di Perangkat Lunak Ubuntu dan klik tombol hapus atau gunakan perintah di bawah ini pada terminal untuk menghapus FileZilla sepenuhnya dari sistem Ubuntu Anda.
sudo apt-get purge --auto-remove filezilla
Ringkasan
FileZilla adalah salah satu klien FTP terbaik yang tersedia untuk sistem operasi Linux yang gratis dan opensource. Anda harus menggunakan versi berbayar jika Anda ingin mengaktifkan protokol tambahan yang didukung.
Saya harap Anda menemukan artikel ini bermanfaat. Silakan bagikan dan berlangganan.