Jika Anda ingin mempelajari cara menjalankan dan mengakses situs web dari lokasi yang jauh, kami memerlukan server Web dan apa yang lebih praktis daripada memulai dengan Apache jika Anda baru mengenal dunia hosting. Di sini, di tutorial ini, kita akan mempelajari perintah untuk menginstal dan memulai server web Apache di Ubuntu 22.04 LTS Jammy JellyFish atau fossa fossa Ubuntu 20.04 LTS.
Apache adalah server web yang paling banyak digunakan di Internet. Dan dapat dengan mudah dikonfigurasi karena sifatnya yang fleksibel dan kemampuannya untuk memperluas fitur dengan bantuan sejumlah besar modul. Ini telah dikembangkan dan dipelihara di bawah fondasi Apache.
Biasanya, web server Apache diinstal dengan PHP dan MySQL/MariaDB. Meskipun, Apache sendiri hanya memberikan halaman HTML statis. Namun, bila digabungkan dengan PHP (PHP Hypertext Preprocessor) seperti bahasa scripting, ia dapat melayani halaman HTML Dinamis yang dihasilkan dari konten basis data.
Sebagian besar sistem manajemen konten (CMS) populer seperti WordPress atau Joomla karena itu juga membutuhkan PHP dan database MySQL. Dan ketika datang ke instalasi Apache, semua distro Linux populer seperti RedHat, CentOS, Ubuntu Debian, dan lainnya memiliki paket Apache di repositori basis masing-masing, sehingga pengguna dapat menginstalnya hanya dengan satu perintah. Kami dapat menggunakan Apache di Windows tetapi sebagai proyek sumber terbuka dan asli sistem Linux dan dominasinya di dunia server, layanan hosting menawarkannya di Linux hanya untuk mendapatkan potensi penuh dari perangkat lunak server web ini.
Padahal, para pengembang tersebut menggunakan Windows dan mengerjakan beberapa proyek web yang memerlukan Apache, biasanya menggunakan XAMPP atau WampServer seperti proyek untuk mendapatkan seluruh tumpukan LAMP dengan mudah dan berjalan.
Langkah-langkah untuk menginstal server web Apache di Ubuntu 22.04| 20,04 LTS
Apa yang Anda perlukan untuk mengikuti langkah-langkah dalam tutorial ini?
• Ubuntu 22.04|20.4|18.04 Server
• Pengguna non-root dengan hak sudo
• Koneksi Internet
1. Pembaruan Tepat
Jika Anda baru saja menginstal server Ubuntu baru di mesin lokal Anda, Cloud, atau beberapa VPS, maka jalankan perintah pembaruan sistem terlebih dahulu. Ini akan menyegarkan cache repositori serta menginstal jika ada pembaruan yang tersedia untuk sistem Anda.
sudo apt update
2. Perintah untuk menginstal Apache di Ubuntu 22.04 | 20,04 LTS
Selanjutnya, seperti yang disebutkan di awal tutorial bahwa kita tidak perlu menambahkan repositori pihak ketiga karena paket untuk menginstal server web Apache sudah ada di repositori dasar ubuntu Linux.
sudo apt install apache2
3. Mulai dan Aktifkan layanan Apache
Setelah instalasi selesai, periksa dulu apakah layanan Apache sudah berjalan di latar belakang atau tidak menggunakan perintah yang diberikan:
systemctl status apache2
Jika tidak berjalan, maka mulai dan aktifkan yang sama dengan perintah ini:
sudo systemctl enable --now apache2
4. Izinkan port 80/443 di Ubuntu 22.04 | 20.04
Tergantung di mana Anda menginstal Server Ubuntu 20.04/22.04 Anda, kita harus membuka firewall untuk dua port 80 untuk HTTP dan 443 untuk HTTPS. Jika Anda menggunakan Cloud, gunakan firewall jaringan penyedia layanan Anda untuk membuka port ini. Sedangkan, jika sistem juga mengaktifkan firewall maka jalankan:
Periksa apakah firewall sistem aktif atau tidak.
sudo ufw status
Jika output muncul sebagai 'aktif ' lalu jalankan
sudo ufw allow 80/tcp sudo ufw allow 443/tcp
5. Akses halaman Web Demo
Sekarang, server web Apache sudah aktif dan berjalan, saatnya mengakses halaman web demo untuk mengonfirmasi bahwa semuanya berfungsi sesempurna yang kita inginkan.
Buka browser Anda pada sistem yang dapat mengakses alamat IP atau domain tempat Anda menginstal Apache. Dan arahkan ke URL sebagai sintaks yang diberikan:
http://server-ip-address
Ganti alamat IP server dengan alamat Ip asli Server Ubuntu 22.04 atau 20.04 Anda . Jika Anda tidak tahu alamatnya, jalankan di terminal perintah server Anda:
ip a
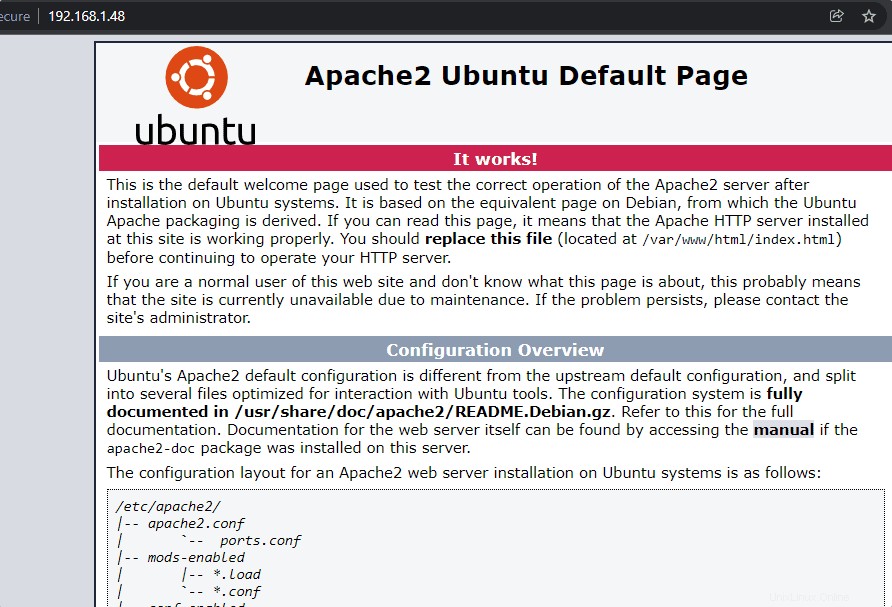
Muat ulang Mulai ulang atau Hentikan perintah Apache
Ada banyak skenario di mana setelah menginstal beberapa aplikasi web, kita perlu memulai ulang atau menghentikan layanan server web Apache. Dan jika Anda berada dalam skenario seperti itu, maka berikut adalah perintah yang harus diikuti:
• Untuk memuat ulang: Artinya, biarkan webserver tetap berjalan tetapi cukup refresh atau reload file konfigurasi.
sudo systemctl reload apche2
• Untuk memulai ulang dengan anggun: Dalam hal ini, Apache akan keluar dari utas proses saat selesai dan tidak digunakan, lalu memuat ulang konfigurasi.
sudo /etc/init.d/apache2 graceful
• Untuk memulai ulang :Ini akan mematikan semua utas, menghentikan server web dan memulainya lagi.
sudo systemctl restart apache2
• Untuk berhenti :Matikan layanan server web sepenuhnya.
sudo systemctl stop apache2
• Untuk memulai:
sudo systemctl start apache2
• Untuk menonaktifkan Apache dari memulai secara otomatis dengan boot sistem, gunakan:
sudo systemctl disable apache2
Sedangkan untuk mengaktifkannya kembali :
sudo systemctl enable apache2
Hapus Sepenuhnya Apache dari Ubuntu 22.04 atau 20.04
Untuk menghapus server web sepenuhnya, jika Anda tidak memerlukannya, jalankan:
sudo apt remove apache2*
Untuk info lebih lanjut, periksa Dokumentasi Apache resmi sedangkan untuk mempelajari lebih lanjut, lihat cara menginstal WordPress di Server Apache yang berjalan di CentOS/AlmaLinux/Rocky/RHEL/Oracle