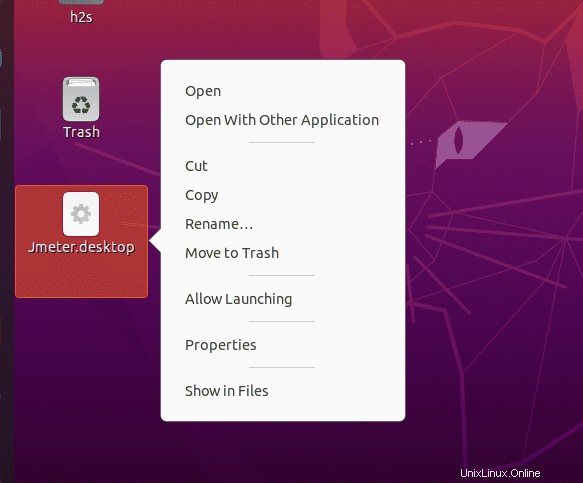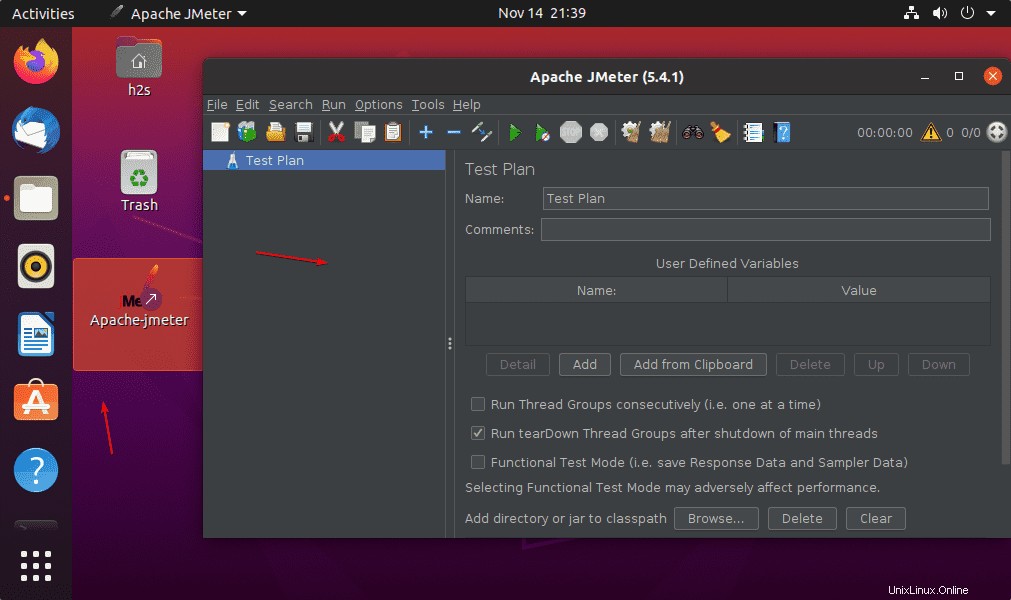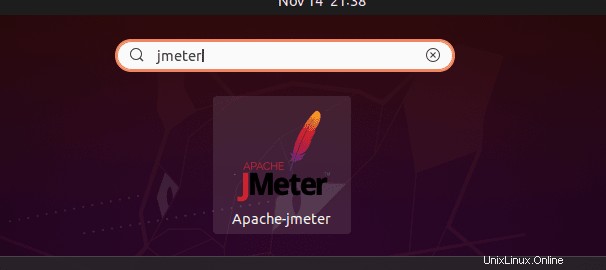Apache JMeter adalah open-source seperti proyek yayasan Apache lainnya. Ini dimaksudkan untuk menganalisis perilaku fungsional sistem dengan menjalankan tes kinerja, tes regresi, tes stres, dan server database berdasarkan teknologi yang berbeda. Namun, sebelumnya hanya dirancang untuk menguji aplikasi web.
JMeter berbasis Java, sehingga dapat digunakan untuk mengetahui kinerja berbagai aplikasi dan perangkat lunak. Ini mengirimkan permintaan ke server web atau aplikasi untuk beban yang berbeda dengan mensimulasikan perilaku browser. Bahasa scripting untuk JMeter adalah Groovy (bahasa pemrograman berorientasi objek yang digunakan untuk platform Java). Plugin peramban juga didukung dalam platform pengujian ini.
Apa yang kami perlukan untuk melakukan tutorial ini?
• Ubuntu 20.04 LTS Server atau Desktop
• Pengguna dengan hak sudo.
Langkah-langkah untuk menginstal Apache JMeter di Ubuntu 20.04 LTS – baris perintah
Langkah-langkah yang diberikan dapat digunakan untuk versi Ubuntu lainnya seperti 21.04/22.04 termasuk Linux mint.
Metode #1 menggunakan repositori Ubuntu
1. Pembaruan sistem
Pertama, jalankan perintah pembaruan sistem yang akan memastikan semua paket Ubuntu 20.04 yang ada sudah diperbarui dan juga akan menyegarkan cache repositori.
sudo apt update
2. Instal Java
Karena Apache Jmeter berbasis Java, maka sistem kami harus menginstal Java untuk menjalankannya. Jika Anda sudah memiliki JRE atau JDK versi terbaru, lewati saja langkah ini jika tidak gunakan perintah di bawah ini untuk mendapatkannya. JMeter membutuhkan Java 8 atau lebih tinggi.
Di sini kami menginstal OpenJDK 11 . yang tersedia :
sudo apt install openjdk-11-jdk
3. Unduh file Apache JMeter
Versi terbaru saat melakukan tutorial ini adalah versi 5.4.1, namun Anda bisa mendapatkan yang terbaru dari halaman unduhan resmi JMeter .
wget https://downloads.Apache.org//jmeter/binary/Apache-jmeter-5.4.1.zip
4. Instal JMeter di Ubuntu 20.04 LTS
Sekarang, ekstrak file yang diunduh dan untuk kemudahan mengubah nama folder yang diekstrak.
Periksa file zip yang diunduh dan ganti versinya dengan perintah yang diberikan di bawah ini:
ls
unzip apache-jmeter-5.4.1 .zip
Ubah nama folder:
mv apache-jmeter-5.4.1 jmeter
Pindahkan ke tempat yang aman seperti /opt direktori
sudo mv jmeter /opt
5. Tambahkan folder Jmeter ke jalur sistem Anda
Untuk mengakses Jmeter . dengan mudah alat baris perintah tanpa beralih ke direktorinya lagi dan lagi, cukup tambahkan foldernya ke jalur sistem Anda
echo 'ekspor PATH="$PATH:/opt/jmeter/bin"'>> ~/.bashrc
sumber ~/.bashrc
Sekarang, kita dapat memulai itu menggunakan perintah yaitu:
jmeter
6. Buat Pintasan Desktop dan Aplikasi
Nah, bagi mereka yang merupakan pengguna tetap Apache Jmeter, dapat membuat pintasan peluncur Desktop serta Aplikasi untuk mengakses aplikasi pengujian ini dengan mudah.
Buat file pintasan Desktop
nano ~/Desktop/Jmeter.desktop
Tempel baris berikut:
[Desktop Entry]Version=1.0Type=ApplicationName=Apache-JmeterComment=TradingExec=/opt/jmeter/bin/./jmeter.shIcon=/opt/jmeter/docs/images/jmeter_square.pngTerminal=falseStartupNotify=falseSimpan file dengan menekan Ctrl+O , tekan tombol Enter kunci, lalu Ctrl+X untuk keluar dari file.
Ubah izin file:
chmod 4775 ~/Desktop/Jmeter.desktopIzinkan peluncuran file:
Anda akan memiliki File pintasan di Ubuntu Dekstop Anda, cukup klik kanan pada file dan pilih "Izinkan peluncuran ” pilihan.
Juga, tambahkan pintasan di peluncur Aplikasi Anda:
sudo cp ~/Desktop/Jmeter.desktop /usr/share/applications/
2 cara untuk menginstal MailSpring di Ubuntu 20.04 LTS Focal Fossa 2 cara untuk menginstal Browser Chrome di Ubuntu 22.04 | 20,04 LinuxUbuntu