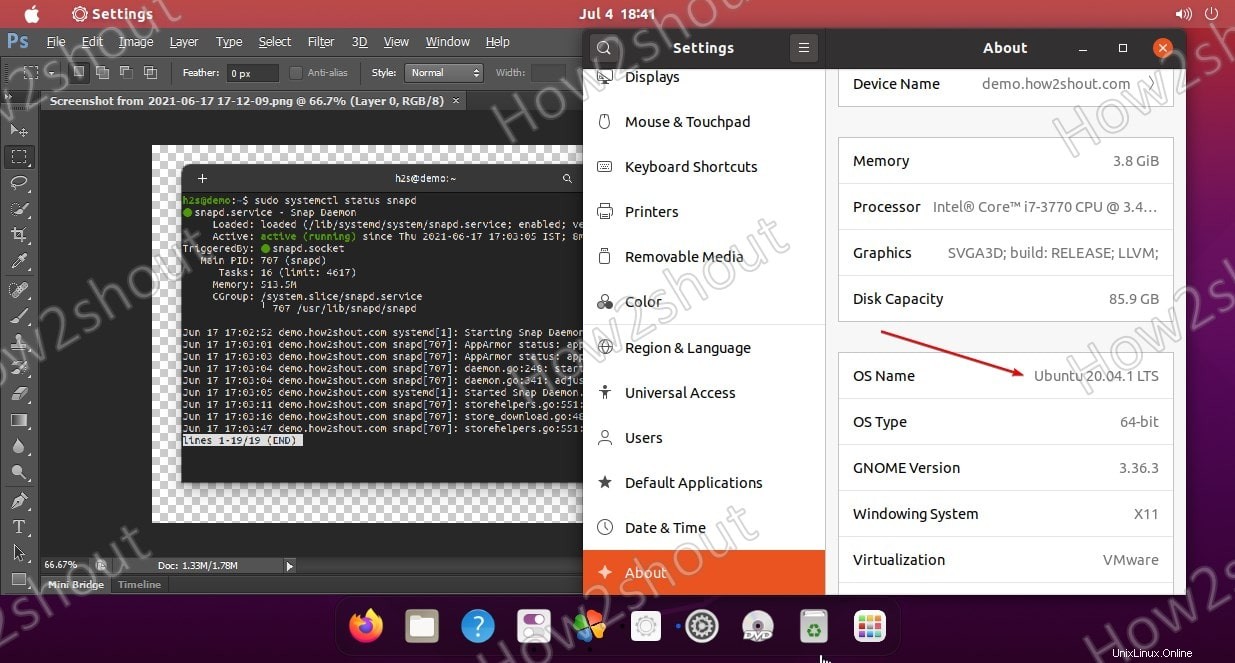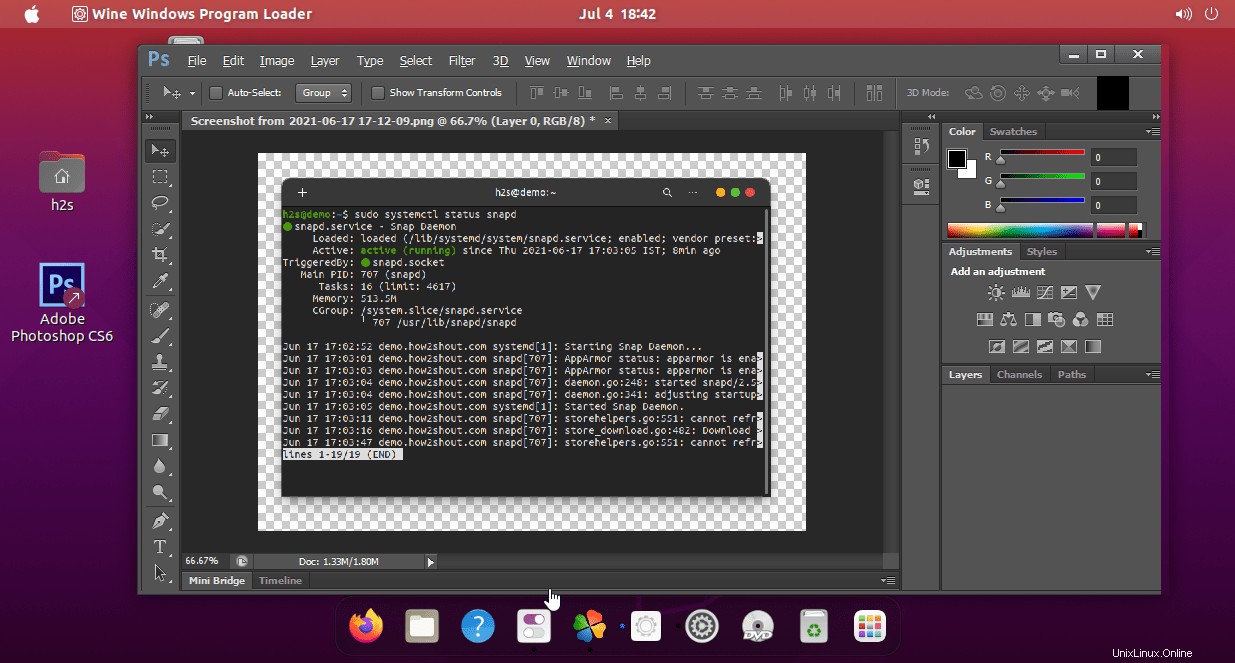Adobe Photoshop tidak tersedia secara resmi untuk Linux, tetap saja, kita dapat menginstal Photoshop CS6 di Desktop Ubuntu 20.04 LTS tanpa kesulitan untuk mengedit gambar favorit kita.
Photoshop adalah alat yang cukup populer untuk mengedit gambar tidak hanya di kalangan profesional tetapi bahkan untuk pengguna biasa. Program pengeditan foto ini memberi Anda banyak alat untuk meningkatkan kualitas foto Anda. Ini berarti Anda juga dapat menyesuaikan gambar Anda di Photoshop, oleh karena itu tidak perlu sepenuhnya bergantung pada kondisi lingkungan yang optimal.
Pengguna dapat mengoreksi nada gambar dan nilai warna apa pun untuk mendapatkan efek foto yang diinginkan. Selanjutnya, kita juga dapat mengubah kecerahan dengan bantuan kurva gradasi untuk menaikkan atau menurunkan kesan umum cahaya dalam gambar. Kita dapat menambahkan objek baru dengan menggunakan berbagai jenis kuas untuk melukis hampir secara digital. Daftar fitur Photoshop sangat luas, jadi tinggalkan itu di sini dan mari kita bicara tentang topik utama yaitu bagaimana menggunakan Photoshop di Ubuntu Linux?
Instal dan gunakan Adobe Photoshop di Ubuntu 20.04 LTS
Langkah-langkah yang diberikan di sini juga akan berfungsi untuk Linux Mint 20.1 atau sistem operasi Linux lainnya berdasarkan Ubuntu 20.04 seperti MX Linux, POP!OS dan banyak lagi. Karena kami tidak dapat menginstal aplikasi Windows di Linux secara langsung, maka satu-satunya cara adalah WineHQ dan di sini kami akan menggunakan cara yang sama.
Persyaratan :
- Anggur
- PlayOnLinux
- Penyiapan Adobe Photoshop CS6
- Ubuntu Linux
1. Aktifkan Arsitektur 32-bit
Nah, ada banyak sekali aplikasi yang masih mendukung arsitektur CPU 32-bit. Hal baiknya adalah WineHQ mendukung aplikasi 32-bit dan 64-bit. Jadi, jika Anda menggunakan Ubuntu 64-bit, maka aktifkan dukungan 32-bit dengan bantuan perintah di bawah ini.
sudo dpkg --add-architecture i386
2. Tambahkan Kunci GPG Anggur
Selanjutnya, tambahkan kunci GPG Wine yang memungkinkan kita menginstal paket terverifikasi dari repositori Wine. Jadi, inilah perintah- satu untuk mengunduh dan yang berikutnya untuk menambahkannya.
wget -nc https://dl.winehq.org/wine-builds/winehq.key sudo apt-key add winehq.key
3. Tambahkan repositori Wine di Ubuntu 20.04
Setelah kunci GPG ada di Ubuntu Linux Anda, langkah selanjutnya adalah menambahkan repositori resmi Wine yang ditujukan untuk Ubuntu 20.04 LTS Linux.
sudo add-apt-repository 'deb https://dl.winehq.org/wine-builds/ubuntu/ focal main'
4. Siapkan Wine untuk menginstal Photoshop di Linux
Jalankan perintah untuk mendapatkan versi Wine yang stabil di sistem Anda. Ini akan menginstal paket yang diperlukan untuk mengaturnya dengan benar di Ubuntu Linux.
sudo apt install --install-recommends winehq-stable
5. Instal juga PlayOnLinux
Masalah dengan Wine adalah tanpa antarmuka pengguna grafis menjadi rumit bagi pengguna baru untuk dengan mudah menginstal dependensi yang diperlukan oleh aplikasi Windows seperti Photoshop di Linux. Oleh karena itu untuk mengatasi masalah ini kita dapat menggunakan PlayOnLinux, GUI front-end untuk Wine. Itu membuat pemasangan aplikasi Win lebih mudah daripada baris perintah. Dan untungnya paket-paketnya tersedia di repositori resmi Ubuntu 20.04 LTS, jadi dengan satu perintah, kita bisa menginstalnya di sistem kita.
sudo apt install playonlinux
6. Instal Adobe Photoshop di Ubuntu 20.04 LTS
Sekarang, masuk ke Application launcher Ubuntu, cari PlayOnLinux, ketika muncul, klik yang sama untuk menjalankan.
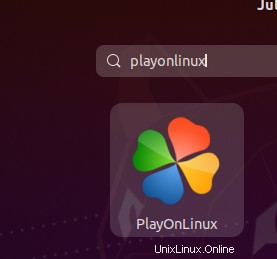
Klik tombol Pasang.
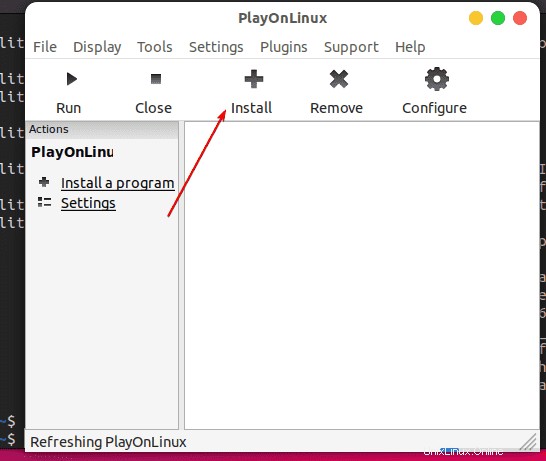
7. Pilih Program Photoshop untuk menginstal
Klik pada Grafik opsi yang akan menampilkan aplikasi yang kompatibel dengan Wine yang tersedia di bawahnya untuk diinstal di Linux. Jadi, pilih dan kemudian Adobe Photoshop Cs6 diikuti dengan Instal tombol.
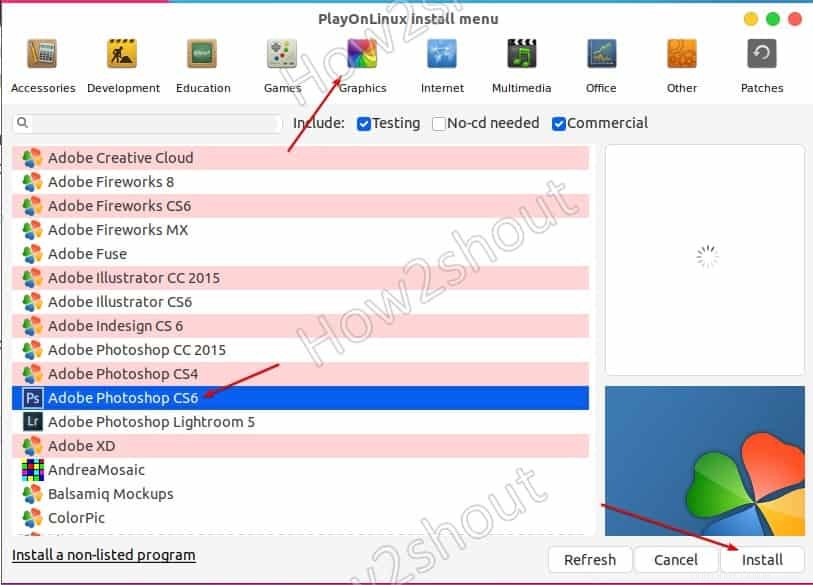
Jelajahi file yang dapat dieksekusi
Klik Jelajahi dan buka folder penyiapan Adobe photoshop yang telah Anda unduh untuk diinstal pada Windows. Di sana pilih Set-up.exe file yang akan diinstal.
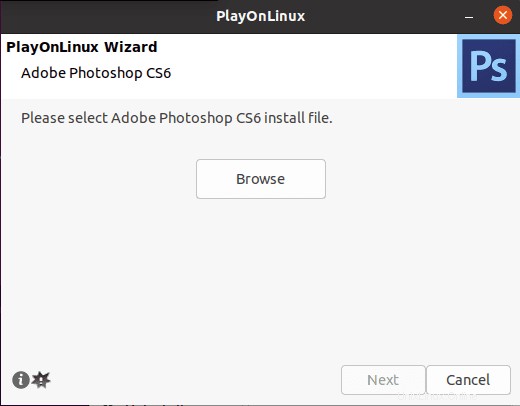
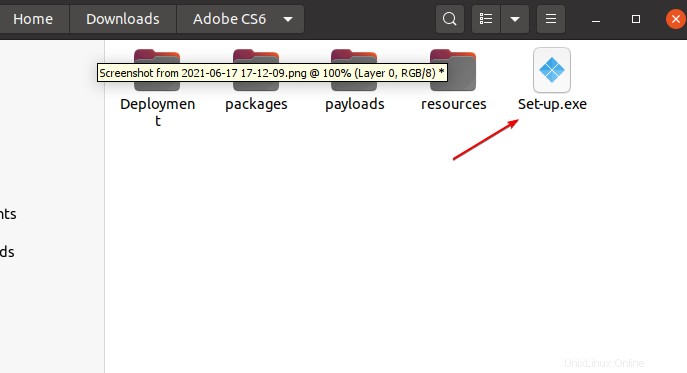
Catatan :Dari sini Anda harus menunggu beberapa saat karena PlayOnLinux Wizard akan mengunduh paket-paket yang diperlukan dan untuk itu akan muncul beberapa pop-up. Cukup ikuti mereka dan setiap kali meminta izin Anda untuk menginstal beberapa paket, berikan hal yang sama.
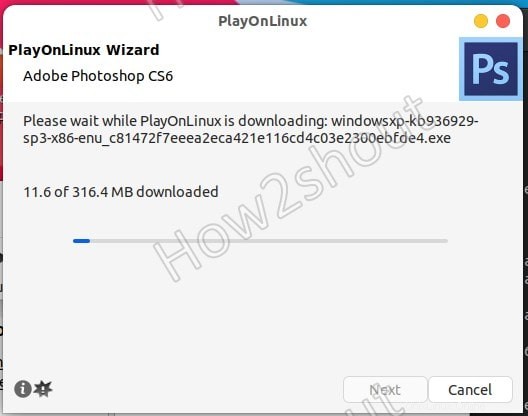
Setelah instalasi dependensi selesai, layar Selamat Datang untuk menginstal Photoshop akan muncul. Jika Anda memiliki kunci Serial, klik tombol Instal jika tidak, tekan tombol Coba tombol.
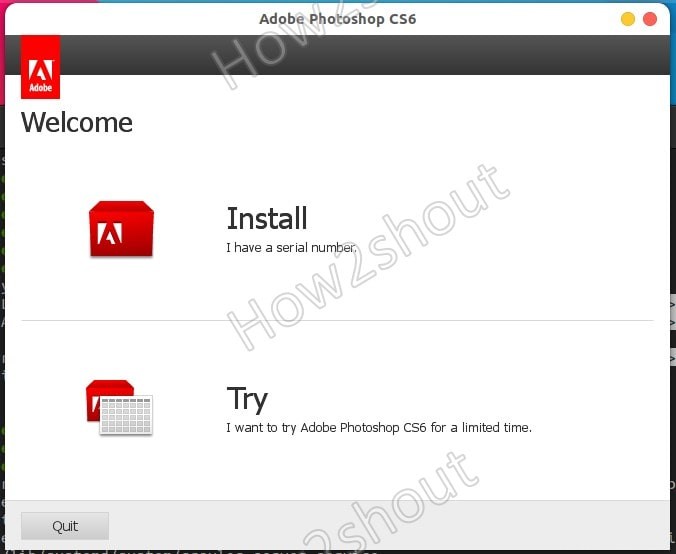
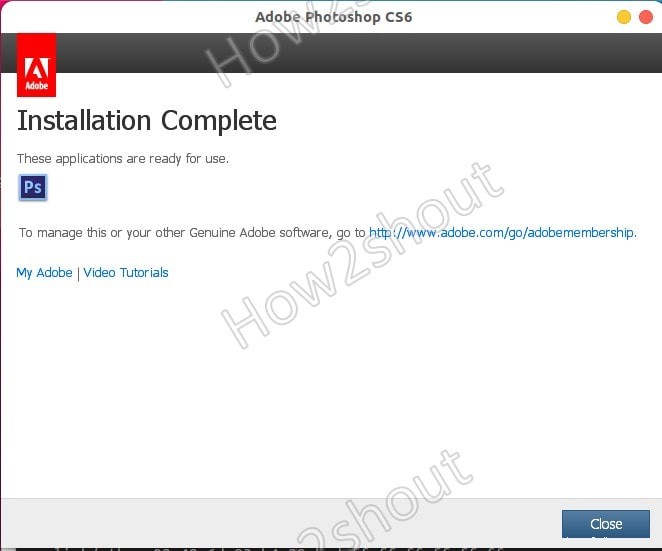
8. Pintasan Desktop Photoshop Linux
Instalasi selesai, sekarang akan ada shortcut di desktop Ubuntu 20.04 LTS Anda. Klik kanan padanya dan pilih “Izinkan Peluncuran ” ini akan membuat pintasan dapat dijalankan dan mengubah ikon roda gigi menjadi Adobe photoshop.
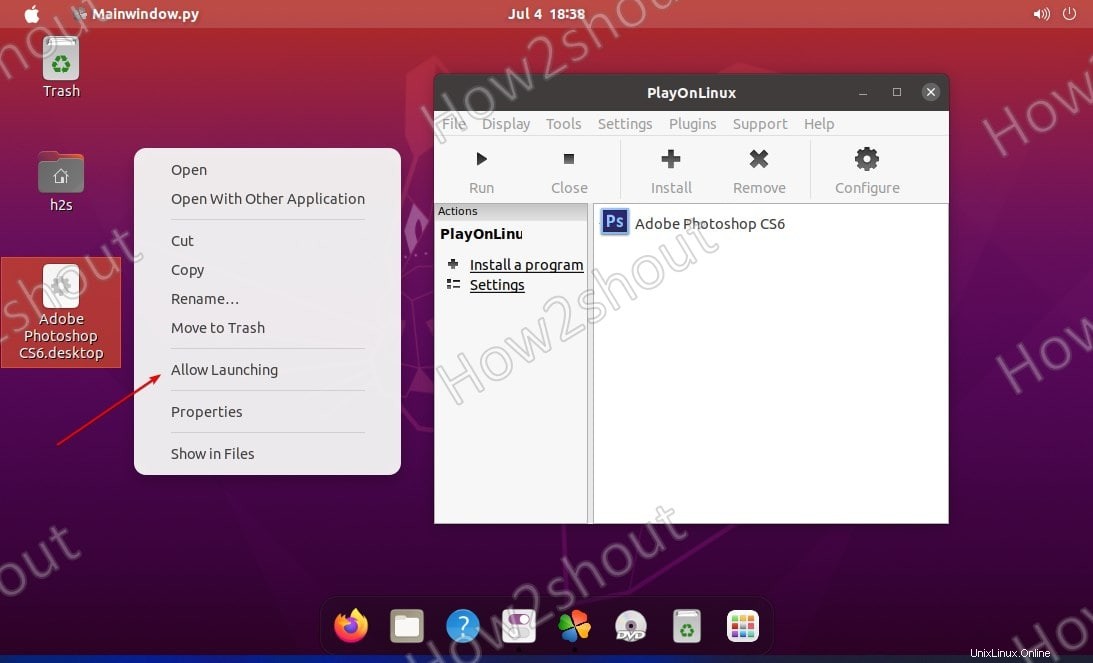
Klik dua kali pada Pintasan untuk memulai program Editor gambar ini di Linux Anda.
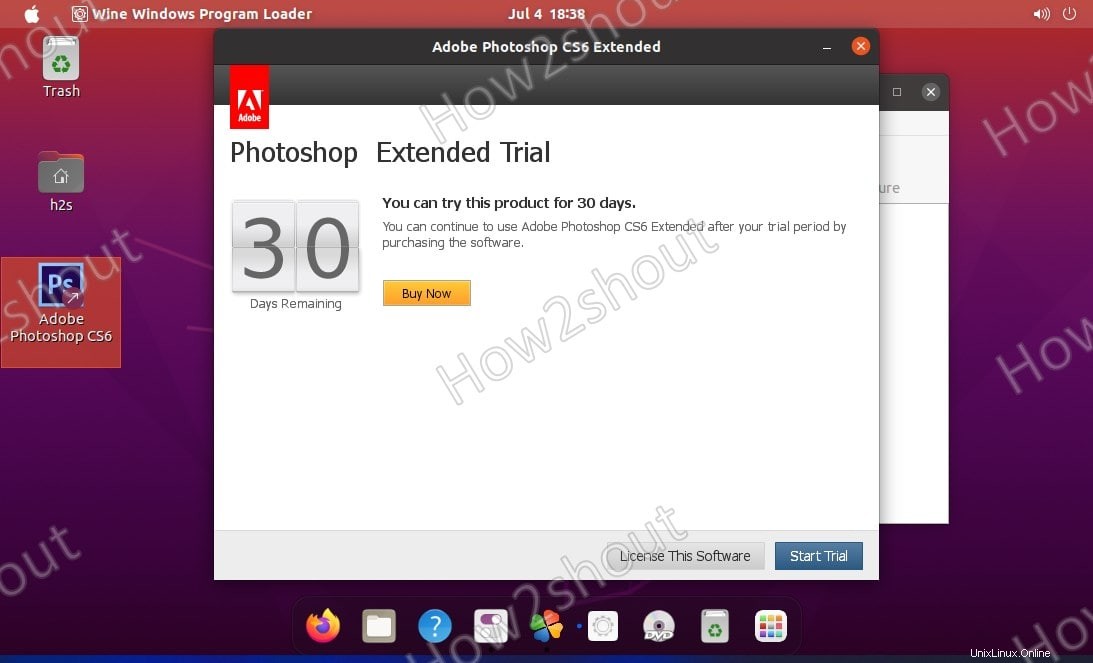
9. Mulai mengedit gambar menggunakan Photoshop di Ubuntu 20.04
Terakhir, mulailah menggunakan aplikasi untuk mengedit gambar Anda. Selamat kita telah berhasil menginstal dan mengkonfigurasinya. Namun, tetap saja, tidak ada jaminan bahwa metode ini akan bekerja untuk Linux lain juga. Oleh karena itu, Anda dapat mencoba alternatif Adobe photoshop yang populer untuk Linux jika Anda mau.