Pelajari langkah-langkah untuk menginstal TimeShift di Ubuntu 22.04 Jammy JellyFish dan Ubuntu 20.04 Focal Fossa menggunakan terminal perintah.
Instalasi dan pengaturan sistem Linux bukanlah tugas yang sulit, tetapi jika Anda baru melakukannya, maka mengeluarkan perintah yang salah dapat menyebabkan beberapa kesalahan yang akan sulit untuk Anda atasi. Dalam kasus seperti itu, jika seseorang memiliki cadangan sistem kemudian mengembalikannya ke titik sebelumnya ketika semuanya bekerja cukup mudah menggunakan TimeShift. Bahkan pengguna yang berpengalaman dapat menggunakannya untuk menghilangkan pusing saat menginstal Linux dari awal jika terjadi kesalahan.
Apa itu Program TimeShift Linux?
Seperti Windows System Restore dan macOS Time Machine, Linux juga memiliki alat yang disebut "TimeShift". Kita dapat dengan mudah menginstal alat pemulihan atau cadangan sistem Linux ini di Ubuntu, Linux Mint, dan Debian. Tugas utama alat ini adalah membuat snapshot dari sistem file Linux yang memulihkan status sebelumnya saat dipulihkan.
Alat pencadangan Linux pengguna hanya membuat cadangan diferensial dan menggunakan ruang penyimpanan dengan hemat. Titik pemulihan berbagi file umum yang tidak dimodifikasi sehingga tidak disimpan beberapa kali. Namun demikian, setiap snapshot berisi satu set cadangan lengkap, yang juga dapat dicari dengan pengelola file, karena file yang identik diwakili oleh tautan keras. Titik pencadangan pertama selalu merupakan pencadangan lengkap dari direktori sistem dan cukup besar pada beberapa gigabyte.
TimeShift menggunakan Rsync untuk bekerja di latar belakang secara diam-diam untuk menangani file sistem dan membiarkan file pribadi pengguna di direktori home mereka tidak tersentuh, tetapi juga mencadangkan file konfigurasi mereka. Memulihkan status sistem sebelumnya tidak menimpa dokumen apa pun, tetapi juga memulihkan pengaturan pengguna. Juga, mendukung mode Snapshot BTRFS.
Langkah-langkah untuk menginstal TimeShift di Ubuntu 22.04 | 20,04 LTS Linux
Perintah yang diberikan di sini juga berlaku untuk distro Linux lain yang berbasis Debian atau Ubuntu seperti Linux Mint, POP OS, MX Linux, Linux Mint, Elementary OS, dan lainnya…
1. Persyaratan
• Ubuntu atau Linux Debian
• Pengguna non-root dengan hak sudo
• Akses Terminal
• Koneksi Internet
2. Jalankan perintah pembaruan Apt
Yah, tidak perlu menjalankan perintah pembaruan sistem, namun, jika Anda tidak melakukannya untuk sementara waktu, disarankan. Ini membantu sistem membangun kembali cache repositori dan mengidentifikasi versi baru dari paket yang tersedia untuk diunduh.
sudo apt update && sudo apt upgrade
3. Instal TimeShift di Ubuntu 22.04 | 20,04
Kami tidak perlu menambahkan repositori tambahan untuk menginstal TimeShift karena kami sudah memiliki paketnya di repo sistem default Ubuntu kami. Oleh karena itu, cukup gunakan pengelola paket APT untuk menginstal TimeShift.
sudo apt install timeshift
4. Jalankan Aplikasi TimeShift
Setelah instalasi selesai, buka peluncur Aplikasi Ubuntu atau sistem berbasis Debian apa pun yang Anda gunakan. Dan cari “TimeShift “, saat ikonnya muncul, klik untuk menjalankan yang sama.
Untuk menjalankannya, sistem akan meminta Anda memasukkan kata sandi pengguna Anda.
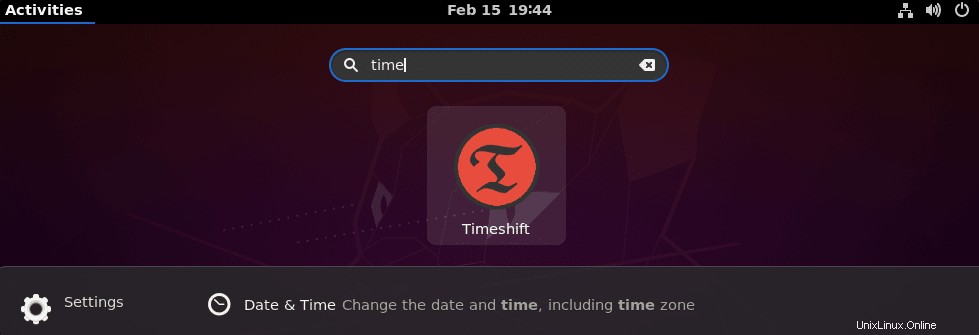
5. Pilih Jenis SnapShot
Saat program pencadangan ini diluncurkan di sistem Anda, program ini akan meminta Anda untuk memilih jenis snapshot antara Rsync dan BTRS. Secara default, Rsync akan dipilih. Lihat detail yang diberikan di bawah ini dan pilih salah satu pilihan Anda.
Catatan :Untuk menggunakan jenis snapshot BTRFS, sistem file Linux Anda harus diformat dalam BTRFS. Jika tidak, gunakan rsync.
Cuplikan RSYNC
• Snapshots dibuat dengan membuat salinan file sistem menggunakan rsync, dan menghubungkan file yang tidak berubah dari snapshot sebelumnya.
• Semua file disalin saat snapshot pertama dibuat. Snapshot berikutnya bersifat inkremental. File yang tidak diubah akan ditautkan dari snapshot sebelumnya jika tersedia.
• Snapshots dapat disimpan ke disk yang diformat dengan sistem file Linux. Menyimpan snapshot ke disk non-sistem atau eksternal memungkinkan sistem dipulihkan meskipun disk sistem rusak atau diformat ulang.
• File dan direktori dapat dikecualikan untuk menghemat ruang disk.
Snapshot BTRFS
• Snapshot dibuat menggunakan fitur bawaan sistem file BTRFS.
• Snapshots dibuat dan dipulihkan secara instan. Pembuatan snapshot adalah transaksi atom di tingkat sistem file.
• Snapshots dipulihkan dengan mengganti subvolume sistem. Karena file tidak pernah disalin, dihapus, atau ditimpa, tidak ada risiko kehilangan data. Sistem yang ada dipertahankan sebagai snapshot baru setelah pemulihan.
• Snapshot adalah salinan sistem yang sempurna, byte-untuk-byte. Tidak ada yang dikecualikan.
• Snapshots disimpan pada disk yang sama dari mana mereka dibuat (disk sistem). Penyimpanan pada disk lain tidak didukung. Jika disk sistem gagal maka snapshot yang disimpan di dalamnya akan hilang bersama dengan sistem.
• Ukuran snapshot BTRFS awalnya nol. Karena file sistem secara bertahap berubah seiring waktu, data akan ditulis ke blok data baru yang menggunakan ruang disk (salin saat menulis). File dalam snapshot terus mengarah ke ruang disk (copy-on-write). Ales di snapshot terus mengarah ke blok data asli.
• OS harus diinstal pada partisi BTRFS dengan tata letak subvolume tipe Ubuntu (@ dan @home subvolume). Tata letak lain tidak didukung.
Ketahui lebih banyak tentang alat ini di Laman GitHub.
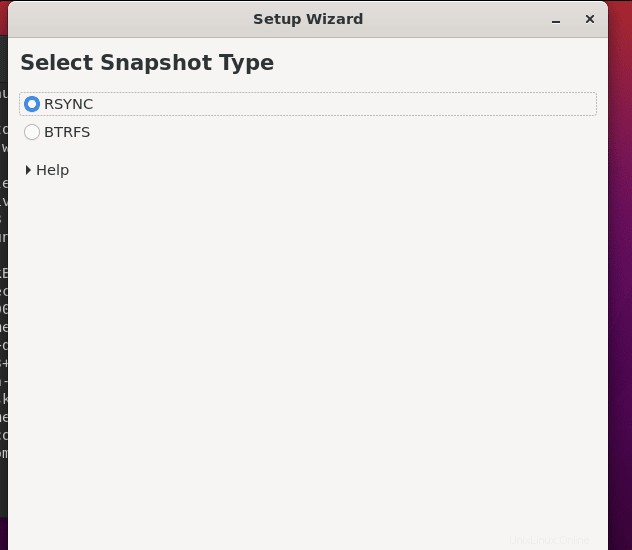
6. Buat Snapshot Ubuntu 22.04 atau 20.04
Setelah Anda memiliki antarmuka pengguna grafis TimeShift, klik tombol “Buat ” untuk memulai dengan Snapshot sistem pertama Anda.
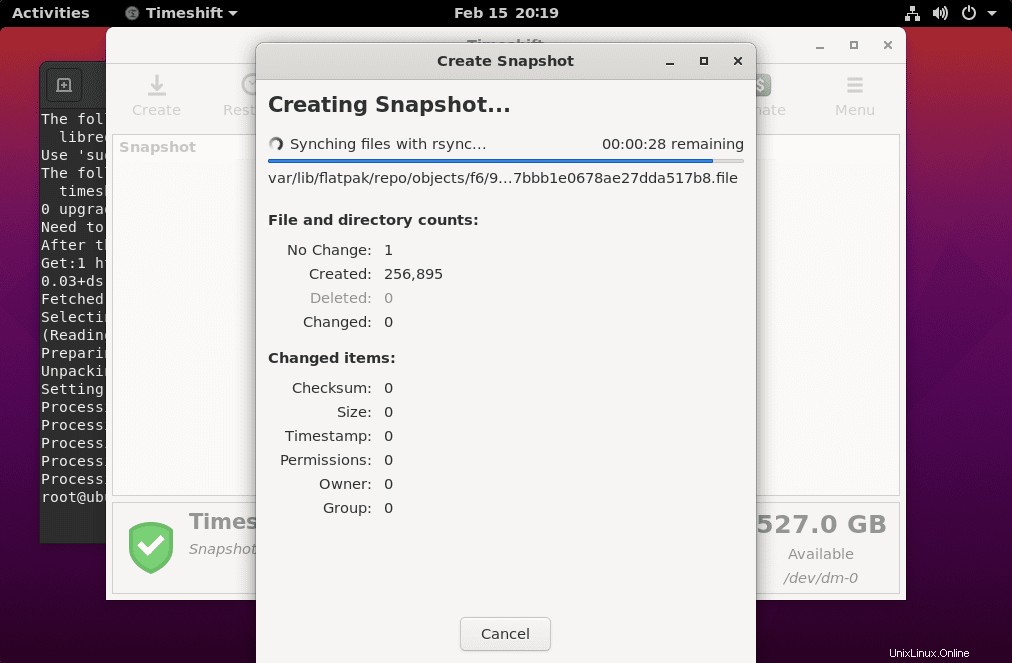
7. Untuk menjadwalkan pencadangan Sistem
Jika Anda ingin Timeshift mengambil snapshot sistem secara otomatis pada waktu tertentu, gunakan opsi Jadwal dari alat ini.
• Klik Setelan opsi yang diberikan di Menu.
• Pilih Jadwal Tab.
• Atur frekuensi pencadangan yang Anda inginkan.
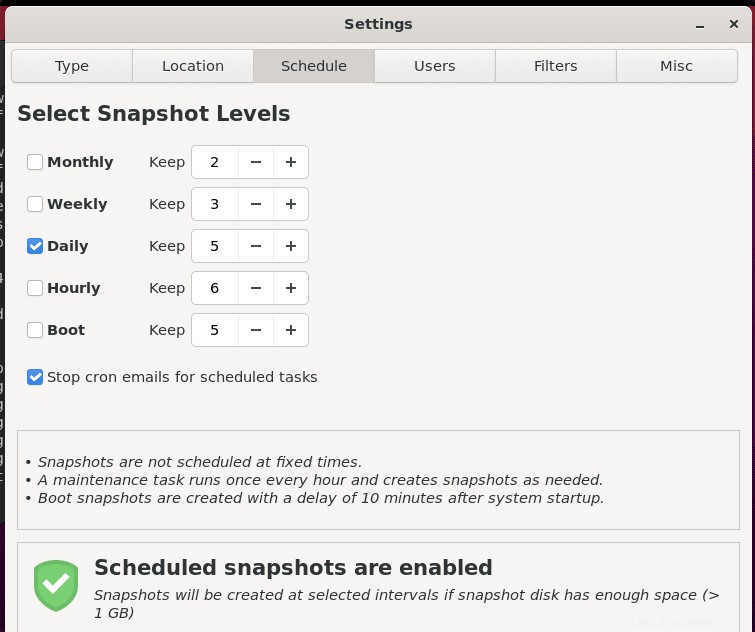
8. Cara memperbarui
Yah, kami telah menggunakan manajer paket APT dan repositori default sistem untuk menginstal TimeShift, maka menjalankan pembaruan sistem dan perintah peningkatan juga akan menginstal jika versi TimeShift terbaru tersedia.
sudo apt update &&sudo apt upgrade
9. Copot atau Hapus Timeshift
Setelah beberapa waktu, jika Anda tidak tertarik dengan Timeshift lagi, kami dapat menghapusnya menggunakan manajer paket APT dan opsi hapus. Ini dia:
sudo apt remove timeshift -y