Multipass adalah platform yang dikembangkan oleh Canonical untuk meluncurkan dan menjalankan mesin virtual Ubuntu sambil menawarkan kepada pengguna kemampuan untuk mengonfigurasinya dengan cloud-init seperti cloud publik. Di sini kita belajar cara menginstal Multipass di Ubuntu 20.04 Linux dan menggunakan yang sama untuk meluncurkan instance mesin Virtual.
Meskipun ketika datang untuk meluncurkan gambar mesin virtual pra-bangun yang ringan hanya dengan sebuah perintah, Docker muncul di benak, namun, Multipass bisa menjadi pilihan lain bagi mereka yang suka bekerja di Server Ubuntu. Ya, jika Anda ingin meluncurkan VM server baris perintah Linux Ubuntu secara instan di Windows, Linux, dan macOS maka Multipass lintas platform adalah salah satu opsi yang baik untuk dipertimbangkan.
Langkah-Langkah Menginstal dan Menggunakan Multipass di Ubuntu 20.04
Langkah-langkah berikut dapat digunakan untuk Ubuntu 18.04/21.04 termasuk Linux Mint, MX Linux, Elementary OS, Zorin OS, dan Debian.
1. Jalankan pembaruan sistem
Hanya untuk memperbarui paket yang ada dan untuk membangun kembali cache repo, di terminal jalankan perintah pembaruan sistem:
sudo apt update
2. Instal Multipass di Ubuntu 20.04 LTS
Multipass tersedia melalui paket SNAP, jadi untuk menginstalnya kita harus memiliki Snapd di sistem kita. Hal baiknya adalah semua versi terbaru Ubuntu dilengkapi dengan SNAP yang sudah diinstal, jadi cukup jalankan perintah di bawah ini:
sudo snap install multipass
3. Temukan Ubuntu VM di Multipass
Ada beberapa versi Ubuntu Linux termasuk beberapa aplikasi web umum untuk diinstal dan diluncurkan sebagai mesin virtual di Multipass.
Kita dapat melihat semua gambar dari instance VM yang tersedia menggunakan perintah:
multipass find
Saat melakukan artikel ini, gambar berikut tersedia untuk digunakan:
Image Aliases Version Description snapcraft:core18 20201111 Snapcraft builder for Core 18 snapcraft:core20 20201111 Snapcraft builder for Core 20 snapcraft:core 20210208 Snapcraft builder for Core 16 core core16 20200818 Ubuntu Core 16 core18 20200812 Ubuntu Core 18 16.04 xenial 20210128 Ubuntu 16.04 LTS 18.04 bionic 20210129 Ubuntu 18.04 LTS 20.04 focal,lts 20210223 Ubuntu 20.04 LTS 20.10 groovy 20210209 Ubuntu 20.10 daily:21.04 devel,hirsute 20210223 Ubuntu 21.04 appliance:adguard-home 20200812 Ubuntu AdGuard Home Appliance appliance:mosquitto 20200812 Ubuntu Mosquitto Appliance appliance:nextcloud 20200812 Ubuntu Nextcloud Appliance appliance:openhab 20200812 Ubuntu openHAB Home Appliance appliance:plexmediaserver 20200812 Ubuntu Plex Media Server Appliance
4. Luncurkan Gambar Instance
Setelah Anda memutuskan versi Ubuntu atau Appliance mana yang ingin Anda instal sebagai mesin Virtual, gunakan perintah Luncurkan multipass, yaitu
multipass launch --name vm-name "Image Aliases"
Dalam sintaks di atas, ganti VM-name dengan beberapa label atau nama yang ingin Anda berikan pada mesin virtual Anda dan di tempat “Gambar ” ketik Gambar VM yang ingin Anda gunakan.
Misalnya – kami ingin membuat mesin virtual pada multipass Core Ubuntu 18.04 dan untuk mengidentifikasinya sama, kita akan memberikan label h2slinux. ID Gambar Anda dapat menemukannya di langkah sebelumnya dari artikel ini.
multipass launch --name h2slinus "core18"
5. Periksa Versi VM
Setelah penginstalan selesai, kita dapat memeriksa versinya tanpa benar-benar menghubungkannya, untuk mengetahui secara pasti versi Gambar mana yang telah diinstal:
multipass exec vm-name -- lsb_release -a
atau
multipass info vm-name
Ganti vm-name dengan label mesin yang Anda berikan
Contoh :multipass exec h2slinus -- lsb_release -a
5. Jalankan Shell instance VM yang diinstal Multipass
Nah, kami telah membuat dan menginstal instance VM dari Core Ubuntu 18, sekarang saatnya untuk menghubungkan dan membuka prompt shell pada sebuah instance. Untuk itu kami di terminal perintah Anda ketik
multipass shell VM-name
Ganti VM-name dalam sintaks di atas dengan label yang telah Anda berikan saat membuat mesin virtual.
Misalnya dalam kasus kami ini adalah h2slinus, maka perintahnya adalah:
multiplass shell h2slinus
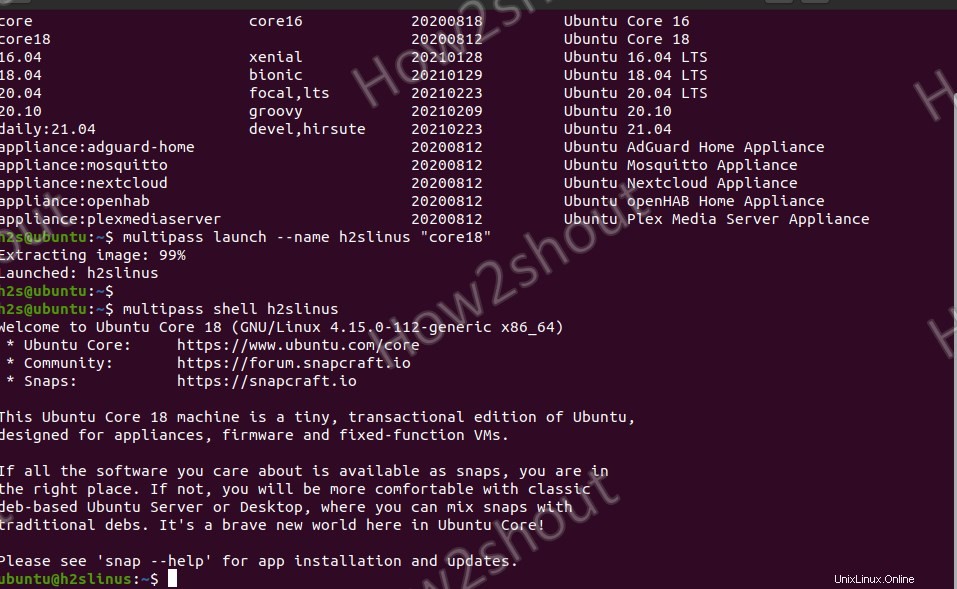
6. Hentikan dan Mulai VM
Jika Anda perlu memulai dan menghentikan salah satu VM yang diinstal, maka kita dapat menggunakan perintah berikut:
multipass stop vm-name
multipass start vm-name
7. Hapus VM
Ketika motif di balik pembuatan VM Multipass selesai, kami dapat menghapus salah satu yang diinstal untuk mengosongkan ruang:
multipass delete vm-name
Untuk membersihkan
multipass purge
8. Untuk melihat semua Mesin Virtual yang terpasang
Daftar semua VM menggunakan sintaks ini:
multipass list
9. Pasang VM Multipass pada host untuk berbagi data
Jika Anda ingin mentransfer beberapa data dari mesin host ke VM tamu yang dibuat di Multiplas, maka kita dapat melakukannya dengan mudah dengan memasangnya di sistem host.
multipass mount $HOMEvm-name
Contoh :Kami ingin memasang VM kami yang disebut direktori home h2slinus di host kami yaitu Ubuntu 20.04 di sini, sehingga perintahnya adalah:
multipass mount $HOME h2slinus
Anda juga dapat memasang direktori home VM ke beberapa jalur folder tertentu. Seperti
multipass mount $HOME h2slinus:/folder/path
Ganti h2slinus dengan nama instance Anda dan /folder/path di mana Anda ingin memasangnya.
Setelah menjalankan perintah di atas pada terminal host, direktori home akan umum untuk tamu dan host. Apapun file atau folder yang kita simpan di /home direktori juga dapat diakses oleh VM tamu Multipass.
Anda dapat memeriksanya dengan mengetik:
multiplass info vm-name