Apache Tomcat yang biasa disebut sebagai Tomcat adalah Webserver dan wadah Servlet open source yang dikembangkan oleh Apache Software Foundation. Itu ditulis dalam Java dan dirilis di bawah Lisensi Apache 2.0. Ini adalah aplikasi lintas platform. Tomcat sebenarnya terdiri dari sejumlah komponen, termasuk mesin JSP Tomcat dan berbagai konektor yang berbeda, tetapi komponen intinya disebut Catalina. Catalina menyediakan implementasi aktual dari spesifikasi servlet Tomcat.
Pada artikel ini, saya akan memberi Anda panduan untuk menginstal, mengkonfigurasi, dan membuat beberapa instance Tomcat 8 di Ubuntu 16.04. Mari ikuti langkah-langkah penginstalannya.
Karena Tomcat ditulis dalam Java, kita perlu menginstal Java di server kita sebelum instalasi.
Instal Java
Tomcat 8 membutuhkan, Java 7 atau versi yang lebih baru untuk diinstal di server. Saya memperbarui paket di server Ubuntu saya dan menginstal paket JDK menggunakan perintah di bawah ini:
root@ubuntu:~# apt-get update
root@ubuntu:~# apt-get install default-jdk
Setting up default-jdk-headless (2:1.8-56ubuntu2) ...
Setting up openjdk-8-jdk:amd64 (8u91-b14-0ubuntu4~16.04.1) ...
update-alternatives: using /usr/lib/jvm/java-8-openjdk-amd64/bin/appletviewer to provide /usr/bin/appletviewer (appletviewer) in auto mode
update-alternatives: using /usr/lib/jvm/java-8-openjdk-amd64/bin/jconsole to provide /usr/bin/jconsole (jconsole) in auto mode
Setting up default-jdk (2:1.8-56ubuntu2) ...
Setting up gconf-service-backend (3.2.6-3ubuntu6) ...
Setting up gconf2 (3.2.6-3ubuntu6) ...
Setting up libgnomevfs2-common (1:2.24.4-6.1ubuntu1) ...
Setting up libgnomevfs2-0:amd64 (1:2.24.4-6.1ubuntu1) ...
Setting up libgnome2-common (2.32.1-5ubuntu1) ...
Setting up libgnome-2-0:amd64 (2.32.1-5ubuntu1) ...
Processing triggers for libc-bin (2.23-0ubuntu3) ...
Processing triggers for ureadahead (0.100.0-19) ...
Processing triggers for systemd (229-4ubuntu4) ...
Processing triggers for ca-certificates (20160104ubuntu1) ...
Updating certificates in /etc/ssl/certs...
0 added, 0 removed; done.
Running hooks in /etc/ca-certificates/update.d...
done.
done.Periksa dan konfirmasi Versi Java
Setelah proses instalasi, cukup verifikasi versi Java yang diinstal pada server Anda.
root@ubuntu:~# java -version
openjdk version "1.8.0_91"
OpenJDK Runtime Environment (build 1.8.0_91-8u91-b14-0ubuntu4~16.04.1-b14)
OpenJDK 64-Bit Server VM (build 25.91-b14, mixed mode)Unduh / Instal Tomcat
Kita bisa mendownload Tomcat versi terbaru disini. Unduh dan ekstrak ini di bawah folder /opt/apache-tomcat8.
root@ubuntu:/opt# wget http://a.mbbsindia.com/tomcat/tomcat-8/v8.0.35/bin/apache-tomcat-8.0.35.zip
--2016-05-23 03:02:48-- http://a.mbbsindia.com/tomcat/tomcat-8/v8.0.35/bin/apache-tomcat-8.0.35.zip
Resolving a.mbbsindia.com (a.mbbsindia.com)... 103.27.233.42
Connecting to a.mbbsindia.com (a.mbbsindia.com)|103.27.233.42|:80... connected.
HTTP request sent, awaiting response... 200 OK
Length: 9842037 (9.4M) [application/zip]
Saving to: ‘apache-tomcat-8.0.35.zip’
apache-tomcat-8.0.35.zip 100%[===================================================================>] 9.39M 4.46MB/s in 2.1s
2016-05-23 03:02:51 (4.46 MB/s) - ‘apache-tomcat-8.0.35.zip’ saved [9842037/9842037]Membuat pengguna/grup Tomcat
Itu selalu disarankan untuk menjalankan aplikasi sebagai pengguna, bukan pengguna root. Oleh karena itu, saya membuat pengguna bernama Tomcat untuk menjalankan aplikasi ini.
root@ubuntu:/opt# groupadd tomcat
root@ubuntu:/opt# useradd -g tomcat -s /bin/bash -d /opt/apache-tomcat8 tomcatSekarang buat semua skrip di bawah folder Tomcat bin dapat dieksekusi untuk pengguna.
root@ubuntu:/opt/apache-tomcat8/bin# chmod 700 *.sh
root@ubuntu:/opt# chown -R tomcat.tomcat apache-tomcat8/Mulai Aplikasi Tomcat
Sekarang beralih ke pengguna Tomcat dan jalankan skrip startup.sh di dalam folder biner Tomcat yaitu /opt/Apache-Tomcat8/bin/ untuk menjalankan aplikasi ini.
tomcat@ubuntu:~/bin$ sh startup.sh
Using CATALINA_BASE: /opt/apache-tomcat8
Using CATALINA_HOME: /opt/apache-tomcat8
Using CATALINA_TMPDIR: /opt/apache-tomcat8/temp
Using JRE_HOME: /usr
Using CLASSPATH: /opt/apache-tomcat8/bin/bootstrap.jar:/opt/apache-tomcat8/bin/tomcat-juli.jar
Tomcat started.Sekarang kita dapat mengakses URL ini http://serverip:8080 di browser untuk mengonfirmasi bahwa Tomcat berfungsi.
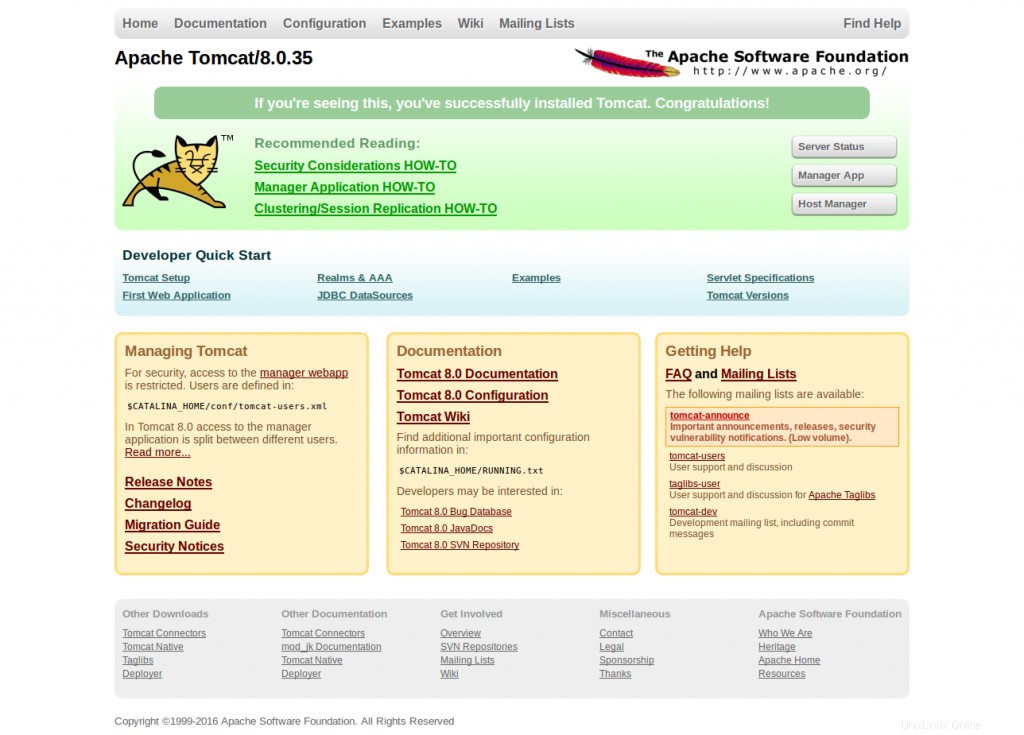
Kami bahkan dapat mengonfirmasi status menggunakan perintah ini dari CLI seperti di bawah ini:
root@ubuntu:/opt# lsof -i :8080
COMMAND PID USER FD TYPE DEVICE SIZE/OFF NODE NAME
java 22722 tomcat 53u IPv6 100669 0t0 TCP *:http-alt (LISTEN)PS :Untuk mematikan aplikasi bisa menggunakan script shutdown.sh di dalam binari Tomcat.
root@ubuntu:/opt/apache-tomcat8# sh bin/shutdown.sh
Using CATALINA_BASE: /opt/apache-tomcat8
Using CATALINA_HOME: /opt/apache-tomcat8
Using CATALINA_TMPDIR: /opt/apache-tomcat8/temp
Using JRE_HOME: /usr
Using CLASSPATH: /opt/apache-tomcat8/bin/bootstrap.jar:/opt/apache-tomcat8/bin/tomcat-juli.jar
May 24, 2016 3:32:35 AM org.apache.catalina.startup.Catalina stopServer
SEVERE: Could not contact localhost:8005. Tomcat may not be running.
May 24, 2016 3:32:36 AM org.apache.catalina.startup.Catalina stopServer
SEVERE: Catalina.stop:Manajer Aplikasi Web Tomcat
Dalam lingkungan produksi, sangat berguna untuk memiliki kemampuan untuk men-deploy aplikasi web baru atau meng-undeploy aplikasi yang sudah ada, tanpa harus mematikan/me-restart seluruh server. Selain itu, Anda bahkan dapat memuat ulang aplikasi yang sudah ada, bahkan tanpa menyatakannya dapat dimuat ulang di file konfigurasi server Tomcat.
Konsol Web Manajemen ini mendukung fungsi berikut:
- Menyebarkan aplikasi web baru dari file WAR yang diunggah atau pada jalur konteks tertentu dari server f/s.
- Mencantumkan aplikasi web yang saat ini digunakan dan sesi yang saat ini aktif
- Muat ulang aplikasi web yang ada, untuk mencerminkan perubahan konten /WEB-INF/classes atau /WEB-INF/lib.
- Dapatkan informasi server tentang OS dan JVM
- Memulai dan Menghentikan aplikasi web yang ada, --menghentikan aplikasi yang ada sehingga membuatnya tidak tersedia. Tapi jangan di-deploy.
- Membatalkan penerapan aplikasi web yang diterapkan dan menghapus direktori basis dokumennya
Kami dapat membuat pengguna untuk mengelola konsol Web Manajemen Tomcat. Anda dapat mengedit file konfigurasi pengguna Tomcat yaitu conf/Tomcat-users.xml untuk membuat pengguna admin untuk mengelola Panel.
Saya telah menambahkan baris ini ke file konfigurasi pengguna Tomcat untuk membuat dua pengguna yaitu manajer dan admin dengan kata sandi seperti yang tercantum.
<user username="manager" password="tomcat123" roles="manager-gui" />
<user username="admin" password="tomcat123" roles="manager-gui,admin-gui"/>Kita dapat mengakses Tomcat Web Application Manager menggunakan URL>>http://SERVERIP:8080/manager/ dengan pengguna yang dibuat.
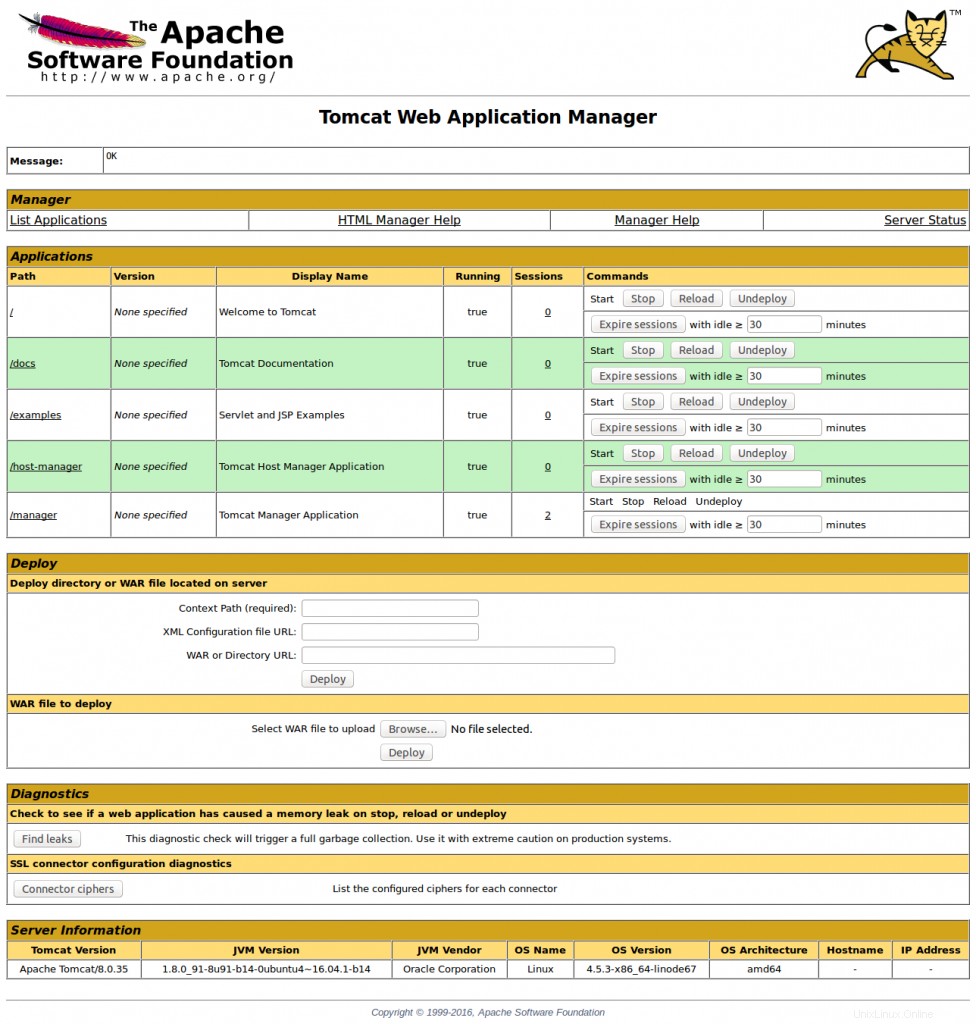
Mengaktifkan dukungan SSL/TLS di Tomcat
Tomcat menggunakan file yang dilindungi kata sandi "keystore" untuk menyimpan transaksi SSL. Kita perlu membuat file keystore untuk menyimpan kunci pribadi server dan sertifikat yang ditandatangani sendiri dengan menjalankan perintah berikut:
root@ubuntu:/usr/local# keytool -genkey -alias tomcat -keyalg RSA -keystore /usr/local/keystore
Enter keystore password:
Re-enter new password:
What is your first and last name?
[Unknown]: Saheetha Shameer
What is the name of your organizational unit?
[Unknown]: VIP
What is the name of your organization?
[Unknown]: VIP
What is the name of your City or Locality?
[Unknown]: Kochi
What is the name of your State or Province?
[Unknown]: Kerala
What is the two-letter country code for this unit?
[Unknown]: IN
Is CN=Saheetha Shameer, OU=VIP, O=VIP, L=Kochi, ST=Kerala, C=IN correct?
[no]: yes
Enter key password for <tomcat>
(RETURN if same as keystore password):
Options:
-genkeypair : Generate key pair
-keyalg : Key algorithm
-keystore : Keystore file pathSetelah memasukkan detail untuk membuat sertifikasi, Anda dapat mengedit konfigurasi server Tomcat untuk mengaktifkan dukungan SSL/TLS yang mengarahkan ke file keystore.
Kita perlu menambahkan bagian ini ke file konfigurasi server Tomcat yaitu conf/server.xml
<Connector port="8443" protocol="HTTP/1.1"
maxThreads="150" SSLEnabled="true" scheme="https" secure="true"
clientAuth="false" sslProtocol="TLS"
keystoreFile="/usr/local/keystore"
keystorePass="tomcat123"/>Mulai ulang aplikasi Tomcat setelah mengonfirmasi konten keystore.
tomcat@ubuntu:~$ keytool -list -keystore /usr/local/keystore
Enter keystore password:
Keystore type: JKS
Keystore provider: SUN
Your keystore contains 1 entry
tomcat, May 23, 2016, PrivateKeyEntry,
Certificate fingerprint (SHA1): A3:99:A8:DD:F1:11:4F:69:37:95:11:66:41:59:A5:05:68:23:3E:B2Sekarang Anda dapat mengakses aplikasi Tomcat pada port 8443 pada URL https://SERVER IP:8443 untuk mengonfirmasi bahwa aplikasi tersebut berfungsi.
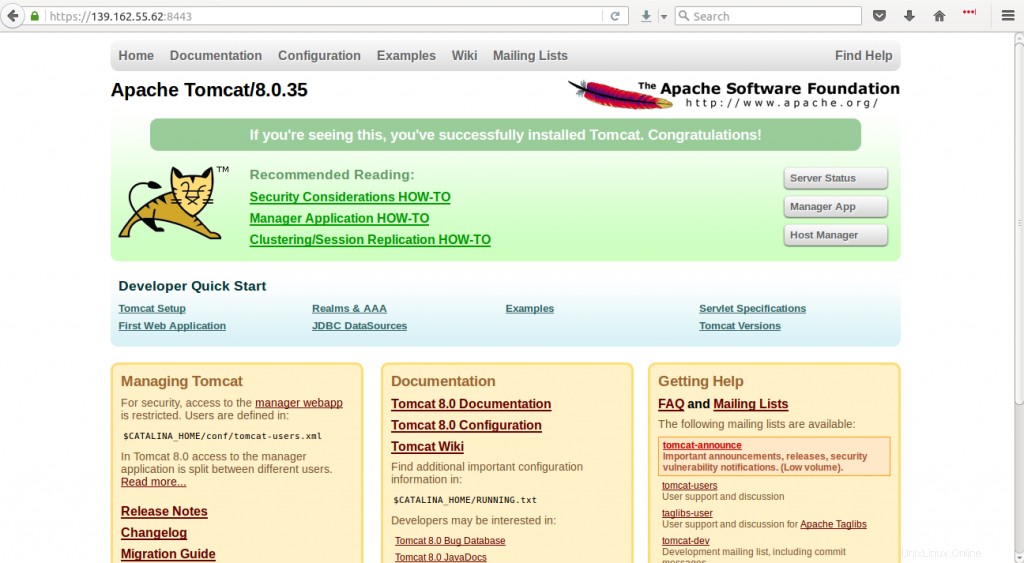
Membuat Beberapa instance Tomcat
Untuk membuat beberapa instance Tomcat, Anda dapat mengunduh dan mengekstrak aplikasi Tomcat ke folder lain. Saya mengekstrak konten ke folder lain yaitu /opt/Apache-Tomcat8-2. Setelah mengekstrak file, kita perlu membuat perubahan yang tepat pada file konfigurasi Server Tomcat untuk memodifikasi port Konektor dan port penting lainnya untuk aplikasi untuk menghindari konflik dengan aplikasi yang ada.
Berikut adalah perubahan yang diterapkan pada file konfigurasi Tomcat Server yaitu conf/server.xml.
1. Memodifikasi port shutdown dari 8005 menjadi 8006
<Server port="8005" shutdown="SHUTDOWN">
to
<Server port="8006" shutdown="SHUTDOWN">2. Memodifikasi port konektor dari 8080 menjadi 8081
<Connector port="8080" protocol="HTTP/1.1"
connectionTimeout="20000"
redirectPort="8443" />
<!-- A "Connector" using the shared thread pool-->
<!--
to
<Connector port="8081" protocol="HTTP/1.1"
connectionTimeout="20000"
redirectPort="8443" />
<!-- A "Connector" using the shared thread pool-->
<!--3. Memodifikasi port AJP dari 8009 menjadi 8010
<Connector port="8009" protocol="AJP/1.3" redirectPort="8443" />
<Connector port="8010" protocol="AJP/1.3" redirectPort="8443" />Setelah menerapkan perubahan ini, mulai ulang Aplikasi Tomcat baru kami di bawah /opt/Apache-Tomcat8-2
root@ubuntu:/opt# chown -R tomcat.tomcat /opt/apache-tomcat8-2
root@ubuntu:/opt#cd apache-tomcat8-2Membuat skrip dapat dieksekusi untuk pengguna.
root@ubuntu:/opt/apache-tomcat8-2# chmod 700 bin/*.shBeralih ke pengguna Tomcat dan mulai aplikasi.
tomcat@ubuntu:/opt/apache-tomcat8-2/bin$ sh startup.sh
Using CATALINA_BASE: /opt/apache-tomcat8-2
Using CATALINA_HOME: /opt/apache-tomcat8-2
Using CATALINA_TMPDIR: /opt/apache-tomcat8-2/temp
Using JRE_HOME: /usr
Using CLASSPATH: /opt/apache-tomcat8-2/bin/bootstrap.jar:/opt/apache-tomcat8-2/bin/tomcat-juli.jar
Tomcat started.Verifikasi instance Tomcat kedua di port 8081 di URL http://SERVERIP:8081
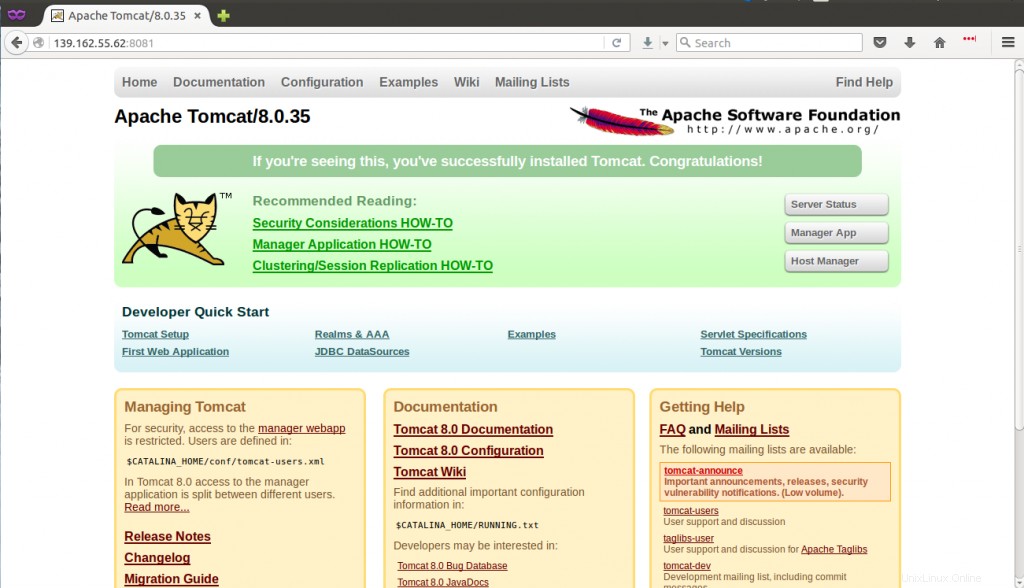
Itu dia! Anda sudah selesai dengan hal-hal dasar pada instalasi Tomcat. Saya harap Anda menikmati membaca artikel ini. Saya akan merekomendasikan saran dan komentar Anda yang berharga tentang ini. Terima kasih telah membaca ini :)
Semoga harimu menyenangkan!