Jika Anda memiliki antarmuka jaringan tunggal dan ingin mengikat beberapa alamat IP, maka di Ubuntu Linux, sangat mudah untuk melakukan dan menyerahkan beberapa skenario. Misalnya, ini adalah metode yang efisien ketika sistem atau server root yang disewa hanya memiliki satu kartu jaringan, dan pengguna ingin meng-host beberapa situs web di bawah alamat IP yang berbeda.
Nah, dengan konsep antarmuka jaringan virtual, Linux menawarkan solusi elegan untuk mengikat banyak alamat IP ke satu adaptor jaringan.
Saat kami memiliki beberapa kartu jaringan fisik, maka masing-masing kartu akan mendapatkan nama yang unik, mis., eth0 untuk kartu pertama atau eth1 untuk kartu jaringan kedua. Meskipun masing-masing dari mereka akan memiliki alamat IP yang unik, kami juga dapat mengkonfigurasi setiap kartu jaringan fisik dengan beberapa antarmuka virtual dengan alamat IP mereka sendiri.
Untuk tujuan ini, antarmuka fisik ( eth0, eth1, eth2, dll.) diikuti oleh titik dua dan nomor antarmuka virtual yang akan dibuat harus ditentukan.
Mari kita asumsikan Anda memiliki satu NIC (Network interface card) eth0 dan ingin membuat tiga antarmuka virtual untuk menetapkan beberapa alamat Ip ke NIC ini, sehingga akan dilambangkan sebagai eth0:0 , etho:1 , eth0:2 .
Antarmuka jaringan virtual dapat dikonfigurasi dengan alat yang sama seperti rekan fisiknya. Untuk melakukan ini, kita dapat menggunakan antarmuka pengguna grafis serta baris perintah, di sini kami akan menunjukkan keduanya.
Tambahkan Beberapa alamat IP ke Ubuntu 20.04 NIC menggunakan GUI
Untuk mengikat beberapa alamat IP secara manual menggunakan antarmuka pengguna grafis, akses pengaturan jaringan Kabel atau Nirkabel Ubuntu 20.04 LTS Linux Anda. Langkah-langkah yang diberikan di sini akan sama untuk versi lain seperti Ubuntu 18.04,19.04, 16.04…
Langkah 1:Buka Pengaturan Manajer Jaringan Ubuntu
Buka panel atas Ubuntu dan di sebelah kanan klik Jaringan ikon. Dari menu tarik-turun, pilih Tersambung Berkabel lalu Setelan Berkabel.
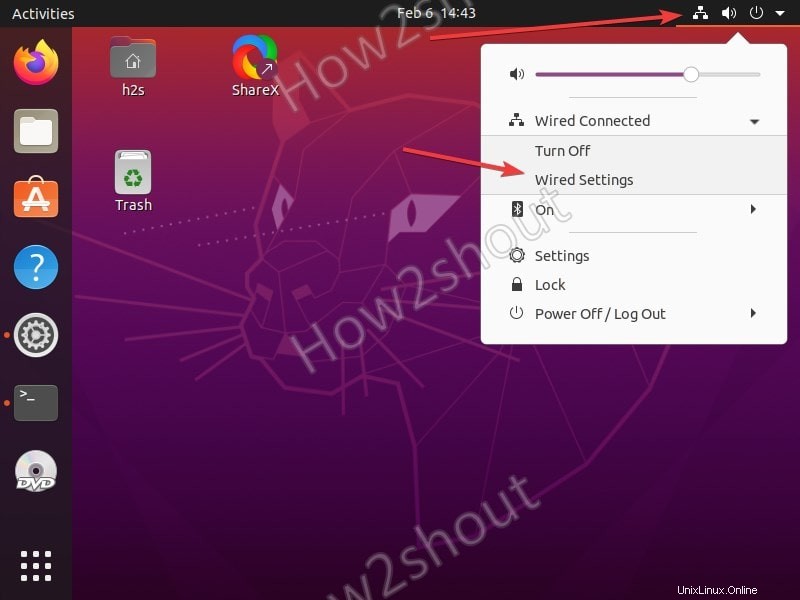
Setelah itu klik Gear ikon untuk membuka pengaturan lebih lanjut terkait dengan koneksi aktif tertentu di sistem Anda.
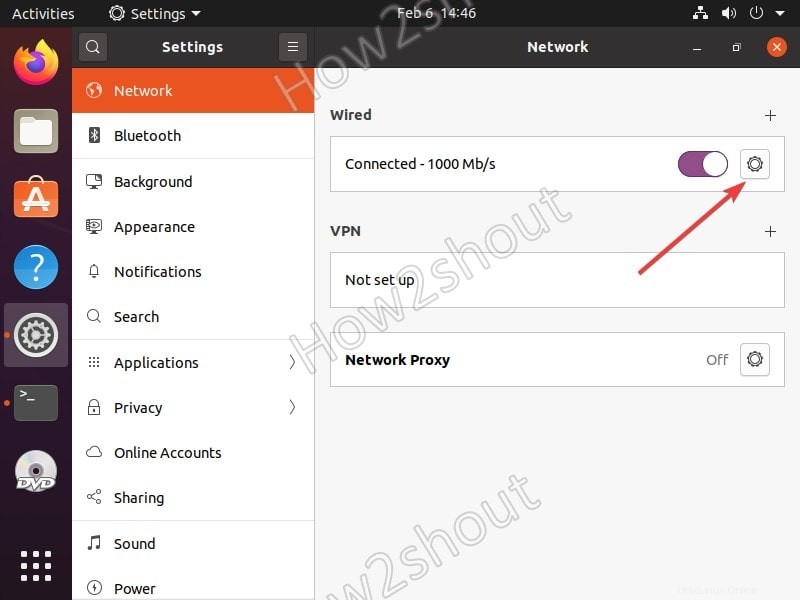
Langkah 2:Pilih IPv4
Klik pada tab IPv4 untuk mengakses metode yang berbeda untuk mengambil alamat IP di sistem Linux Anda.
Langkah 3:Tambahkan beberapa alamat IP secara manual
Sekarang, pilih metode manual untuk memberikan Ipaddress di komputer Ubuntu Linux Anda. Setelah itu Anda akan melihat bagian untuk menambahkan beberapa alamat Ip, jadi tambahkan yang ingin Anda gunakan seperti yang ditunjukkan pada gambar di bawah.
Di DNS, kami dapat menggunakan 8.8.8.8 / 4.4.4.4 yang umum atau yang Anda miliki dari server penamaan Anda. Setelah selesai, simpan setelan dengan mengeklik Terapkan tombol…
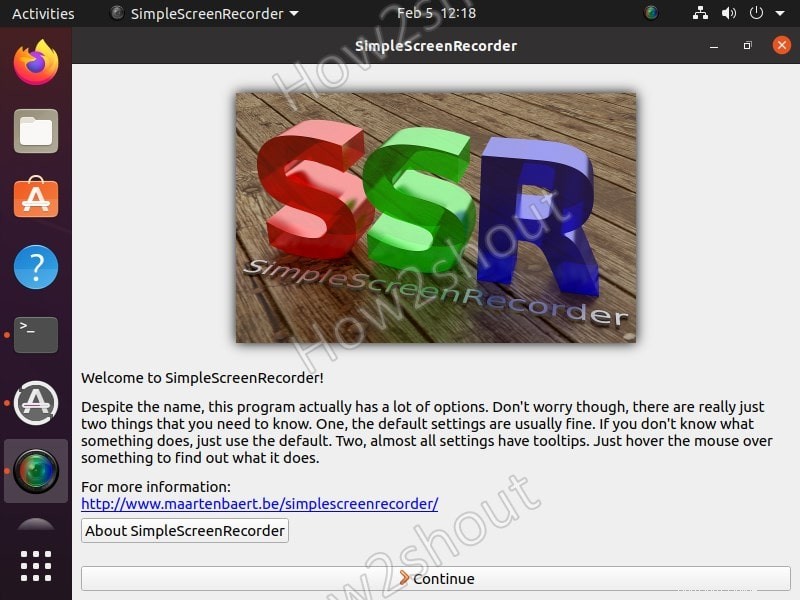
Langkah 4:Matikan dan Nyalakan koneksi jaringan
Sekarang, untuk menerapkan perubahan, klik Toggle tombol tersedia di Setelan di bawah Jaringan bagian untuk menonaktifkannya mematikan , dan mengeklik lagi akan mengaktifkannya Aktif lagi.
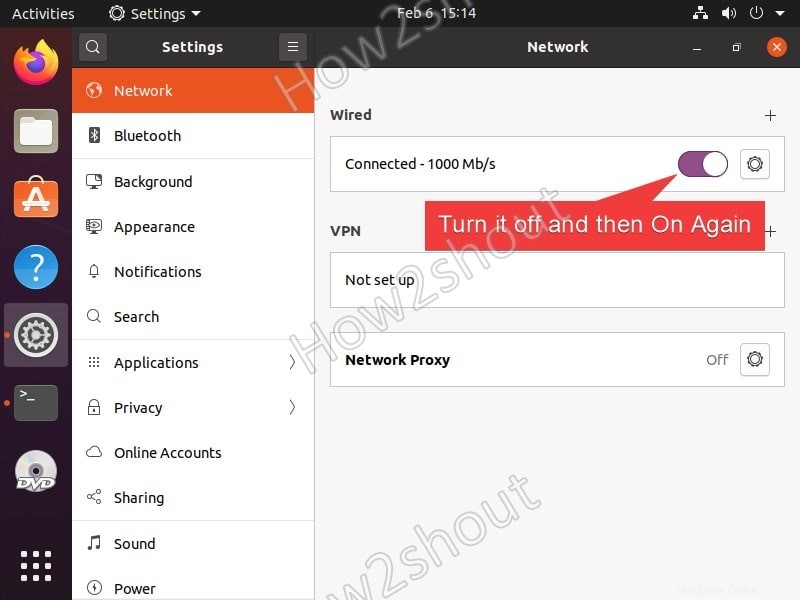
Langkah 5:Periksa alamat Ip di Terminal
Untuk mengonfirmasi apakah antarmuka Jaringan sistem Ubuntu kami telah berhasil di-binned ke beberapa alamat IP yang telah kami tetapkan secara manual, buka Command Terminal dan jalankan perintah di bawah ini:
ip addr
Anda akan melihat sesuatu seperti yang diberikan di tangkapan layar. Semua alamat IP yang telah kami setel secara manual ditampilkan di terminal perintah, ini berarti kami memiliki beberapa alamat untuk berkomunikasi ke antarmuka jaringan yang sama.
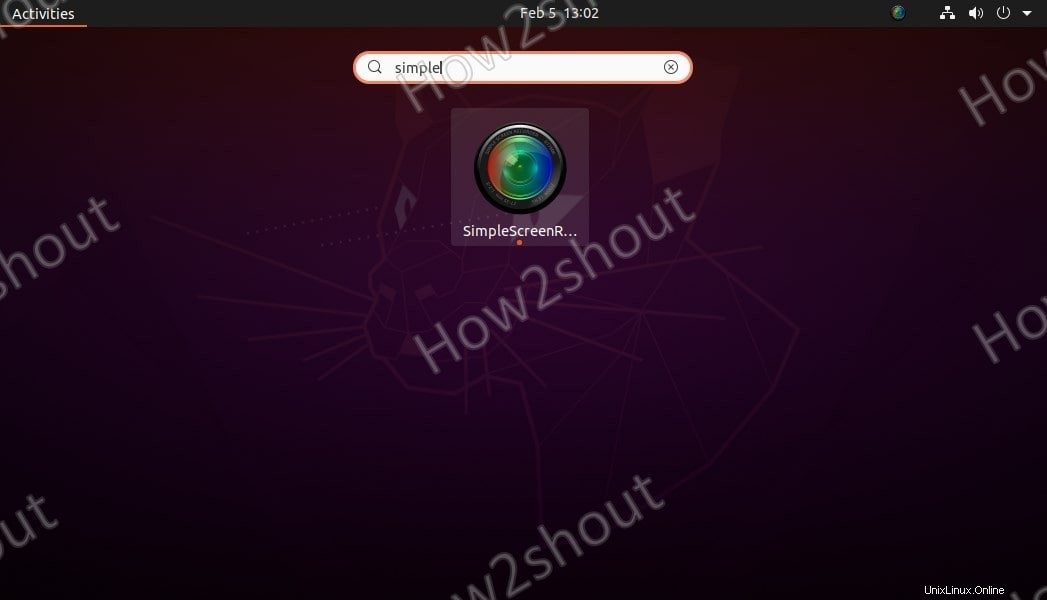
Kami dapat mengkonfirmasi ini lebih lanjut dengan melakukan ping ke setiap alamat IP yang telah kami atur dengan beberapa komputer atau mesin virtual lain yang tersedia di jaringan yang sama. Di sini kami menggunakan PC Windows untuk melakukan ping ke alamat mesin Ubuntu 20.04 LTS kami. Dan semuanya dikomunikasikan.
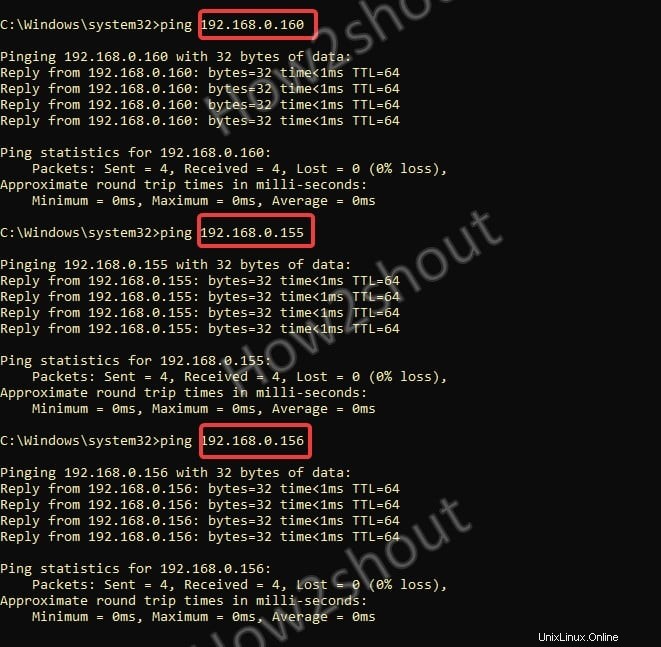
Tambahkan IP sekunder- Beberapa alamat IP sementara menggunakan Terminal
Kami juga dapat mengatur beberapa alamat untuk sementara menggunakan baris perintah, yang berarti saat kami me-restart PC atau server Ubuntu kami, itu kembali ke alamat DHCP tunggal asli.
sudo ip addr add 192.168.0.166/24 broadcast 192.168.0.255 dev ens33
Ubah nilai warna hijau s, yang pertama adalahalamat Ip Anda ingin mengatur dan kemudian menyiarkan yang tidak lain hanyalah kisaran alamat dan yang terakhir nama antarmuka Jaringan Anda. Jika Anda tidak tahu tentang ini, Anda cukup mengetik ip addr untuk melihat alamat . yang ada , brd , dan antarmuka nama.
Jika Anda juga ingin memberi label maka perintah di atas akan digunakan dengan cara ini:
sudo ip addr add 192.168.0.166/24 broadcast 192.168.0.255 dev ens33 label ens33:1
Yang harus Anda tambahkan hanyalah label dengan nama antarmuka diikuti dengan nomor antarmuka virtual yang bisa 1, 2, 3…..
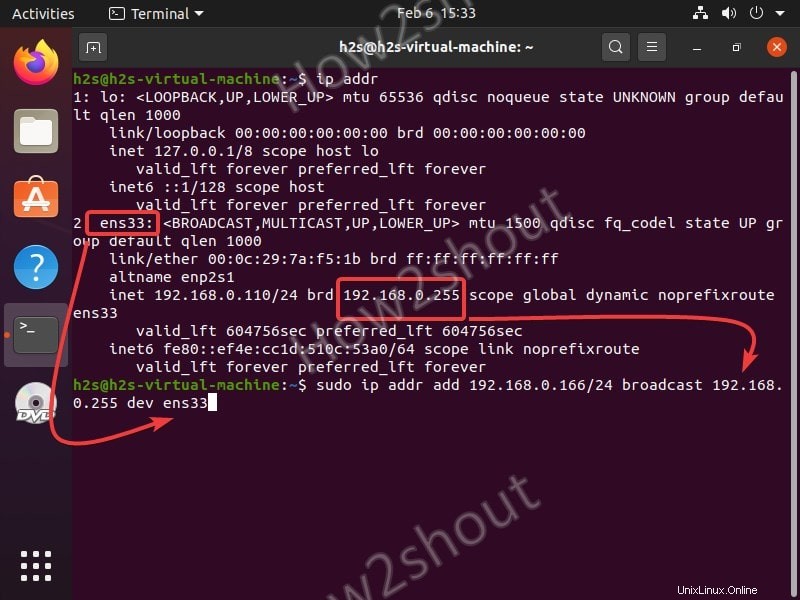
Setelah perintah, Anda akan melihat satu alamat lagi untuk antarmuka jaringan Anda untuk berkomunikasi.
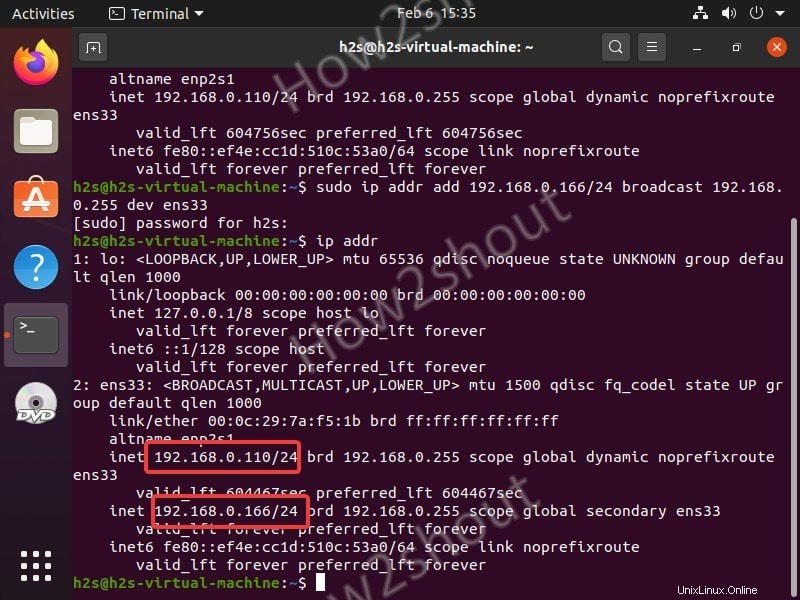
Hapus alamat Ip Sekunder
Jika Anda ingin menghapus alamat tanpa me-restart komputer Anda, maka pada perintah ganti tambahkan dengan del
sudo ip addr add 192.168.0.166/24 broadcast 192.168.0.255 dev ens33
Maka perintah yang sama akan menjadi seperti ini:
sudo ip addr del 192.168.0.166/24 broadcast 192.168.0.255 dev ens33
Jadi, dengan cara ini, kita dapat mengikat beberapa alamat Ip ke Server Ubuntu atau Desktop kita secara permanen menggunakan antarmuka pengguna Grafis dan sementara melalui terminal baris perintah.