Edit, perbaiki atau optimalkan gambar Anda menggunakan editor GIMP gratis dan open-source dengan menginstalnya di distro Ubuntu 20.04 atau 18.04 Linux, di sini kami menunjukkan 3 cara untuk melakukannya menggunakan GUI dan metode baris perintah.
Editor gambar gratis "GIMP" menawarkan alat profesional dan fungsi retouching untuk foto. Namanya sebenarnya adalah akronim untuk Program Manipulasi Gambar GNU dan merupakan salah satu alternatif gratis terbaik untuk Adobe Photoshop untuk penggunaan pribadi dan semi-profesional.
GIMP adalah aplikasi lintas platform yang tersedia untuk sistem operasi Windows, macOS, dan Linux dan dapat memproses semua format gambar populer termasuk PSD, TIFF, atau WEBP dengan kedalaman warna 32-bit.
Secara keseluruhan, kotak alat pengeditan grafis “GIMP” mencakup semua hal yang diperlukan dalam pengeditan profesional sehari-hari, kami dapat memperkecil, memperbesar, dan memotong gambar atau memutar, membalik, mendistorsi perspektif foto; koreksi warna, kecerahan, dan kontras, menyesuaikan eksposur dan white balance tidak rumit dengan program open-source.
Selain itu, ia menawarkan opsi untuk mengganti warna dengan mudah, mewarnai gambar secara khusus, memperbaiki titik, meluruskan cakrawala, dan mengkloning atau mengolesi area gambar.
Instal editor gambar GIMP di Ubuntu 20.04/18.04 LTS
Menggunakan antarmuka Grafis
1. Buka Perangkat Lunak Ubuntu
Cari di Semua Aplikasi atau cukup klik ikon Perangkat Lunak Ubuntu yang tersedia di Dock Ubuntu 21.04, 20.04, atau 18.04.
2. Cari GIMP
Sekarang, Anda akan melihat ikon pencarian yang diberikan di sisi kiri atas Perangkat Lunak Ubuntu, klik itu dan ketik GIMP.
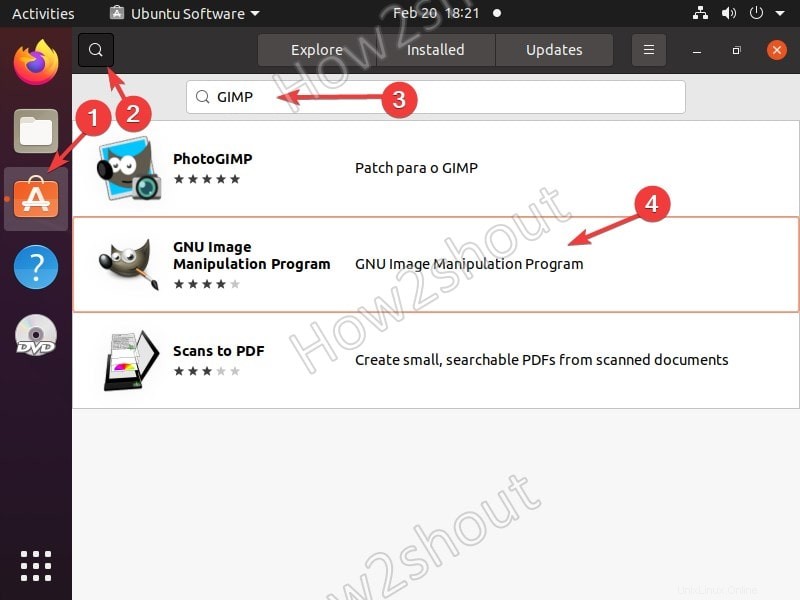
3. Instal GIMP melalui GUI
Saat kita memilih alat GIMP, kita akan mendapatkan informasi terkait editor gambar open-source ini, klik tombol INSTALL untuk mengunduhnya dan mengaturnya di sistem Ubuntu.
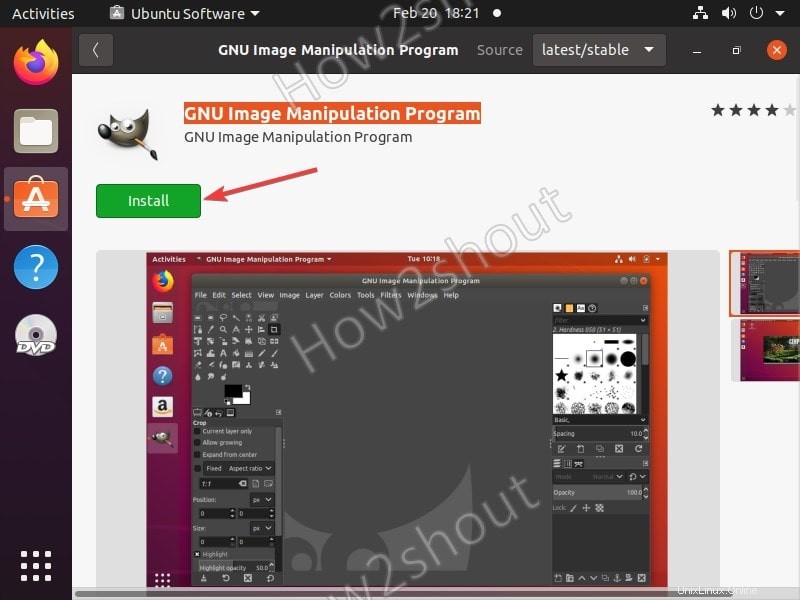
Dapatkan GIMP melalui terminal baris perintah
#Dari repositori resmi Ubuntu
Bagi mereka yang lebih memilih antarmuka baris perintah untuk menginstal paket perangkat lunak, ini adalah untuk mereka.
- Buka terminal perintah, pintasan keyboard adalah CTRL+ALT+T .
- Jalankan perintah pembaruan sistem-
sudo apt update - Perintah untuk menginstal GIMP –
sudo apt install gimp - Setelah penginstalan selesai, buka Aplikasi dan cari untuk memulainya.
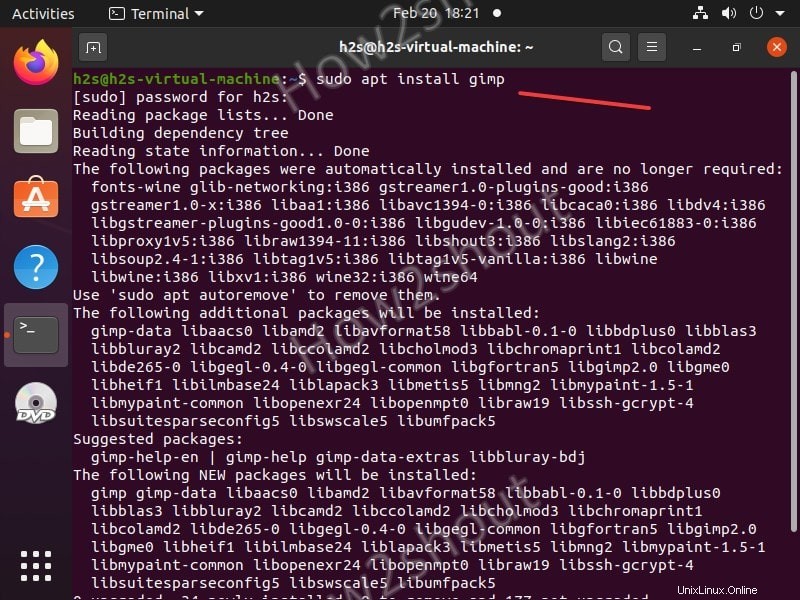
#Melalui pengelolaan paket Snap
Selain menggunakan pengelola paket APT, kami juga dapat menggunakan SNAP untuk mendapatkan GIMP di sistem Ubuntu kami termasuk yang lain seperti MX Linux, Debian, Elementary OS, MX Linux, dan lainnya…
- Jadi, kembali ke terminal perintah.
- Pada semua versi Ubuntu terbaru, SNAP hadir secara default.
- Jika Anda tidak memilikinya, jalankan –
sudo apt install snapd - Selanjutnya, instal GIMP menggunakan SNAP-
sudo snap install gimp
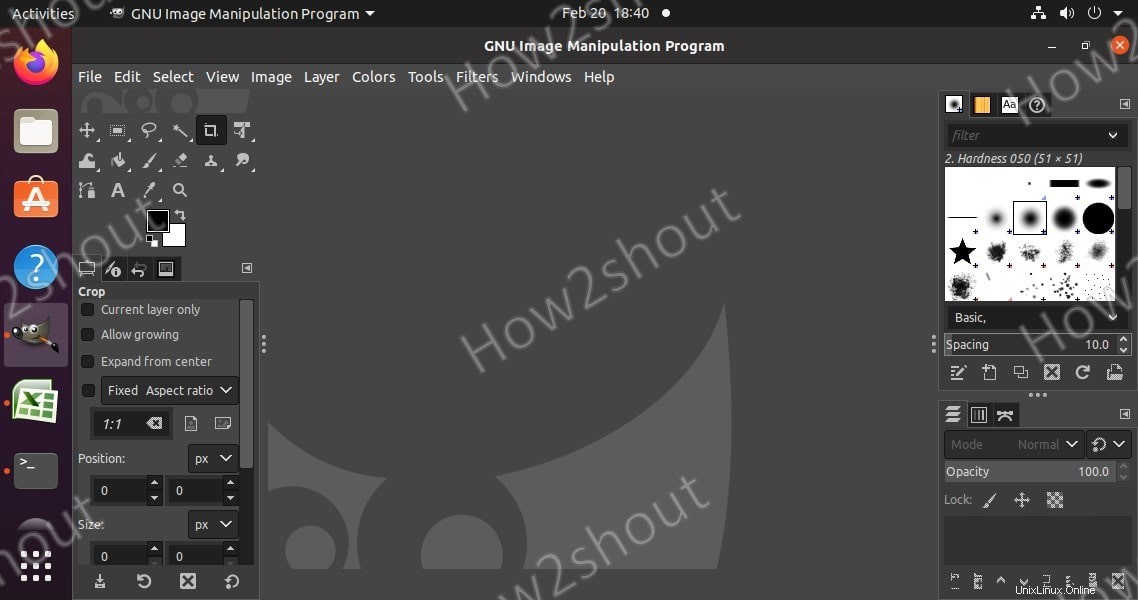
Copot pemasangan GIMP
Jika Anda tidak lagi menggunakan aplikasi pengeditan gambar ini di Linux, gunakan perintah berikut:
- Untuk GUI, cukup buka lagi perangkat lunak Ubuntu, cari perangkat lunak ini dan klik tombol Hapus tombol.
- Untuk baris perintah menggunakan APT –
sudo apt remove gimp - Melalui SNAP-
sudo snap remove gimp