Lighttpd adalah server web populer yang dikenal karena kecepatannya yang cepat dan ringan. Sama seperti Apache2, ia juga sangat mudah untuk diinstal dan dioperasikan dengan PHP untuk menjalankan berbagai aplikasi web dan sistem manajemen konten seperti WordPress.
Di sini hari ini, kami akan menunjukkan proses menginstal WordPress di Lighttpd bersama dengan MySQL dan PHP. Jadi, ikuti langkah-langkah di bawah ini untuk memulai.
Langkah-langkah untuk menginstal dan mengatur WordPress di server web Lighttpd
Tidak masalah apakah Anda menggunakan server lokal atau cloud hosting, prosesnya akan sama untuk keduanya. Di sini kami menggunakan Ubuntu 20.04, namun, seseorang dapat melakukannya di server Ubuntu 18.04 LTS dan sistem operasi serupa lainnya seperti Linux Mint, MX Linux, dan Debian.
Jalankan perintah pembaruan sistem
Biarkan paket yang diinstal sistem mencapai status terbarunya dengan menjalankan perintah pembaruan dan peningkatan:
sudo apt update
sudo apt upgrade
Instal Lighttpd untuk WordPress dan aplikasi web lainnya
Karena kami menggunakan Ubuntu Linux di sini, maka kami tidak perlu menambahkan repositori pihak ketiga untuk instalasi server web Lighttpd. Semuanya ada di repo resmi Linux ini, jalankan saja perintah di bawah ini:
sudo apt install lighttpd
Aktifkan dan periksa status Lighttpd
Untuk memastikan bahwa server web secara otomatis dinyatakan dengan boot sistem, setiap kali, kita harus mengaktifkannya. Jadi, jalankan perintah di bawah ini:
sudo systemctl enable lighttpd
Periksa statusnya:
sudo systemctl status lighttpd
Sekarang, buka browser sistem atau di PC mana pun yang tersedia di jaringan Anda dan ketik alamat IP server tempat Anda menginstal Lighttpd:http://ip-address
Instal PHP
Perintah di bawah ini tidak hanya menginstal PHP tetapi juga ekstensi yang kita perlukan saat menggunakan WordPress. Namun, saat menginstal yang sama, apache2 akan terinstal secara otomatis, jadi kami mengabaikannya.
sudo apt-get install php php-cgi php-cli php-fpm php-curl php-gd php-mysql php-mbstring zip unzip apache2-
Aktifkan modul FastCGI dan FastCGI-PHP
Sekarang, semuanya sudah selesai, hanya satu hal lagi sebelum kami mengonfirmasi bahwa PHP kami benar-benar berfungsi dengan baik dengan server web Lighttpd mengaktifkan ekstensi FastCGI.
sudo lighty-enable-mod fastcgi fastcgi-php
Muat ulang layanan untuk menerapkan perubahan
sudo service lighttpd force-reload
Unduh dan instal MySQL
Jika Anda sudah memiliki Database MySQL atau MariaDB, Anda dapat melewati langkah ini atau menginstalnya menggunakan perintah di bawah ini:
sudo apt install mysql-server
Secara Default di Ubuntu 20.04 LTS, Mysql versi 8 akan tersedia untuk diinstal.
Instalasi MySQL Aman
Untuk memastikan server database kami aman dan tidak mudah disusupi, jalankan perintah MySQL secure. Ini akan menghapus pengguna demo &database, menonaktifkan login root jarak jauh, dan memungkinkan Anda mengatur kata sandi untuk pengguna root MySQL.
sudo mysql_secure_installation
Membuat Basis Data untuk Wordpres
Setelah Anda selesai mengamankan MySQL Anda, jalankan perintah berikut untuk membuat database yang akan kami gunakan dengan instance WordPress kami:
sudo mysql
Buat Database yang kami gunakan untuk menyimpan data website berbasis CMS Wordpres kami yang berjalan di Lighttpd. Di sini, di perintah di bawah ini light_word adalah nama database kami. Anda dapat mengubahnya dengan apa pun yang Anda inginkan.
create database `light_word` character set = 'utf8';
Sekarang, buat pengguna untuk digunakan dengan Database yang dibuat di atas
create user 'demoh2s'@'localhost' identified by 'password';
demoh2s adalah nama pengguna pada perintah di atas yang dibuat pada sistem kami untuk mengakses database. Ubah 'password ' dengan kata sandi, Anda ingin menetapkan ke pengguna database MySQL Anda.
Terakhir, berikan semua izin kepada pengguna untuk membaca, menulis, mengubah, dan menghapus data dalam database. Jadi, untuk menjalankan itu:
GRANT ALL PRIVILEGES ON `light_word`.* to `demoh2s`@localhost;
Keluar dari baris perintah MySQL:
exit
Unduh WordPress
Sekarang, kita perlu mendapatkan file WordPress open-source yang kita perlukan untuk menyiapkan CMS ini di Lighttpd.
cd /tmp
wget https://wordpress.org/latest.zip
Buat folder di direktori webroot Lighttpd
sudo mkdir /var/www/html/h2s
Catatan :Anda dapat mengubah h2s dalam sintaks di atas dengan nama situs web tempat Anda menginstal WordPress.
Ekstrak file WordPress, lalu pindahkan ke folder yang dibuat di atas:
sudo unzip /tmp/latest.zip
sudo mv /tmp/wordpress/* /var/www/html/h2s
Sekarang, kami memiliki direktori di dalam webroot dengan nama h2s dan semua file yang kita butuhkan untuk menggunakan Wordpres di dalamnya.
Juga, berikan pengguna web Anda semua akses ke folder yang dibuat:
sudo chown -R www-data:www-data /var/www/html/h2s
Mengatur WordPress di Lighttpd
Terakhir, buka kembali browser Anda dan ketik serer IP-address dengan nama direktori tempat Anda mengekstrak file WordPress. Jika kita melalui langkah-langkah di atas, maka nama direktori dalam kasus kita adalah h2s . Sehingga akan menjadi seperti ini:http://server-ip-address/h2s
Ini adalah tangkapan layar untuk mendapatkan ide:
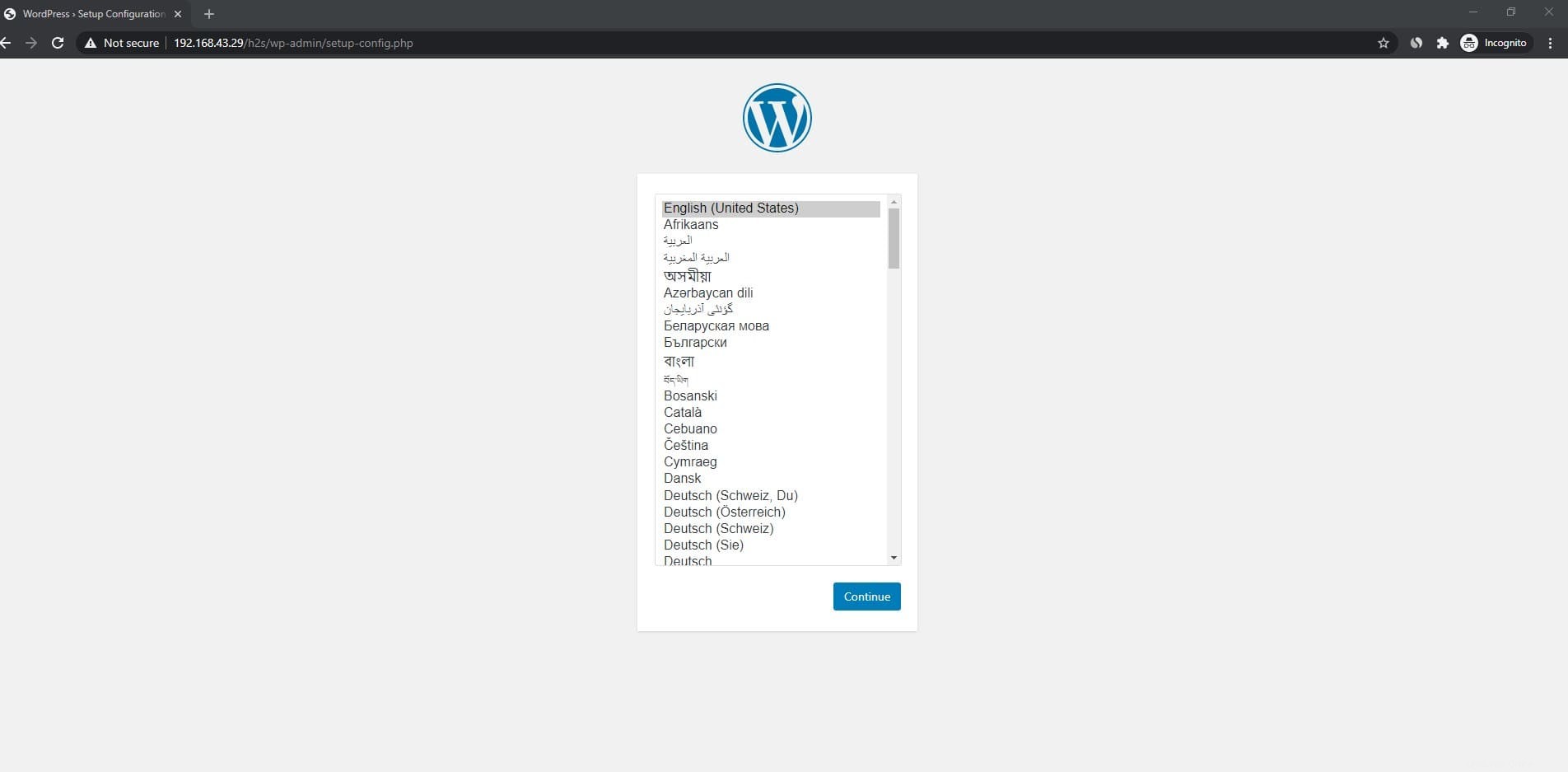
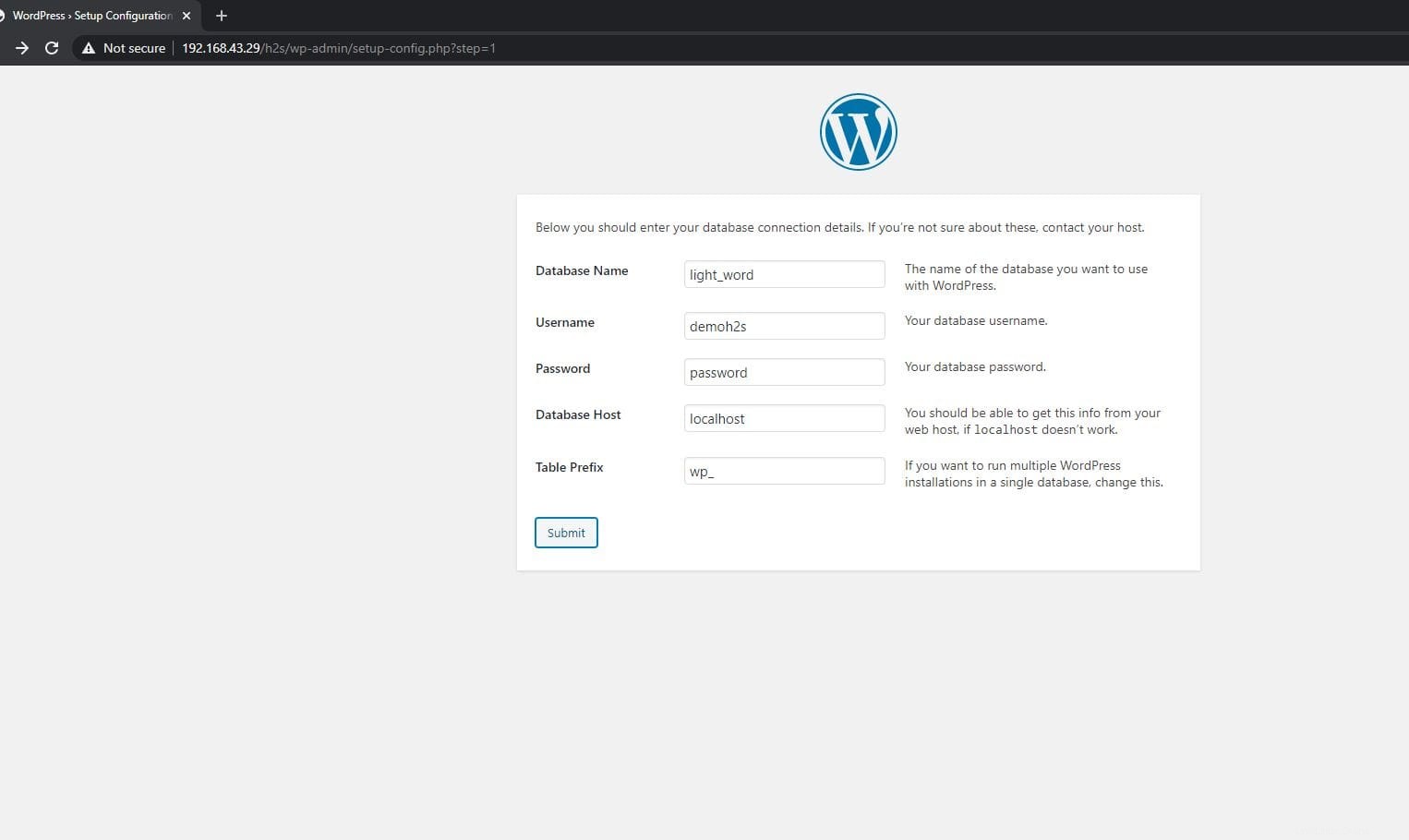
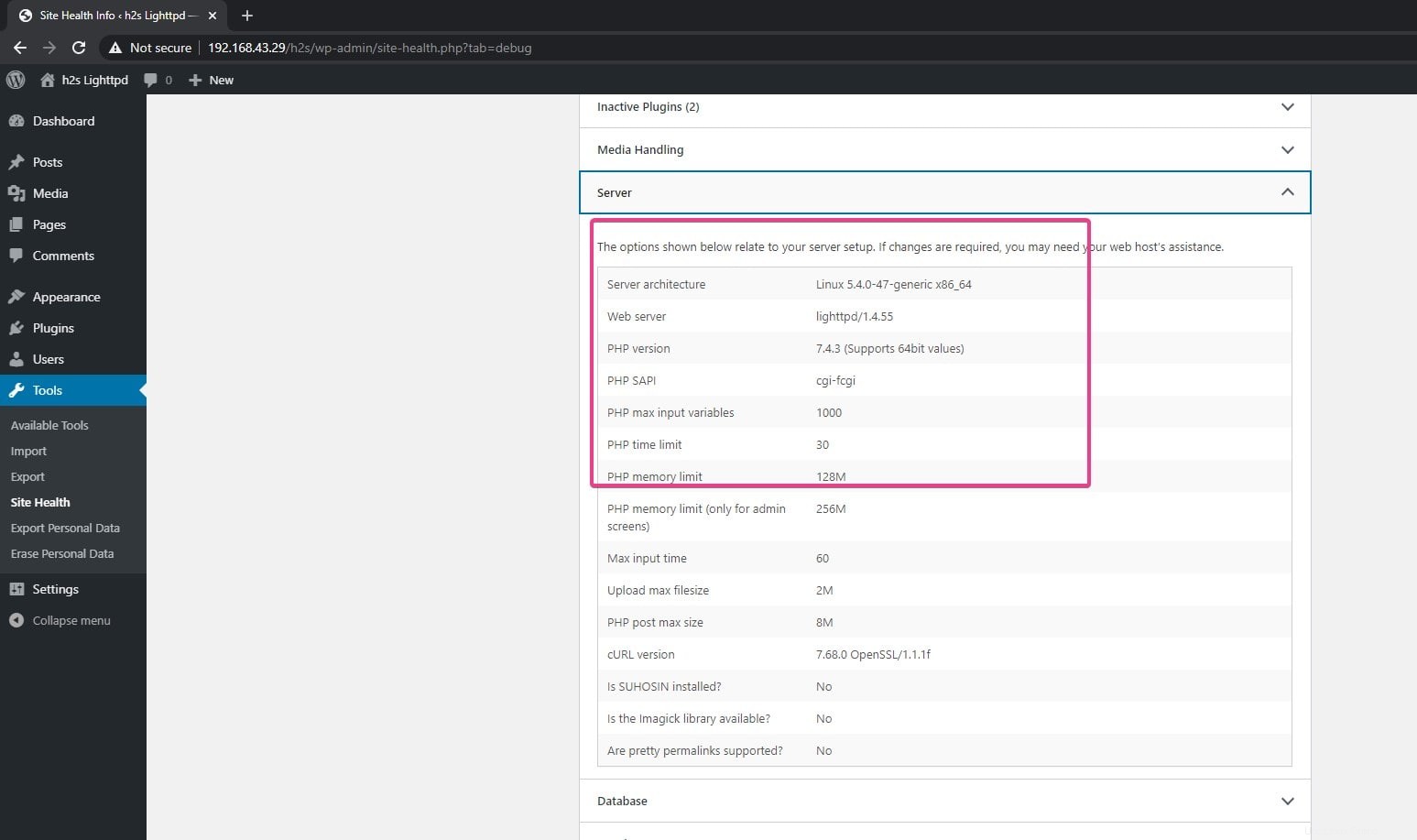
Siapkan Host Virtual di Lighttpd
Sekarang, jika Anda menginstalnya di server hosting atau cloud dan ingin menggunakan domain atau subdomain dengan Lighttpd, maka kita harus membuat file konfigurasi virtual host untuk mereka. Jadi, katakanlah kita ingin menggunakan example.com untuk instance WordPress yang dibuat di atas.
Catatan :Ganti example.com dengan nama domain Anda.
Kemudian buat file konfigurasi untuk itu
sudo nano /etc/lighttpd/example.com.conf
Tambahkan baris berikut.
$HTTP["host"] =~ "example\.com" {
server.document-root = "/var/www/html/h2s"
accesslog.filename = "/var/www/html/h2s/logs/access.log">
}
Pada baris di atas, ganti contoh dengan nama domain Anda dan .com dengan TLD yang anda miliki seperti .com, .in, .org, dll. Setelah itu untuk /var/www/html/h2s – ketik jalur folder tempat Anda memiliki file WordPress. Jika kita melalui tutorial kita h2s adalah folder tempat kami mengekstrak file kami di webroot.
Sekarang, simpan.
Dengan cara yang sama, kita dapat membuat file konfigurasi subdomain . Setelah Anda membuat semua ini, sekarang saatnya untuk menambahkannya di file konfigurasi Lighttpd utama untuk memberi tahu bahwa, hei, "berikut adalah file untuk nama domain tertentu dan Anda harus menyajikannya saja".
Buka file konfigurasi Lighttpd:
sudo nano /etc/lighttpd/lighttpd.conf
Tambahkan alamat IP publik server web Anda.
36.0.1.106 hanya, misalnya, menggantinya dengan milik Anda.
server.bind = "36.0.1.106"
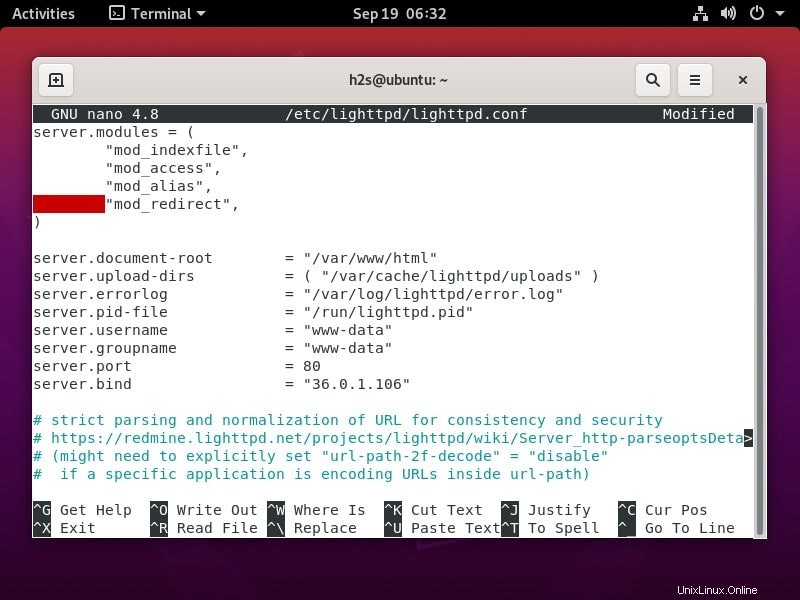
Sertakan juga file konfigurasi domain Anda:
include "example.com.conf"
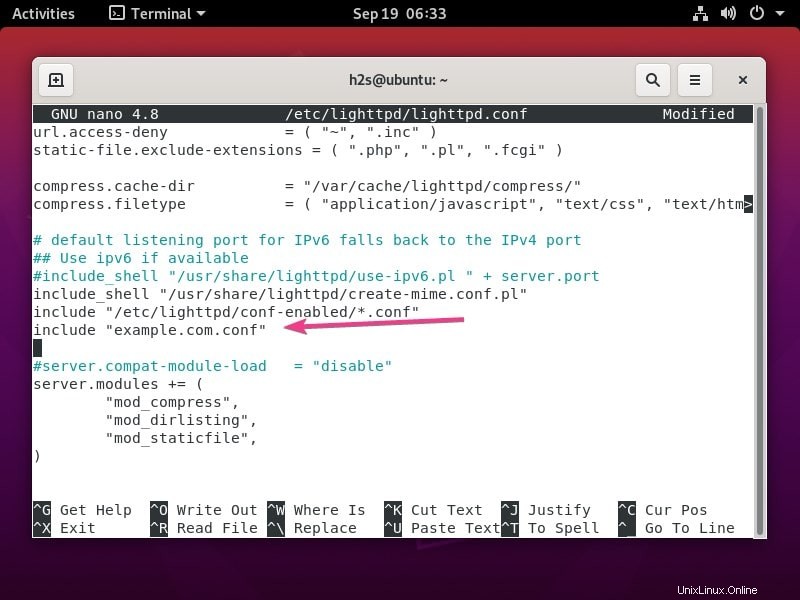
Setelah perubahan, simpan file dan keluar. Ctrl+X , tekan Y, lalu tekan tombol Enter kunci.
Mulai ulang Lighttpd:
sudo systemctl restart lighttpd
Dengan cara ini, kita dapat menggunakan beberapa domain untuk mengambil file yang dihosting di server yang dikirimkan melalui Server Web Lighttpd. Anda dapat mengetahui lebih banyak tentang konfigurasi host virtual Lighttpd dari laman web ini