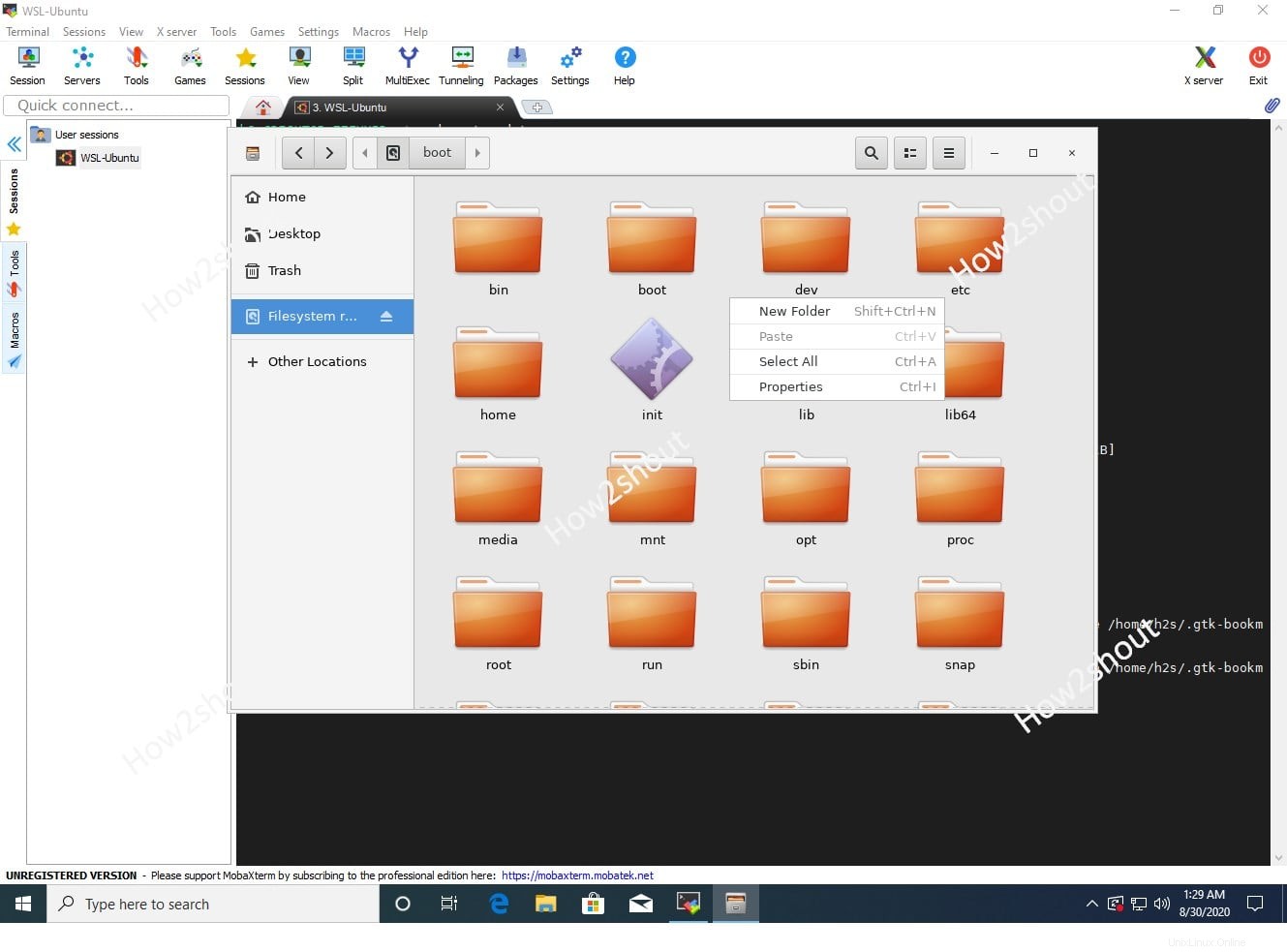Apakah Anda ingin menjelajahi Sistem File WSL- Subsistem Windows untuk Linux menggunakan antarmuka pengguna Grafis FileManager Nautilus? Nah ini dia tutorialnya…
Seperti yang kita ketahui WSL 1 atau WSL 2 menggunakan antarmuka baris perintah yang menyulitkan pengguna komputer standar untuk menggunakan aplikasi berbasis GUI. Misalnya, jika seseorang ingin melihat sistem file, membuat, menyalin, atau menghapus folder apa pun, di sini harus melalui CLI yang terkadang merupakan pekerjaan yang merepotkan.
Namun, ada satu cara untuk menjelajahi folder dan file yang diinstal pada aplikasi WSL Linux seperti Ubuntu 20.04 atau 18.04 LTS menggunakan File Manager berbasis GUI. Mari kita lihat bagaimana melakukannya.
Instal GUI File Manager Nautilus pada aplikasi Windows 10 Ubuntu WSL Linux
Aktifkan Subsistem Windows untuk Linux
Memang, untuk melakukan tutorial ini Anda harus memiliki setidaknya WSL 1 di sistem Anda dengan aplikasi Ubuntu 20.04 atau 180.04 Linux diinstal. Jika Anda belum menginstal WSL di sistem operasi Windows 10 atau Server Anda, lihat tutorial ini:Instal &Aktifkan Windows 10 atau server WSL.
Unduh MobaXterm
Ini adalah aplikasi gratis yang dilengkapi dengan berbagai alat untuk mengelola server dan sistem jarak jauh. Ini termasuk VNC, Xdmcp, FTP, SFTP, Browser, RDP. Shell, Amazon S3, WSL, dan lainnya. Berikut adalah tautan situs web resmi. Kunjungi dan unduh.
Buat sesi WSL
Instal dan jalankan MobaXterm downloaded yang diunduh . Di jendela utama perangkat lunak, Anda akan melihat Sesi pilihan yang diberikan di sisi kiri atas. Klik itu dan kemudian pilih WSL tersedia di akhir menu.
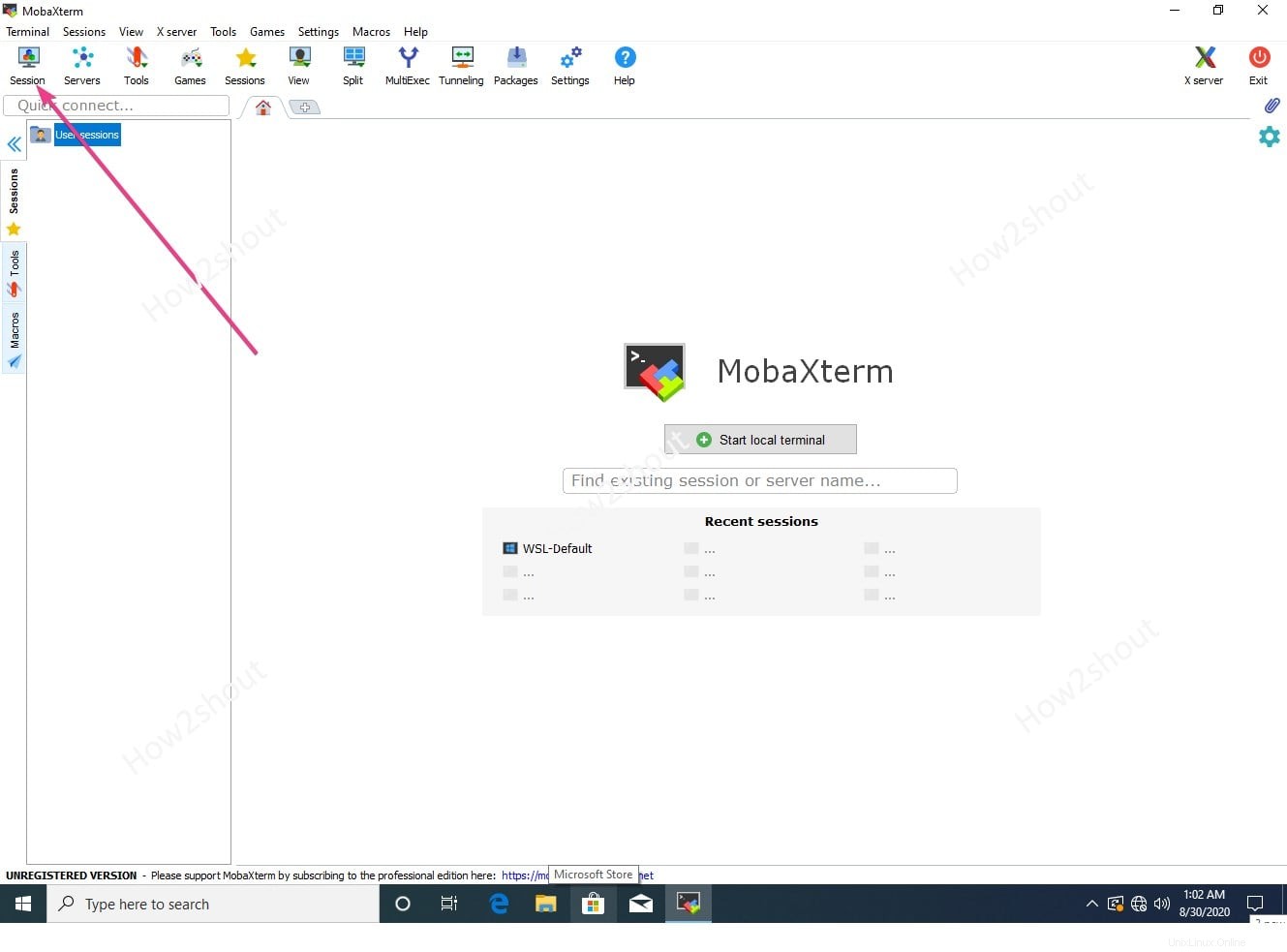
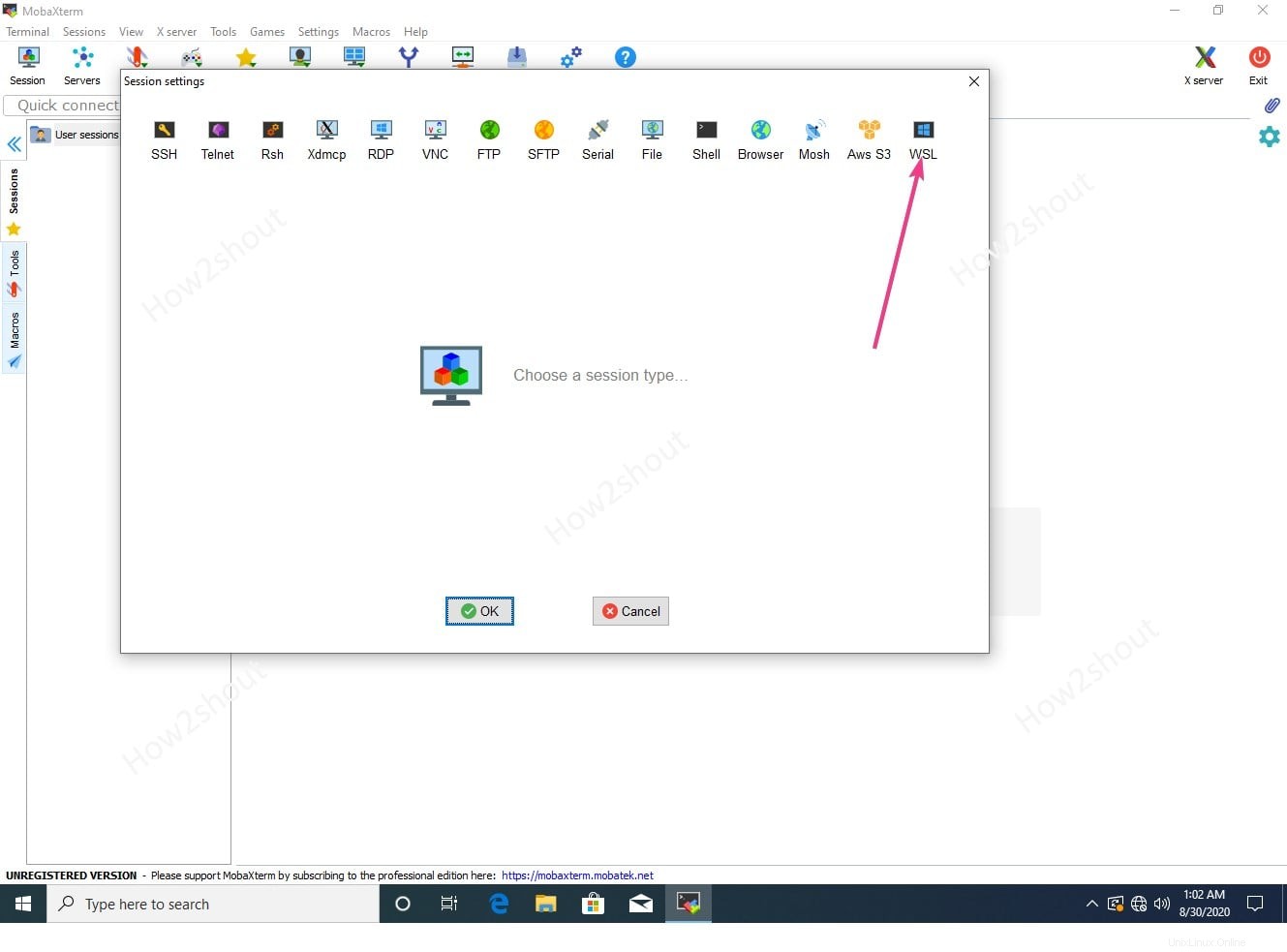
MobaXterm dapat menghubungkan dan menjalankan semua aplikasi WSL Linux yang tersedia di sistem Anda langsung di antarmukanya sendiri. Jadi, cukup dari drop-down Distribusi Linux, pilih Ubuntu dan klik tombol OK.
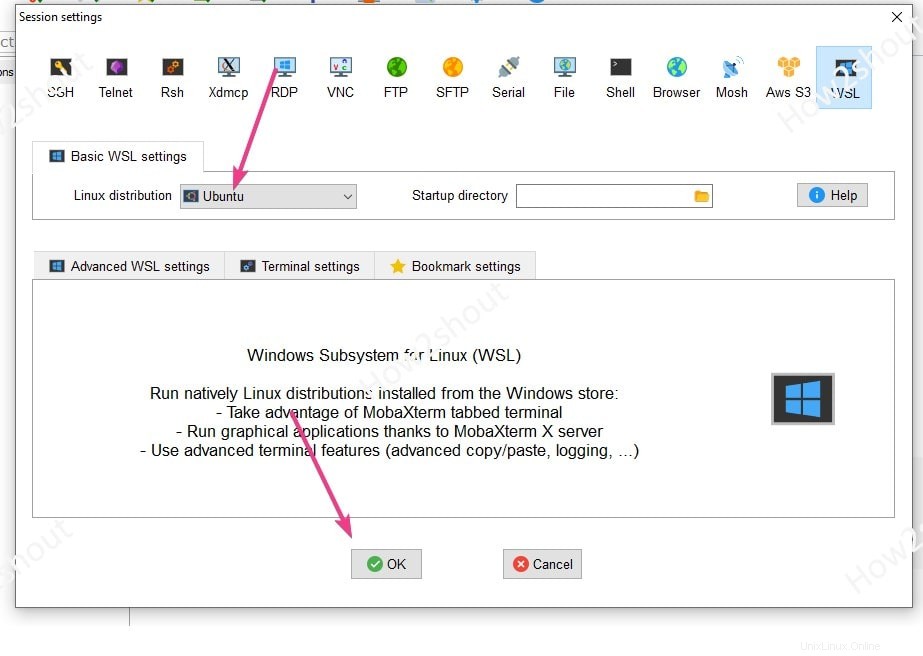
Perbarui Aplikasi Ubuntu WSL Linux Anda
Anda akan melihat antarmuka baris perintah aplikasi Ubuntu Linux Anda dalam bentuk yang tepat jika Anda membukanya langsung dari menu Windows. Sekarang, untuk memastikan semua repo dan paket yang diinstal di WSL sudah diperbarui, jalankan perintah pembaruan sistem:
sudo apt update
Instal GUI File Manager Nautilus di Ubuntu WSL
Untuk mengakses subsistem Windows secara grafis, kita perlu menginstal beberapa GUI File Manager di atasnya. Dengan demikian, Nautilus akan menjadi pilihan yang baik, namun, Anda dapat mencoba yang lain yang ingin Anda gunakan. Tutorial ini tidak terbatas pada Nautilus saja dan kami menggunakannya hanya untuk menunjukkan prosesnya.
sudo apt install nautilus
Jalankan Nautilus FIle Manager di WSL
Setelah pengelola file grafis ini berada di sistem Anda, ketik perintah berikut untuk menjalankannya:
sudo nautilus
Saya menggunakan sudo dengan perintah di atas untuk memberi kami kemampuan membuat folder secara langsung menggunakan Manajer file.