Tutorial untuk mempelajari langkah-langkah menginstal phpMyAdmin di Ubuntu 22.04 LTS Jammy JellyFish menggunakan server Web Apache untuk mengelola MariaDB atau MySQL melalui browser web dan antarmuka pengguna grafis.
phpMyAdmin adalah software open source populer yang bisa kita dapatkan hampir di semua layanan web hosting untuk mengelola database. Namun, jika Anda mengelola hosting atau server cloud Anda sendiri, Anda harus menginstal manajemen Database ini sendiri.
Program ini menawarkan antarmuka grafis dengan banyak pilihan. Ini dapat merujuk ke database yang lengkap dan termasuk, misalnya:
• Membuat database baru
• Hapus database yang ada
• Salin konten ke database baru
• Cadangkan dalam cadangan
• Pulihkan dari cadangan yang ada
• Mentransfer dari satu server ke server lain
• Mengubah pengguna dan sandi
• Manipulasi hak akses
Kita dapat melakukan tugas yang kompleks dan memakan waktu tanpa harus berurusan dengan perintah dan strukturnya dengan bantuan phpMyAdmin. Ini termasuk, tetapi tidak terbatas pada:
• Menemukan nama variabel atau konten dalam database
• Mengganti Nilai
• Enkripsi teks biasa menggunakan algoritma yang berbeda, mis. sandi
• Beberapa pilihan variabel melalui antarmuka grafis
• Memeriksa database untuk konsistensi internal dan kesalahan lainnya
• Membuat dan menghapus entri, parameter, atau nilai
• Membuat, menyalin, atau menghapus tabel individual
• Penyajian struktur database yang jelas
Mari kita pelajari cara install phpMyAdmin di Server Ubuntu 22.04, namun langkah-langkah yang diberikan disini juga akan sama untuk versi lain dari Linux ini.
Langkah-langkah untuk menginstal phpMyAdmin di Server Ubuntu 22.04
1. Persyaratan phpMyAdmin
Untuk melakukan tutorial ini kita memerlukan server Ubuntu, akses pengguna sudo non-root, server web Apache, Database, PHP, dan koneksi internet aktif.
2. Perbarui Server Ubuntu 22.04
Hal pertama yang harus kita lakukan adalah memperbarui server Linux kita karena sebagian besar paket yang kita perlukan untuk menyiapkan phpMyAdmin akan berasal dari repositori default Ubuntu Jammy JellyFish.
sudo apt update && sudo apt upgrade
Juga, pasang:
sudo apt install wget nano
3. Instal server LAMP
Kami membutuhkan LAMP Stack yang mengacu pada paket perangkat lunak yang terdiri dari Apache, MySQL/MariaDB, dan PHP yang diinstal di server Linux. Nah, untuk server Linux disini kita menggunakan Ubuntu sedangkan sisanya akan kita install pada langkah ini.
Server Web Apache
Apache adalah server web sumber terbuka yang tersedia untuk diinstal langsung menggunakan repositori default Ubuntu:
sudo apt install apache2
Aktifkan servernya:
sudo systemctl enable apache2
sudo systemctl restart apache2
Siapkan server MariaDB
Selanjutnya, instal server MariaDB yang merupakan fork dari MySQL, dan bekerja persis seperti itu. Sama seperti apache, ia juga tersedia untuk diatur menggunakan repositori sistem default.
sudo apt install mariadb-server mariadb-client
Aktifkan dan mulai
sudo systemctl enable -now mariadb
Juga, amankan instalasi MariaDB Anda:
sudo mysql_secure_installation
Saat Anda menjalankan perintah di atas, itu akan memberikan wizard berbasis teks untuk mengamankan server Database Anda. Berikut adalah pertanyaan yang akan diajukan:
Enter current password for root (enter for none): Press ENTER. Switch to unix_socket authentication? Press N, then ENTER. Change the root password? Press Y, then ENTER. Remove anonymous users? Press Y, then ENTER. Disallow root login remotely? Press Y, then ENTER. Remove test database and access to it? Press Y, then ENTER. Reload privilege tables now? Press Y, then ENTER.
Instal PHP dan ekstensinya
phpMyAdmin adalah perangkat lunak manajemen basis data SQL berbasis PHP, oleh karena itu kami memerlukan bahasa skrip ini di sistem Ubuntu kami bersama dengan beberapa ekstensi PHP umum.
sudo apt install php php-{fpm,mbstring,bcmath,xml,mysql,common,gd,cli,curl,zip} Juga, aktifkan PHP fpm untuk memulai dengan FPM, jika belum:
sudo systemctl enable php8.1-fpm --now
4. Instal phpMyAdmin di Ubuntu 22.04
Nah, salah satu cara menginstal phpMyAdmin adalah dengan menggunakan APT package manager yang akan mendownload dan menginstalnya menggunakan repositori Ubuntu. Namun, hal yang harus diperhatikan adalah versi phpMyadmin yang diinstal menggunakan APT tidak akan menjadi yang terbaru. Itu karena versi jangka panjang Ubuntu menggunakan paket yang sangat stabil, oleh karena itu Anda tidak akan mendapatkan rilis terbaru dari perangkat lunak. Dalam situasi seperti itu, kita dapat mengunduh paket phpMyadmin secara manual untuk dikonfigurasi. Mari kita lihat bagaimana melakukannya.
Unduh phpMyAdmin versi terbaru
Perintah yang diberikan akan secara otomatis mengambil dan menyimpan file terkompresi phpMyAdmin terbaru dalam format Tar. Cukup salin dan jalankan di terminal perintah Anda:
wget https://www.phpmyadmin.net/downloads/phpMyAdmin-latest-all-languages.tar.gz
Ekstrak dan konfigurasikan
Setelah file diunduh ke sistem Anda, ekstrak dan pindahkan ke direktori webroot Anda.
Ekstraksi:
tar xvf phpMyAdmin-*-all-languages.tar.gz
Sekarang, pindahkan:
sudo mv phpMyAdmin-*/ /var/www/html/phpmyadmin
Juga, jangan lupa untuk membuat folder sementara bernama 'tmp' di dalam direktori yang diekstrak jika tidak, ini akan membuat peringatan pada antarmuka phpMyAdmin.
sudo mkdir -p /var/www/html/phpmyadmin/tmp
5. Tambahkan string sandi Blowfish
Agar berfungsi dengan baik, phpMyAdmin membutuhkan string sandi Blowfish di file konfigurasi untuk otentikasi cookie. Namun, secara default, tidak ada file konfigurasi utama karena kami mengatur phpMyAdmin secara manual. Sebagai gantinya, ada contoh file konfigurasi yang dapat kita ganti namanya dan gunakan. Berikut adalah perintah untuk itu:
sudo cp /var/www/html/phpmyadmin/config.sample.inc.php /var/www/html/phpmyadmin/config.inc.php
Sekarang, buat 32-bit string acak:
openssl rand -base64 32

Salin string yang dihasilkan oleh perintah di atas:
Sekarang, edit konfigurasi phpMyAdmin berkas
sudo nano /var/www/html/phpmyadmin/config.inc.php
dan melewatinya di depan garis :
$cfg[‘blowfish_secret’] = ‘your-key‘; /* YOU MUST FILL IN THIS FOR COOKIE AUTH! */
Ganti kunci Anda dengan kode yang dihasilkan.
Juga, gulir ke bawah hingga akhir dan tambahkan baris ini.
$cfg['TempDir'] = '/var/www/html/phpmyadmin/tmp';
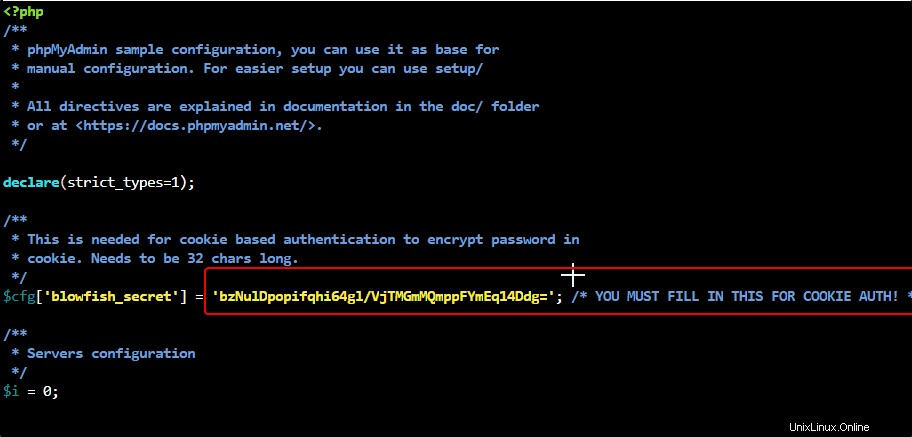
Setelah itu simpan file Anda dengan menekan Ctrl+O , tekan tombol Enter kunci, lalu keluar dari editor file- Ctrl+X .
Berikan izin Apache untuk mengakses file PHPMyAdmin:
sudo chown -R www-data:www-data /var/www/html/phpmyadmin
Izin file dan direktori:
sudo find /var/www/html/phpmyadmin/ -type d -exec chmod 755 {} \; sudo find /var/www/html/phpmyadmin/ -type f -exec chmod 644 {} \;
6. Buat file konfigurasi Apache Vhost
Kami tidak ingin melayani antarmuka pengguna phpMyAdmin di domain root atau alamat IP kami, oleh karena itu, kami menggunakan subdomain atau subfolder. Di sini kami menyajikannya dalam subfolder. Oleh karena itu, buat file konfigurasi untuk itu.
sudo nano /etc/apache2/conf-available/phpmyadmin.conf
Salin Tempel baris berikut:
Alias /phpmyadmin /var/www/html/phpmyadmin <Directory /var/www/html/phpmyadmin> Options Indexes FollowSymLinks DirectoryIndex index.php <IfModule mod_php8.c> AddType application/x-httpd-php .php php_flag magic_quotes_gpc Off php_flag track_vars On php_flag register_globals Off php_value include_path . </IfModule> </Directory> # Authorize for setup <Directory /var/www/html/phpmyadmin/setup> <IfModule mod_authn_file.c> AuthType Basic AuthName "phpMyAdmin Setup" AuthUserFile /etc/phpmyadmin/htpasswd.setup </IfModule> Require valid-user </Directory> # Disallow web access to directories that don't need it <Directory /var/www/html/phpmyadmin/libraries> Order Deny,Allow Deny from All </Directory> <Directory /var/www/html/phpmyadmin/setup/lib> Order Deny,Allow Deny from All </Directory>
Simpan file- Ctrl+O tekan Enter , dan keluar menggunakan Ctrl+X.
Aktifkan konfigurasi baru:
sudo a2enconf phpmyadmin.conf
Mulai ulang server Web Apache
Agar perubahan berhasil diterapkan, mulai ulang server web Apache.
sudo systemctl restart apache2
7. Akses antarmuka web phpMyAdmin
Masukkan alamat IP server atau nama domain beserta /phpmyadmin folder di URL browser untuk mengakses platform manajemen basis data web ini.
Misalnya:
https://server-ipaddress/phpmyadmin
atau
http://your-domain.com/phpmyadmin
Masukkan pengguna root database MySQL dan sandinya untuk masuk ke phpMyAdmin.
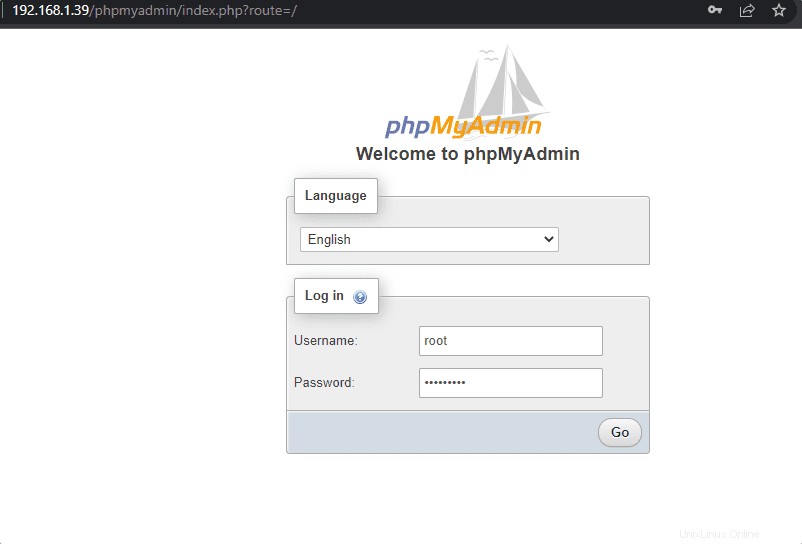
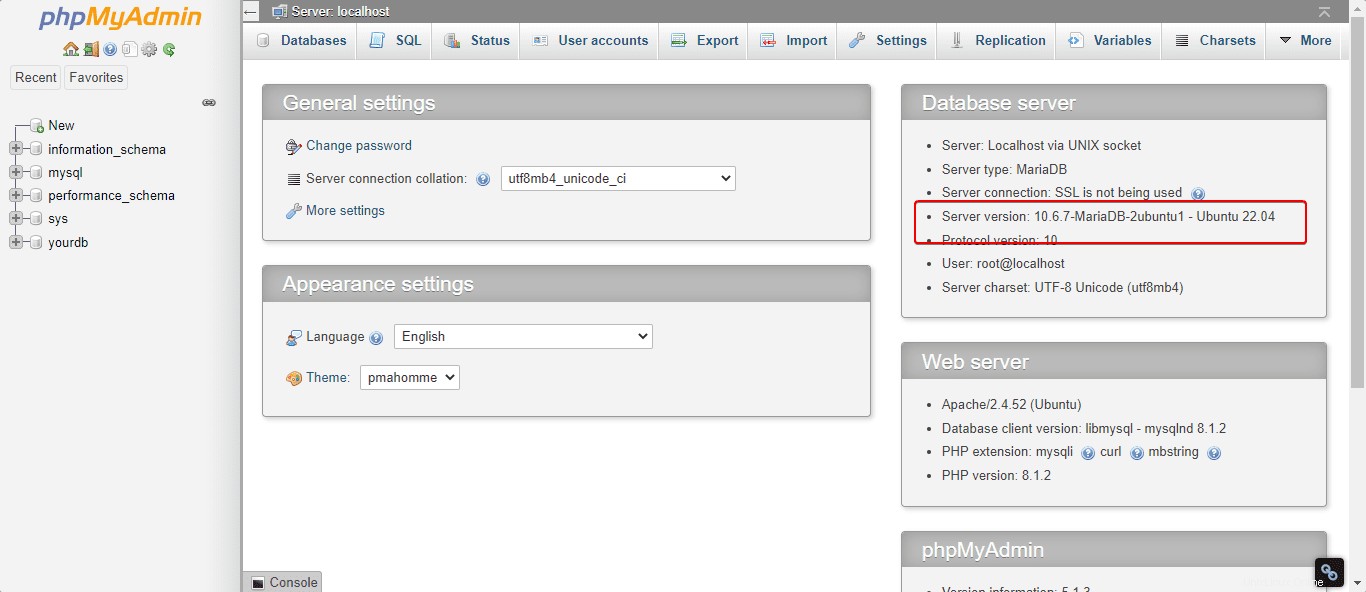
Catatan :Jika Anda mendapatkan pemberitahuan ini di footer – Penyimpanan konfigurasi phpMyAdmin tidak sepenuhnya dikonfigurasi, beberapa fitur tambahan telah dinonaktifkan. Cari tahu alasannya. Atau buka tab 'Operasi' dari basis data mana pun untuk menyiapkannya di sana.
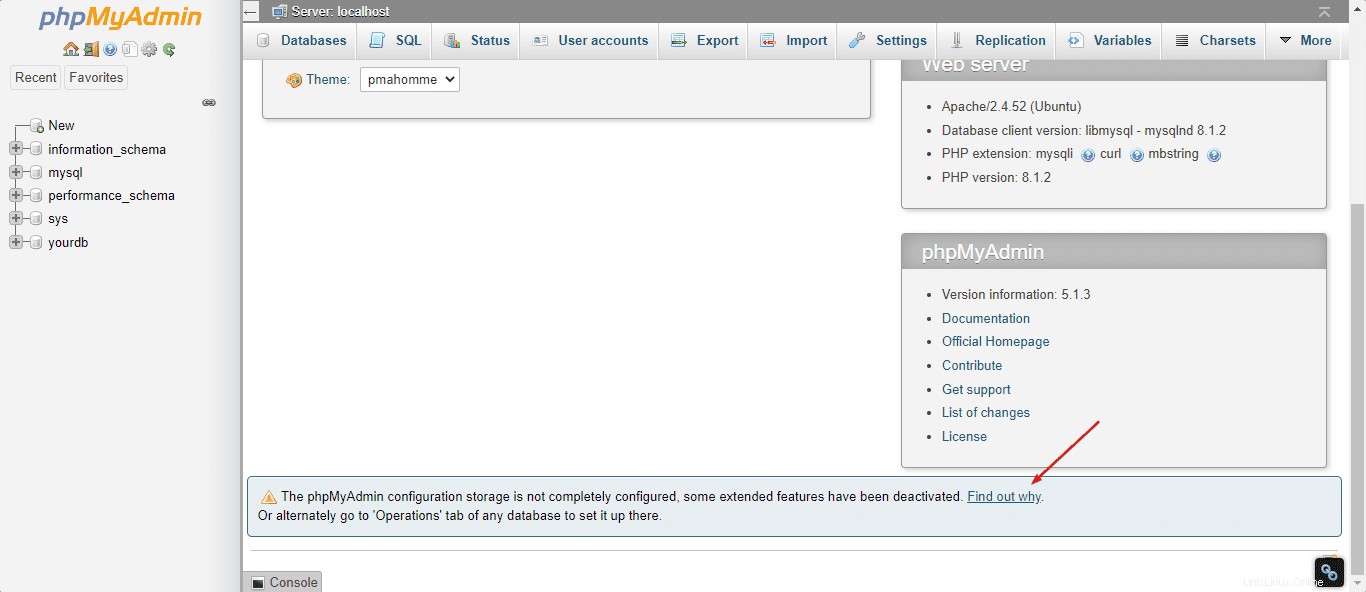
Kemudian cukup klik Cari tahu alasannya dan klik tautan “Buat ” untuk membuat phpmyadmin secara otomatis basis data.
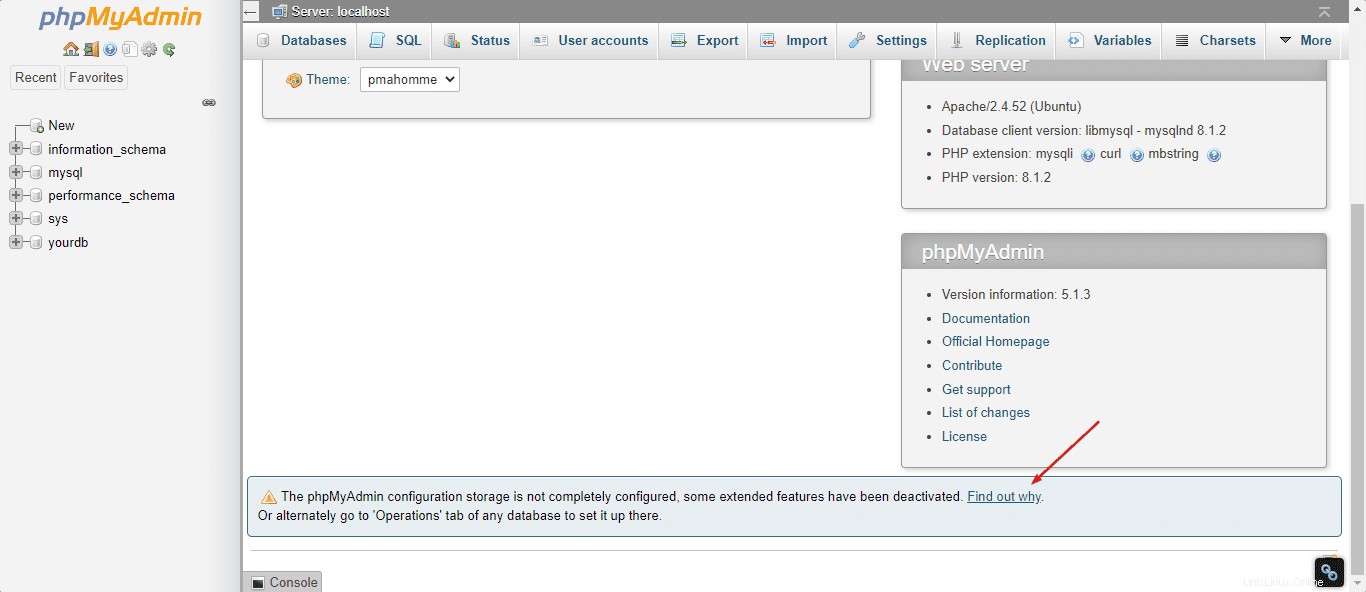
Kesimpulan
Dengan cara ini, kita dapat dengan cepat menginstal phpMyAdmin di Ubuntu 22.04 LTS Jammy untuk mengelola database MySQL atau MariaDB kita dengan bantuan antarmuka pengguna grafis berbasis web. Karena keamanannya, fungsionalitasnya yang luas, dan pengoperasiannya yang nyaman, PhpMyAdmin dianggap sebagai standar untuk administrasi database MySQL dan MariaDB. Ini termasuk dalam penawaran hosting web di banyak Penyedia Layanan Internet (ISP) dan biasanya merupakan bagian dari konfigurasi dasar Server Virtual Dedicated dan Linux (VPS). Tugas yang paling umum termasuk membuat cadangan secara teratur, mentransfer database ke server lain, dan memecahkan masalah kegagalan teknis.
Untuk lebih lanjut, Anda dapat mengunjungi dokumentasi resmi .