Dalam tutorial ini, kita mempelajari langkah-langkah untuk menginstal Deepin Dekstop- DEE yang populer di POP_OS 20.04 LTS atau 21.04 Linux menggunakan terminal perintah.
Deepin adalah salah satu distro Linux yang paling indah berdasarkan sistem operasi Debian. Namun, ada banyak orang yang menahan diri untuk tidak menggunakannya karena asalnya atau repositori yang lambat. Oleh karena itu, salah satu cara terbaik untuk merasakan keindahannya adalah dengan menginstal Deepin Desktop GUI pada sistem operasi POP_OS kami yang sudah ada.
Selain itu, menginstal sistem operasi baru juga rumit jika Anda telah menyiapkan aplikasi yang Anda butuhkan di dalamnya. Dalam skenario seperti itu, menginstal GUI tambahan selain dari default akan menjadi ide yang bagus.
POP_OS hadir dengan lingkungan desktop Gnome yang populer, namun sebagai distro Linux, pengguna bebas menginstal GUI Linux populer apa pun dengan beberapa perintah seperti Cinnamon, XFCE, dll. Namun, tidak seperti GUI lainnya, desktop Deepin Linux tidak tersedia melalui repositori dasar default POPOS. Oleh karena itu, untuk mendapatkannya kita harus menambahkan repo secara manual. Dan cara terbaik adalah menggunakan repo paket yang disediakan oleh UbuntuDDE, sistem operasi Linux berbasis Ubuntu dan berjalan dengan DDE.
Cara menginstal Deepin Desktop Environment (DDE) di POP!_OS
Perintah yang diberikan di sini juga dapat digunakan untuk sistem Ubuntu lainnya seperti Ubuntu 20.04/18.04; Linux Mint, Elementary OS, MX Linux, dan lainnya…
1. Persyaratan
• Anda harus sudah memiliki POP!_OS
• Pengguna non-root dengan akses sudo
• Koneksi internet
• RAM 4 GB untuk performa bagus
2. Jalankan pembaruan dan instal paket properti perangkat lunak
Untuk memastikan semua paket diperbarui di sistem Anda dan untuk menambahkan PPA, instal juga Properti Perangkat Lunak untuk mendapatkan paket dari sumber perangkat lunak vendor perangkat lunak independen.
sudo apt update && sudo apt upgrade -y
sudo apt install software-properties-common -y
2. Tambahkan PPA DDE Ubuntu
Seperti yang saya katakan, lingkungan desktop ini tidak tersedia untuk diinstal melalui repositori resmi, oleh karena itu kita harus menambahkan PPA pihak ketiga. Nah, jika Anda menggunakan POP OS untuk beberapa pekerjaan produksi, maka kami tidak menyarankan untuk menggunakan PPA. Namun, untuk PC pengguna standar, Anda dapat menambahkan PPA yang diberikan menggunakan perintah.
sudo add-apt-repository ppa:ubuntudde-dev/stable
Tekan tombol Enter kunci ketika diminta dan setelah itu jalankan lagi pembaruan sistem:
sudo apt update
3. Perintah untuk menginstal Deepin Desktop di POP_OS
Setelah Anda menambahkan repositori, hal berikutnya adalah menjalankan perintah manajer paket APT untuk instalasi Deepin Desktop GUI pada POP 20.04 atau versi lain yang Anda gunakan.
Untuk instalasi standar, jalankan:
sudo apt install ubuntudde-dde
Sedangkan untuk fullnya gunakan:
sudo apt install ubuntudde-dde ubuntudde-dde-extras
Saat diminta untuk menyetel Manajer tampilan, pilih GDM3 untuk antarmuka login POP OS default atau LightDM untuk antarmuka Deepin Login.
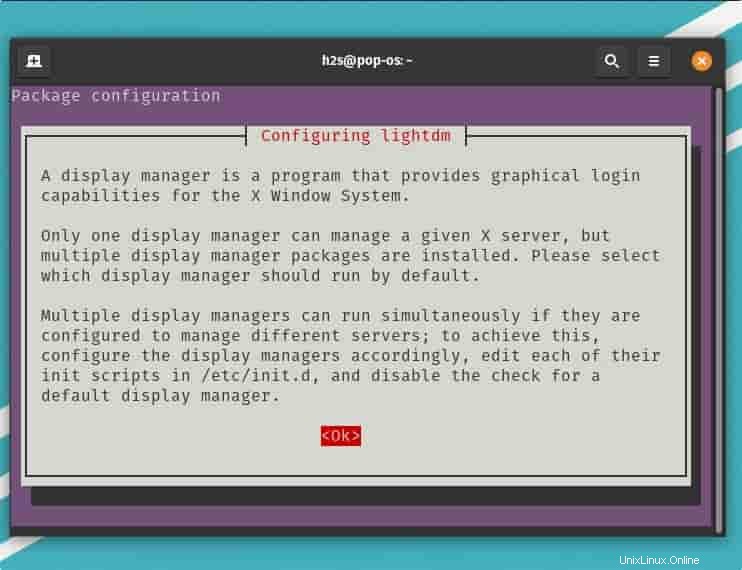
4. Nyalakan ulang sistem Anda
Setelah instalasi selesai, reboot sistem Anda untuk menerapkan perubahan. Anda dapat memulai ulang menggunakan antarmuka GUI komputer Anda atau cukup masukkan perintah berikut
sudo reboot
5. Masuk Pop!_OS dengan Deepin Desktop
Sekarang kita memiliki dua desktop, satu adalah Gnome default dan Deepin lainnya, maka kita harus memilih mana yang ingin kita gunakan dari antarmuka login. Klik Pengguna lalu Perkakas ikon, diberikan di sisi kanan bawah.
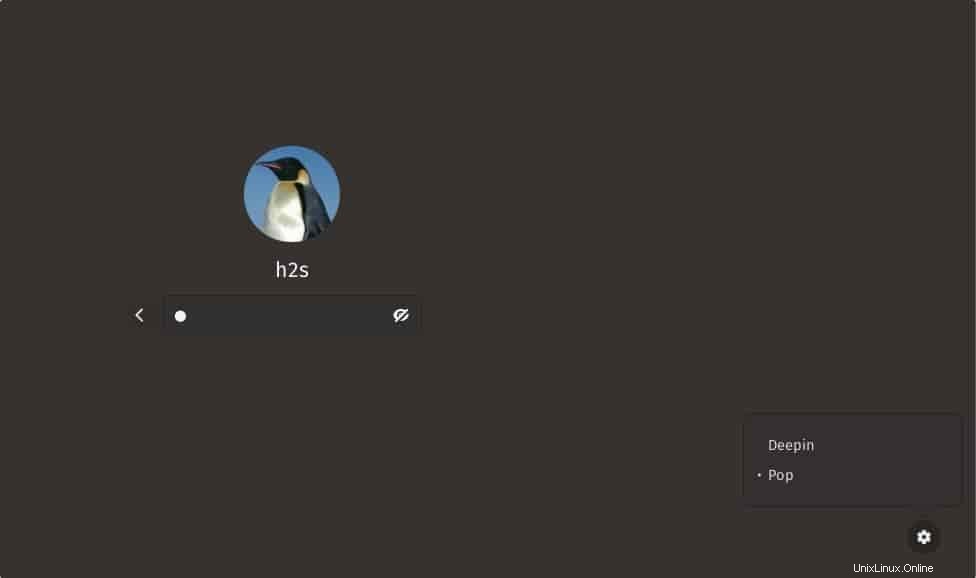
Jika Anda telah memilih LightDM maka Anda akan mendapatkan sesuatu yang diberikan di tangkapan layar sebagai antarmuka masuk; lalu klik ikon bola dunia Deepin untuk memilih antarmuka GUI.
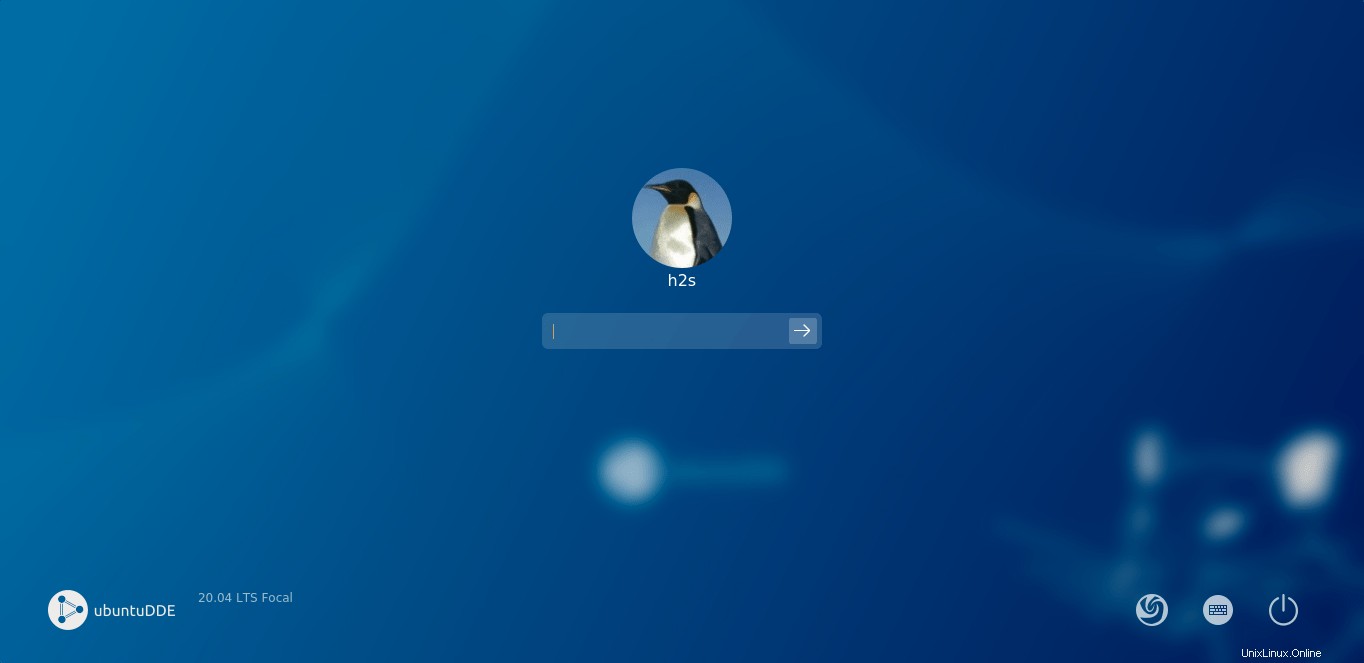
Catatan :Mereka yang ingin mengonfigurasi ulang Pengelola tampilan di masa mendatang dapat menggunakan:
sudo dpkg-reconfigure gdm3
6. Antarmuka Deepin di Pop_OS
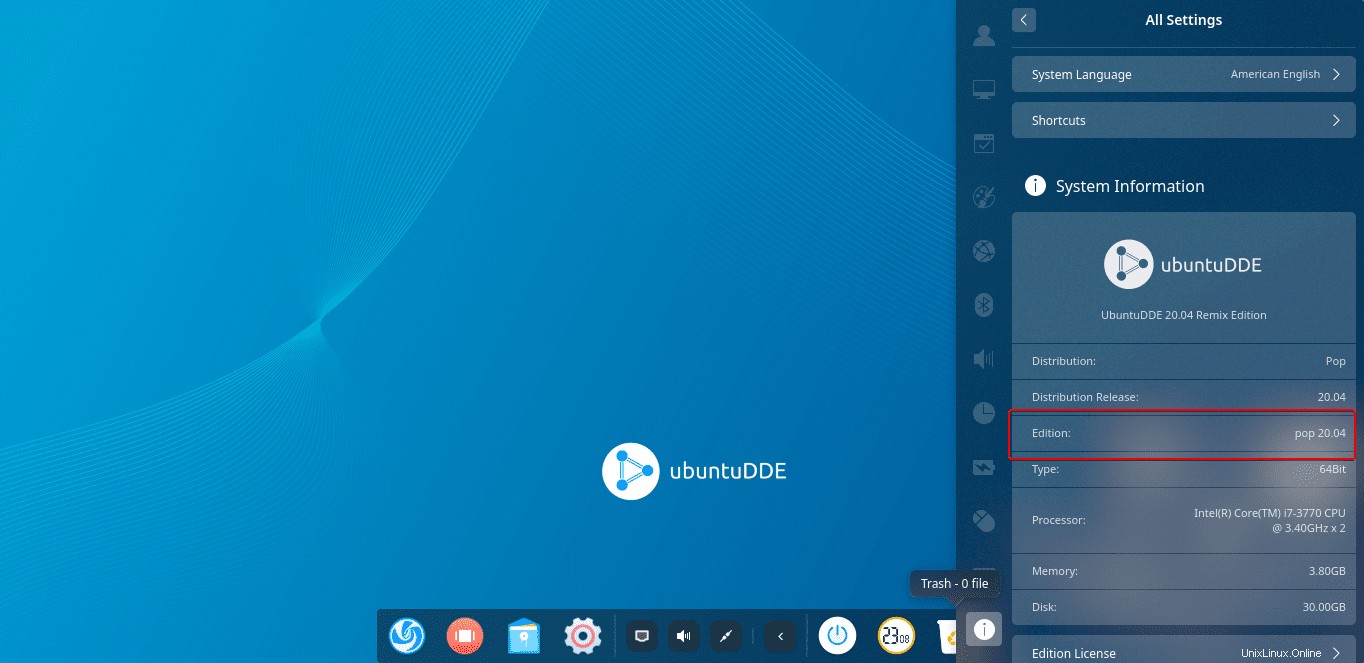
Kesalahan:deepin-anything-dkms untuk Ubuntu 20.04 dari PPA gagal dipasang dengan kernel yang lebih baru ini
Jika setelah perintah instalasi, Anda mendapatkan error- deepin-anything-dkms failed karena kernel yang lebih baru kemudian instal paket Deb berikut.
Tambahkan pengguna:
sudo useradd deepin-anything-server
Buka halaman Launchpad ini
Temukan Unduhan terbaru deepin-anything-dkms_5.x.x-1_all.deb
Dan install dengan perintah:
sudo apt install ./file-name
Misalnya:
sudo apt install ./deepin-anything-dkms_5.0.1-7_all.deb
Copot atau Hapus Deepin Desktop dari POP OS
Untuk menghapus antarmuka Deepin sepenuhnya dari POP_OS, pertama-tama, alihkan ke pengelola tampilan gdm3.
sudo dpkg-reconfigure gdm3
atau
sudo dpkg-reconfigure lightdm
Pilih gdm3 sebagai gantinya lightdm
Mulai ulang sistem Anda
sudo reboot
Pada Antarmuka Masuk, klik ikon Roda Gigi dan pilih Pop OS untuk masuk.
Buka terminal Perintah dan jalankan:
sudo apt install ppa-purge
sudo ppa-purge ppa:ubuntudde-dev/stable
sudo apt purge deepin-anything-dkms
Catatan :Bagi yang mendapatkan kesalahan dalam menghapus DDE, pastikan Anda telah menggunakan perintah ini- sudo useradd deepin-anything-server