Di sini kami akan memberi tahu Anda cara menginstal versi terbaru OBS Studio di Ubuntu 20.04 LTS termasuk Linux Mint dan sistem operasi serupa lainnya.
OBS-Studio adalah perangkat lunak sumber terbuka yang Anda perlukan untuk merekam dan Streaming (siaran langsung) konten audiovisual Anda. Anda dapat menggunakan OBS-Studio Screencasts termasuk Perekaman layar (misalnya slide, Software, dll ...), gambar kamera, dan rekaman suara dengan sangat nyaman dan jika perlu dapat digunakan untuk memulai streaming Konten ke berbagai server streaming seperti YouTube, Twitch , Facebook live, Mixer, Twitter, dan lainnya untuk transfer audiovisual di seluruh dunia.
Langkah-langkah untuk menginstal OBS Studio di Ubuntu 20.04 LTS
1. Buka Terminal
Pada sistem Ubuntu, pengguna dapat menggunakan pintasan keyboard Ctrl+Alt+T, sedangkan di Linux lain Anda dapat menjalankan aplikasi Terminal dari peluncur Aplikasi.
2. Jalankan pembaruan sistem Linux
Sebelum melangkah lebih jauh, mari jalankan perintah pembaruan sistem yang akan memastikan semua paket yang diinstal pada sistem dalam keadaan terbaru. Selain itu, ini akan membangun kembali cache sistem.
sudo apt update
3. Perintah untuk menginstal OBS Studio di Ubuntu 20.04
Paket untuk menginstal OBS Studio pada versi terbaru Ubuntu seperti 20,04 LTS ada di repo dasar. Dengan demikian, kita tidak perlu menambahkan repositori tambahan. Cukup jalankan:
sudo apt install obs-studio
4. Jalankan Aplikasi OBS Studio
Sekarang, buka peluncur Aplikasi Ubuntu 20.04 dan cari OBS Studio yang diinstal. Saat ikonnya muncul, klik untuk menjalankan yang sama.
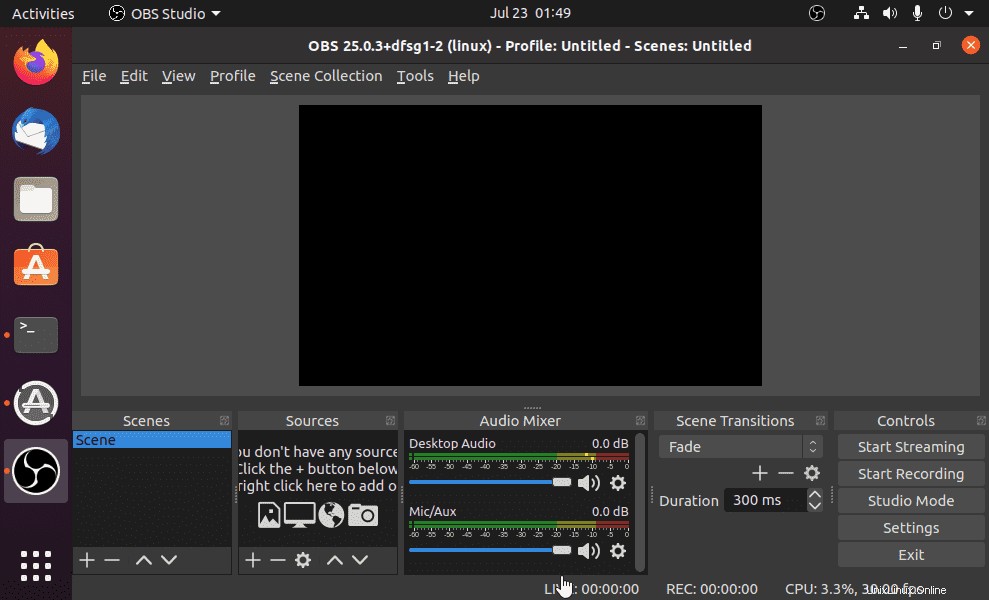
Asisten Konfigurasi Otomatis OBS Studio
Saat membuka OBS Studio untuk pertama kalinya, panduan entri dengan nama yang rumit "Asisten konfigurasi otomatis" terbuka. Ini membantu Anda mengatur pengaturan paling penting selangkah demi selangkah dan menyesuaikannya dengan perangkat keras Anda. Untuk melakukannya, klik kotak kedua “Optimalkan untuk rekaman ” di jendela dialog pertama. Sebagai aturan, Anda tidak perlu mengubah setelan lainnya.
Tangkap Layar Desktop Ubuntu 20.04 Anda
Antarmuka OBS Studio dibuat sederhana – tetapi Anda dapat menyesuaikan antarmuka satu per satu dan Anda memiliki banyak pilihan pengaturan yang dapat Anda abaikan untuk perekaman sederhana.
Untuk perekaman layar murni, Anda dapat memilih ini melalui “Sumber ” jendela. Klik + dan pilih Tangkapan Layar pilihan; Anda masih dapat memberi nama dan membuatnya dengan mengeklik Oke . Layar Anda akan dikenali secara otomatis dan gambar akan ditampilkan sebagai pratinjau di jendela berikutnya. Jika Anda memiliki dua layar, Anda dapat memilih yang diinginkan di sini.
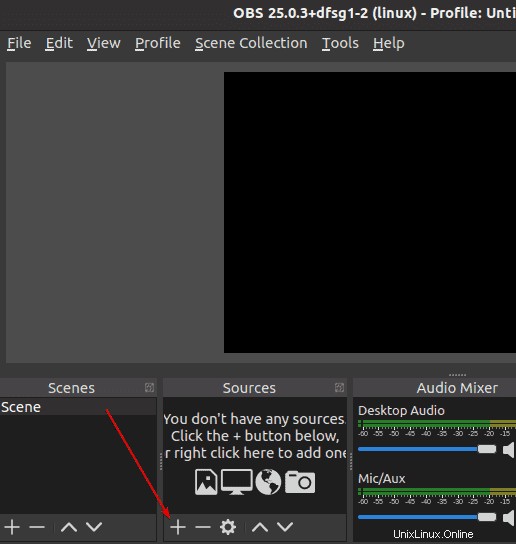
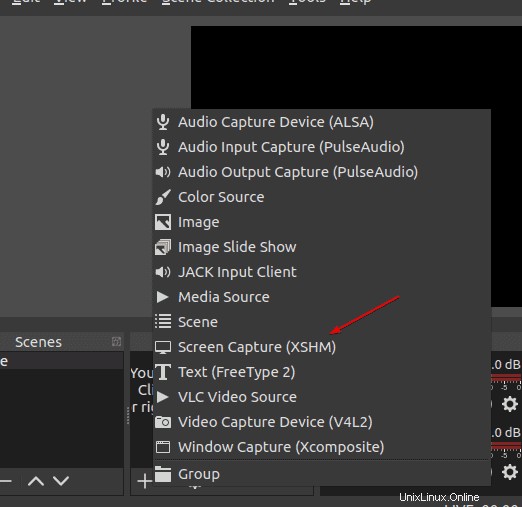
Menyiapkan sumber gambar tambahan
Untuk perekaman simultan dari sumber gambar lain (misalnya webcam), ini juga dapat dipilih di “Sumber ” jendela di bawah “Perangkat perekaman video “; webcam biasanya secara otomatis dikenali di sini dan gambar ditampilkan di jendela pratinjau. Jendela video yang berbeda dari sumber (misalnya "perekaman layar" dan "perangkat perekaman video") dapat disesuaikan secara individual dalam ukuran dan posisinya.
Anda juga dapat menggabungkan berbagai sumber gambar dalam pasca-pemrosesan dengan perangkat lunak seperti Camtasia atau DaVinci Resolve. Ini berarti satu langkah kerja lagi, tetapi Anda dapat berkonsentrasi penuh pada teks Anda dan, misalnya, mengontrol presentasi saat merekam.
Siapkan mikrofon
Mikrofon atau headset Anda biasanya sudah dipilih secara otomatis sebagai sumber suara. (Anda dapat mengenali ini dengan tampilan tengah dengan judul “Mikrofon / AUX-Audio” dan defleksinya.) Jika tidak demikian, Anda dapat melakukannya secara manual melalui Setelan → Audio → Mikrofon / AUX-Audio . Semua perangkat yang terhubung ditampilkan di drop-down; pilihlah.
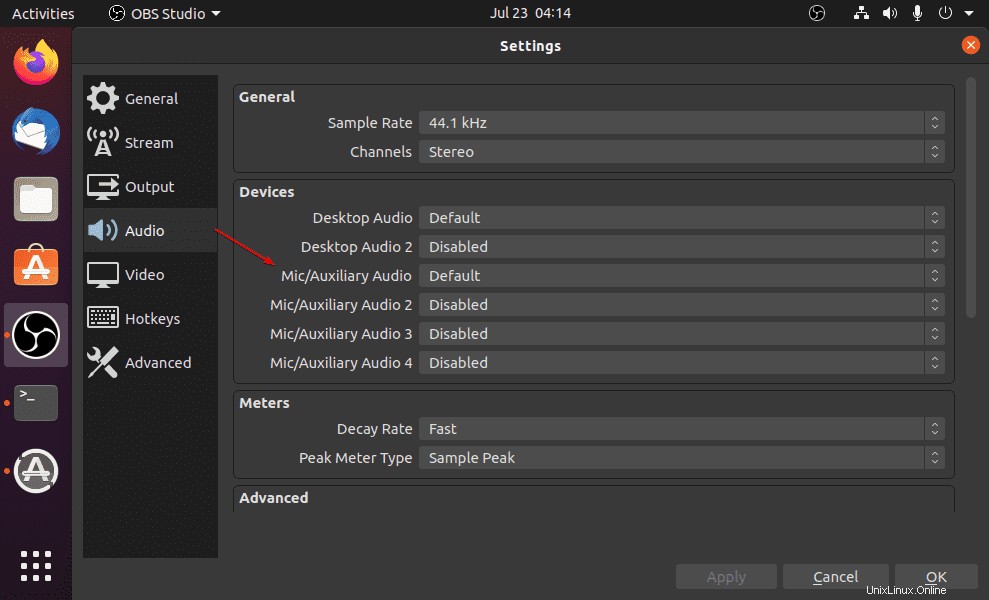
Mulai merekam di OBS Studio
Sekarang Anda dapat memulai perekaman layar dengan mengeklik tombol “Mulai merekam ” yang diberikan di sisi kanan OBS Studio.
Simpan Rekaman
Untuk menghentikan dan menyimpan rekaman, cukup klik “Berhenti merekam “. File video yang telah selesai disimpan dalam format MKV. Anda dapat menampilkan folder dan file dengan mengklik File → Rekaman video .
Untuk mengubah folder keluaran file video di setelan keluaran (Setelan → Output → Rekam → Rekam jalur). Anda juga dapat mengubah format rekaman di sini.