Berbagi file adalah bagian penting dari administrasi server. Hal ini memungkinkan berbagi sumber daya di seluruh jaringan yang dibutuhkan oleh pengguna untuk melaksanakan tugas-tugas mereka. Server Samba biasanya dipasang di server Linux pusat dimana informasi disimpan dalam berbagai media dan diakses menggunakan klien windows atau Linux menggunakan klien Samba.
Pada artikel ini, kita akan belajar cara menginstal dan mengkonfigurasi berbagi file samba di Ubuntu 20.04. Ubuntu 20.04 akan dikonfigurasi sebagai server Samba kemudian kita dapat mengakses file dengan klien Windows atau Linux.
Konten Terkait:
- Cara Menginstal dan Mengonfigurasi Berbagi File Samba di Rocky Linux/Alma Linux 8
Daftar Isi
- Memastikan bahwa server selalu mutakhir
- Instal Paket samba
- Mengonfigurasi pembagian Samba
- Aktifkan layanan Samba melalui firewall
- Mulai dan aktifkan layanan Samba
- Akses berbagi Samba dengan Klien Linux
- Akses berbagi Samba dengan klien Windows
- Konfigurasi berbagi Samba yang aman
1. Memastikan bahwa server sudah diperbarui
Sebelum melanjutkan, izinkan kami memastikan bahwa server kami mutakhir dan semua paket adalah versi terbaru. Gunakan perintah ini untuk mencapai ini:
sudo apt update
sudo apt upgrade -yJika ada paket yang perlu ditingkatkan, perintah di atas mungkin memerlukan waktu beberapa menit.
2. Instal paket Samba
Paket samba tersedia di repositori default Ubuntu. Instal dengan perintah ini:
sudo apt install sambaSaat diminta untuk mengonfirmasi proses penginstalan, ketik y lalu enter untuk melanjutkan.
Kita dapat memeriksa apakah instalasi berhasil dengan menjalankan:
$ whereis samba
samba: /usr/sbin/samba /usr/lib/x86_64-linux-gnu/samba /etc/samba /usr/share/samba /usr/share/man/man8/samba.8.gz /usr/share/man/man7/samba.7.gzKonfirmasikan versi paket perangkat lunak yang diinstal dengan perintah ini:
$ apt-cache policy samba
samba:
Installed: 2:4.13.14+dfsg-0ubuntu0.20.04.4
Candidate: 2:4.13.14+dfsg-0ubuntu0.20.04.4
Version table:
*** 2:4.13.14+dfsg-0ubuntu0.20.04.4 500
500 http://eu-west-3.ec2.archive.ubuntu.com/ubuntu focal-updates/main amd64 Packages
500 http://security.ubuntu.com/ubuntu focal-security/main amd64 Packages
100 /var/lib/dpkg/status3. Mengonfigurasi pembagian Samba
File konfigurasi samba terletak di jalur ini /etc/samba/smb.conf . Sebelum melakukan modifikasi apa pun, mari kita buat cadangannya sehingga jika kita berantakan, kita memiliki salinannya. Gunakan perintah ini di terminal untuk membuat file cadangan:
sudo cp /etc/samba/smb.conf /etc/samba/smb.conf.bkSelanjutnya, mari kita buat direktori untuk dibagikan.
sudo mkdir -p /home/sambapublicshareSekarang mari kita edit konfigurasi samba untuk menentukan ekspor untuk direktori yang kita buat.
Buka file konfigurasi:
sudo vim /etc/samba/smb.confPerbarui konfigurasi dalam file untuk mencerminkan hal berikut:
[Public]
path = /home/sambapublicshare
comment = Citizix Samba Shares
browsable =yes
writable = yes
guest ok = yes
read only = noSimpan dan tutup file.
Verifikasi konfigurasi menggunakan perintah ini:
sudo testparmAnda akan melihat sesuatu yang mirip dengan ini jika semuanya baik-baik saja.
$ sudo testparm
Load smb config files from /etc/samba/smb.conf
Loaded services file OK.
Weak crypto is allowed
Server role: ROLE_STANDALONE
Press enter to see a dump of your service definitions
# Global parameters
...4. Aktifkan layanan Samba melalui Firewall
Jika Anda telah menginstal dan mengaktifkan ufw firewall, Anda harus mengaktifkan layanan samba melalui firewall. Gunakan perintah ini untuk mencapainya:
sudo ufw allow samba5. Mulai dan aktifkan layanan Samba
Layanan tidak akan dimulai secara default. Mulai layanan menggunakan perintah ini:
sudo systemctl start smbdKonfirmasi status layanan menggunakan ini:
$ sudo systemctl status smbd
● smbd.service - Samba SMB Daemon
Loaded: loaded (/lib/systemd/system/smbd.service; enabled; vendor preset: enabled)
Active: active (running) since Fri 2022-01-21 13:27:31 UTC; 5s ago
Docs: man:smbd(8)
man:samba(7)
man:smb.conf(5)
Process: 617106 ExecStartPre=/usr/share/samba/update-apparmor-samba-profile (code=exited, status=0/SUCCESS)
Main PID: 617118 (smbd)
Status: "smbd: ready to serve connections..."
Tasks: 4 (limit: 4624)
Memory: 7.0M
CGroup: /system.slice/smbd.service
├─617118 /usr/sbin/smbd --foreground --no-process-group
├─617123 /usr/sbin/smbd --foreground --no-process-group
├─617124 /usr/sbin/smbd --foreground --no-process-group
└─617125 /usr/sbin/smbd --foreground --no-process-group
Jan 21 13:27:30 ubuntusrv.citizix.com systemd[1]: Starting Samba SMB Daemon...
Jan 21 13:27:31 ubuntusrv.citizix.com update-apparmor-samba-profile[617106]: Reloading updated AppArmor profile for Samba...
Jan 21 13:27:31 ubuntusrv.citizix.com systemd[1]: Started Samba SMB Daemon.Output di atas menunjukkan bahwa layanan telah dimulai dengan sukses. Untuk mengaktifkan layanan saat boot, gunakan perintah ini:
sudo systemctl enable smb6. Akses share Samba dengan klien Linux
Untuk mengakses sistem file dari klien linux, kita perlu menginstal perangkat lunak klien Samba.
Di Linux Ubuntu, instal perangkat lunak menggunakan perintah ini:
sudo apt install -y samba-clientUntuk mengakses share, ini formatnya:
smbclient //server-IP/PublicDi klien kami:
$ smbclient //10.2.11.10/Public
Enter WORKGROUP\ubuntu's password:
Try "help" to get a list of possible commands.
smb: \> ls
. D 0 Fri Jan 21 13:23:25 2022
.. D 0 Fri Jan 21 13:23:25 2022
50758604 blocks of size 1024. 41160968 blocks available
smb: \>Karena kami tidak memiliki kata sandi yang disetel, cukup tekan enter saat diminta.
7. Akses berbagi Samba dengan Klien Windows
Di Windows Luncurkan jalankan dialog di windows dengan menekan Windows Key + R .
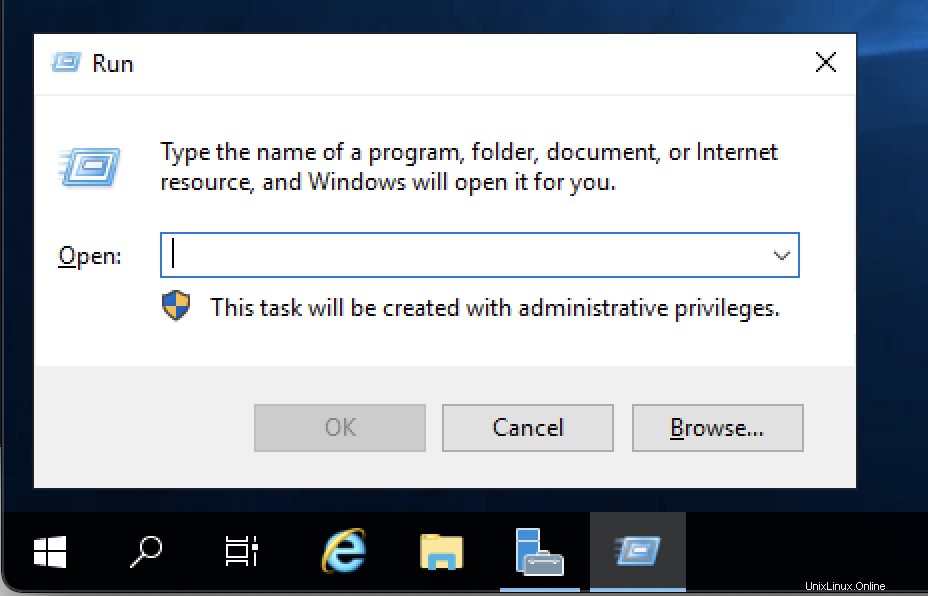
Masukkan nama host atau Alamat IP server lalu tekan Enter Kunci.
\\hostname
or
\\server-IP-addressDalam kasus saya
\\35.180.123.111Ini akan membuka saham. Anda dapat menambahkan file atau direktori baik dari server samba atau mesin klien windows ke repositori.
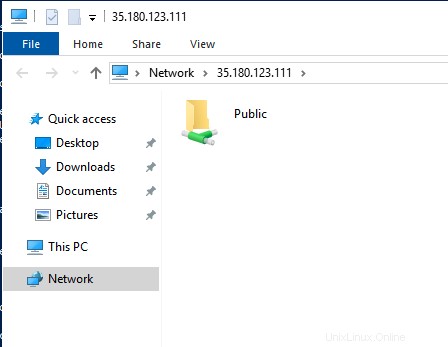
8. Konfigurasi berbagi Samba yang aman
Samba memungkinkan akses publik tanpa verifikasi dan juga berbagi pribadi di mana seseorang harus diautentikasi untuk mengakses sumber daya bersama. Di bagian ini, kita akan mengonfigurasi direktori pribadi untuk dibagikan dengan samba dan diakses menggunakan nama pengguna dan kata sandi.
Mari kita buat grup pengguna Samba di server kita.
sudo groupadd sambagrpBuat pengguna baru dan tambahkan ke grup samba yang baru saja Anda buat.
sudo useradd -g sambagrp sambausr Buat folder aman lalu berikan izin dan kepemilikan relatif .
sudo mkdir -p /home/sambaprivateshareBuat kata sandi untuk pengguna Samba yang baru saja kita buat yang akan digunakan untuk otentikasi saat mengakses direktori.
sudo smbpasswd -a sambausrKetik dan ketik ulang sandi:
$ sudo smbpasswd -a sambausr
New SMB password:
Retype new SMB password:
Added user sambausr.Edit file konfigurasi samba untuk menambahkan konfigurasi berbagi yang aman.
sudo vim /etc/samba/smb.confTambahkan baris di bawah perintah dan edit agar sesuai dengan konfigurasi Anda.
[Private]
path = /home/sambaprivateshare
valid users = @private
guest ok = no
writable = yes
browsable = yesMulai ulang atau muat ulang layanan samba untuk menerapkan konfigurasi
sudo systemctl restart smbdMengakses file Samba Secure menggunakan Sistem Windows
Tekan Kunci Windows + B , masukkan server nama host atau alamat IP untuk mengakses folder bersama.
Saat Anda membuka pribadi folder akan meminta nama pengguna dan kata sandi untuk memberikan hak akses ke file.
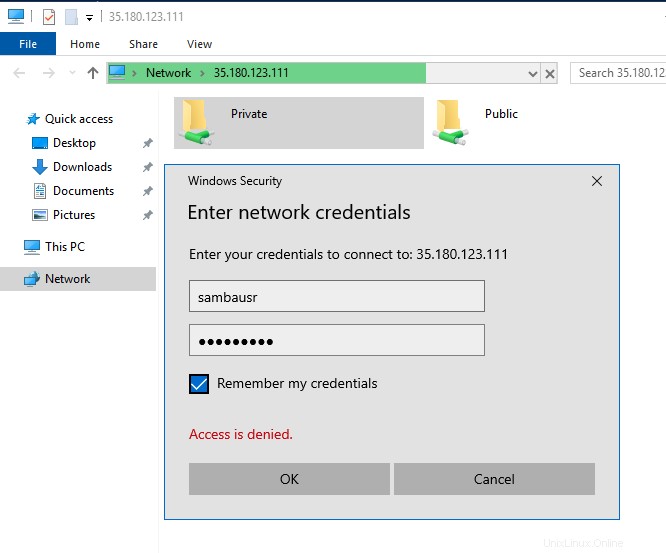
Akses Direktori Aman Samba dengan Linux
Untuk mengakses folder aman, Anda perlu memberikan perintah kepada pengguna menggunakan format ini:
smbclient //server-IP/Private -U userMasukkan kata sandi pengguna Samba saat diminta.
$ smbclient //10.2.11.10/Private -U sambausr
Enter SAMBA\sambausr's password:
Try "help" to get a list of possible commands.
smb: \> ls
. D 0 Sat Jan 15 09:02:33 2022
.. D 0 Sat Jan 15 09:02:33 2022
52417516 blocks of size 1024. 48489312 blocks available
smb: \>Hanya itu saja! Kami telah berhasil menginstal dan menyiapkan Samba untuk berbagi file Anonim dan Aman antara Server Ubuntu 20.04 kami dan klien Linux atau Desktop Windows lainnya.