pgAdmin 4 mendukung PostgreSQL 9.2 atau yang lebih baru, dan berjalan di Unix dan variannya seperti Linux, Mac OS X, serta sistem operasi Windows.
Pada artikel ini, kita akan belajar cara menginstal pgadmin 4 di server Ubuntu 20.04. Panduan ini mengasumsikan bahwa Anda sudah menginstal dan menyiapkan Postgres 9.2. Jika tidak checkout Cara Menginstal dan Mengonfigurasi Postgres 14 Ubuntu 20.04
Konten Terkait
- Cara mengelola pengguna Postgres dan izin basis data
- Cara Menginstal dan Mengonfigurasi Postgres 14 di Debian 11
- Cara Menggunakan Ansible untuk Menginstal dan Mengonfigurasi Postgres 14 di Debian 11
- Cara Menginstal &Mengonfigurasi Postgres 14 di FreeBSD 13
- Menjalankan Postgresql 14 dengan Docker dan Docker-Compose
- Cara Menginstal dan Mengonfigurasi Postgres 14 di Rocky Linux/Centos 8
- Cara Menginstal dan Mengonfigurasi Postgres 14 Ubuntu 20.04
- Cara Memasang dan Mengonfigurasi Postgres 14 di Fedora 34
- Cara Menginstal &Mengonfigurasi Postgres 14 di OpenSUSE Leap 15.3
Daftar Isi
- Memastikan bahwa server selalu mutakhir
- Menyiapkan pgadmin 4 repo
- Menginstal pgadmin 4
- Mengakses antarmuka web pgAdmin 4
1. Memastikan bahwa server sudah diperbarui
Sebelum melanjutkan, izinkan kami memastikan bahwa server kami telah memperbarui paket. Gunakan perintah ini untuk mencapainya:
sudo apt update
sudo apt upgrade -y2. Menyiapkan pgadmin 4 repo
Paket pgadmin 4 tidak ditemukan di repositori default Ubuntu. Mari kita siapkan repo pgadmin yang memungkinkan kita untuk menginstal dan melacak pembaruan untuk rilis pgadmin mendatang.
Instal kunci publik untuk repositori
sudo curl https://www.pgadmin.org/static/packages_pgadmin_org.pub | sudo apt-key addBuat file konfigurasi repositori dan perbarui repo:
sudo sh -c 'echo "deb https://ftp.postgresql.org/pub/pgadmin/pgadmin4/apt/$(lsb_release -cs) pgadmin4 main" > /etc/apt/sources.list.d/pgadmin4.list && apt update'3. Menginstal pgadmin 4
Kami akhirnya dapat menginstal pgadmin. pgadmin tersedia dalam mode desktop dan web. Jika Anda menjalankan postgres pada sistem desktop Ubuntu lokal, mode desktop disarankan, jika tidak, mode web akan berfungsi dengan baik. Dalam kasus saya, saya akan menginstal mode web.
Untuk Menginstal untuk mode desktop dan web:
sudo apt install pgadmin4Menginstal hanya untuk mode desktop
sudo apt install pgadmin4-desktopUntuk Menginstal hanya untuk mode web:
sudo apt install pgadmin4-webSetelah Anda menginstal mode web, Anda perlu mengonfigurasinya sebelum menggunakan. Instalasi akan membantu menyiapkan pengguna awal dan server web untuk menyajikan konten. Gunakan perintah ini untuk mengonfigurasi
sudo /usr/pgadmin4/bin/setup-web.shIni adalah output pada sistem saya:
$ sudo /usr/pgadmin4/bin/setup-web.sh
Setting up pgAdmin 4 in web mode on a Debian based platform...
Creating configuration database...
NOTE: Configuring authentication for SERVER mode.
Enter the email address and password to use for the initial pgAdmin user account:
Email address: [email protected]
Password:
Retype password:
pgAdmin 4 - Application Initialisation
======================================
Creating storage and log directories...
We can now configure the Apache Web server for you. This involves enabling the wsgi module and configuring the pgAdmin 4 application to mount at /pgadmin4. Do you wish to continue (y/n)? y
The Apache web server is running and must be restarted for the pgAdmin 4 installation to complete. Continue (y/n)? y
Apache successfully restarted. You can now start using pgAdmin 4 in web mode at http://127.0.0.1/pgadmin44. Mengakses antarmuka web pgAdmin 4
Sekarang Anda dapat mengakses antarmuka web pgAdmin 4. Buka browser web dan arahkan ke alamat http://127.0.0.1/pgadmin4 atau http://SERVER_IP/pgadmin4 dan klik Enter.
Halaman login pgadmin 4 akan memuat meminta Anda untuk alamat email dan kata sandi yang Anda tetapkan sebelumnya. Klik login setelah memasukkannya.
Setelah login berhasil, Anda akan diarahkan ke pgAdmin4 dasbor default antarmuka web.
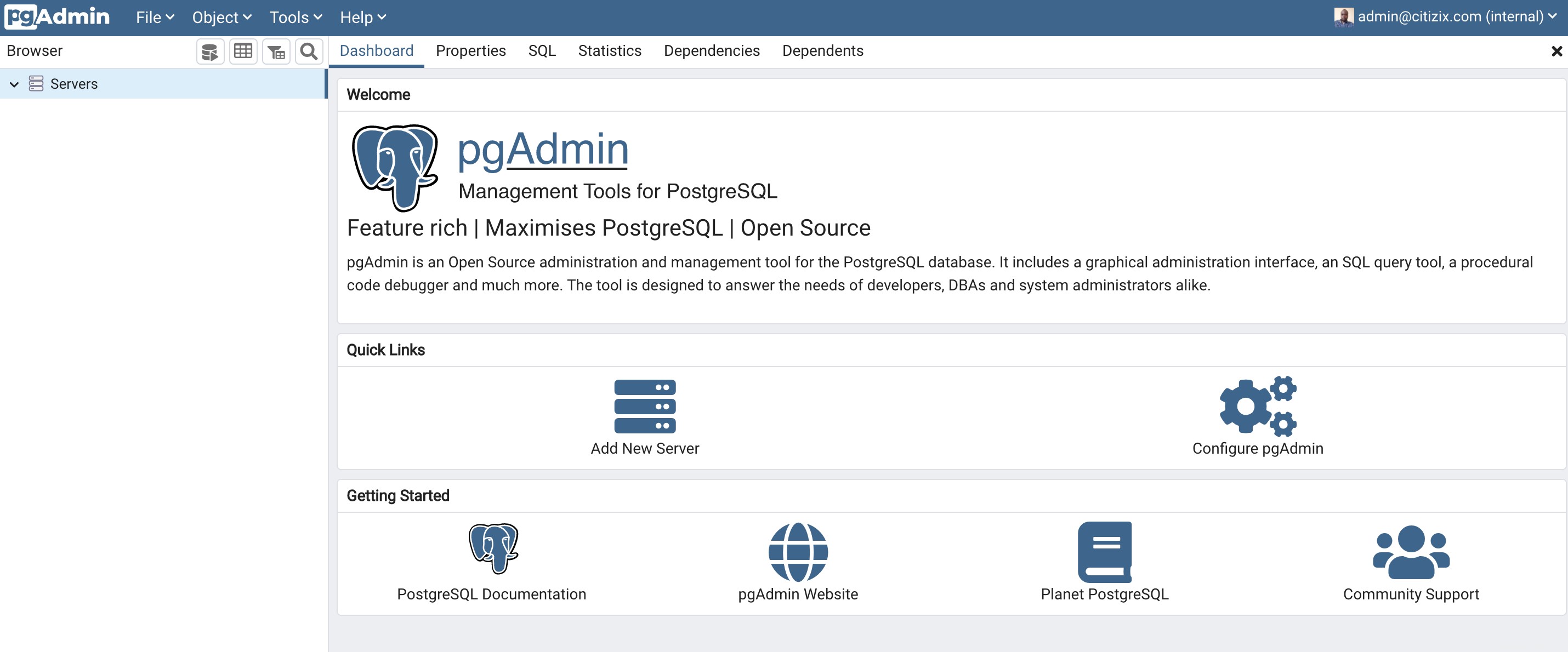
Untuk terhubung ke server database, klik Tambah Server Baru . Kemudian tambahkan nama koneksi server baru dan komentar. Klik pada Tab Koneksi untuk memberikan detail koneksi yaitu hostname , nama basis data , nama pengguna basis data , dan sandi seperti yang ditunjukkan pada tangkapan layar berikut. Setelah selesai, klik Simpan.
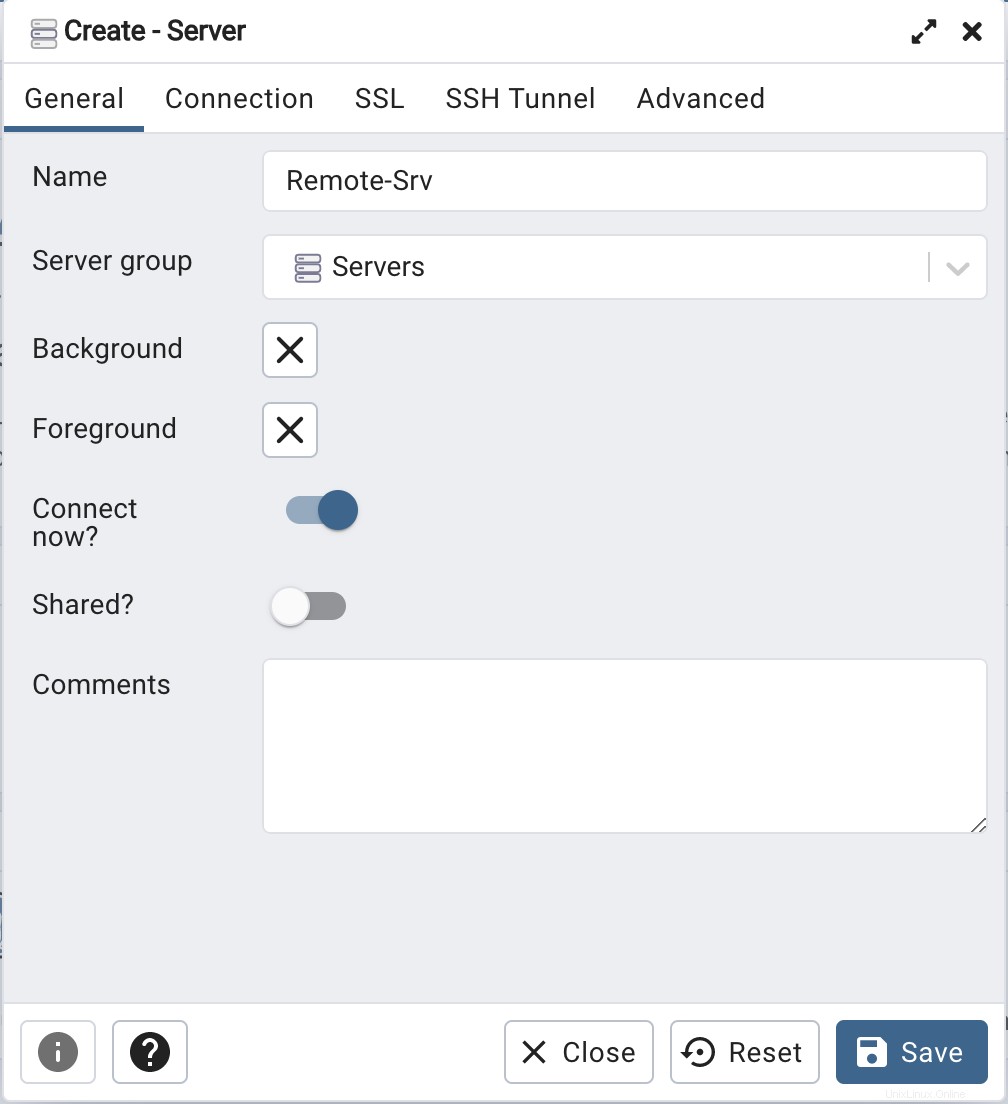
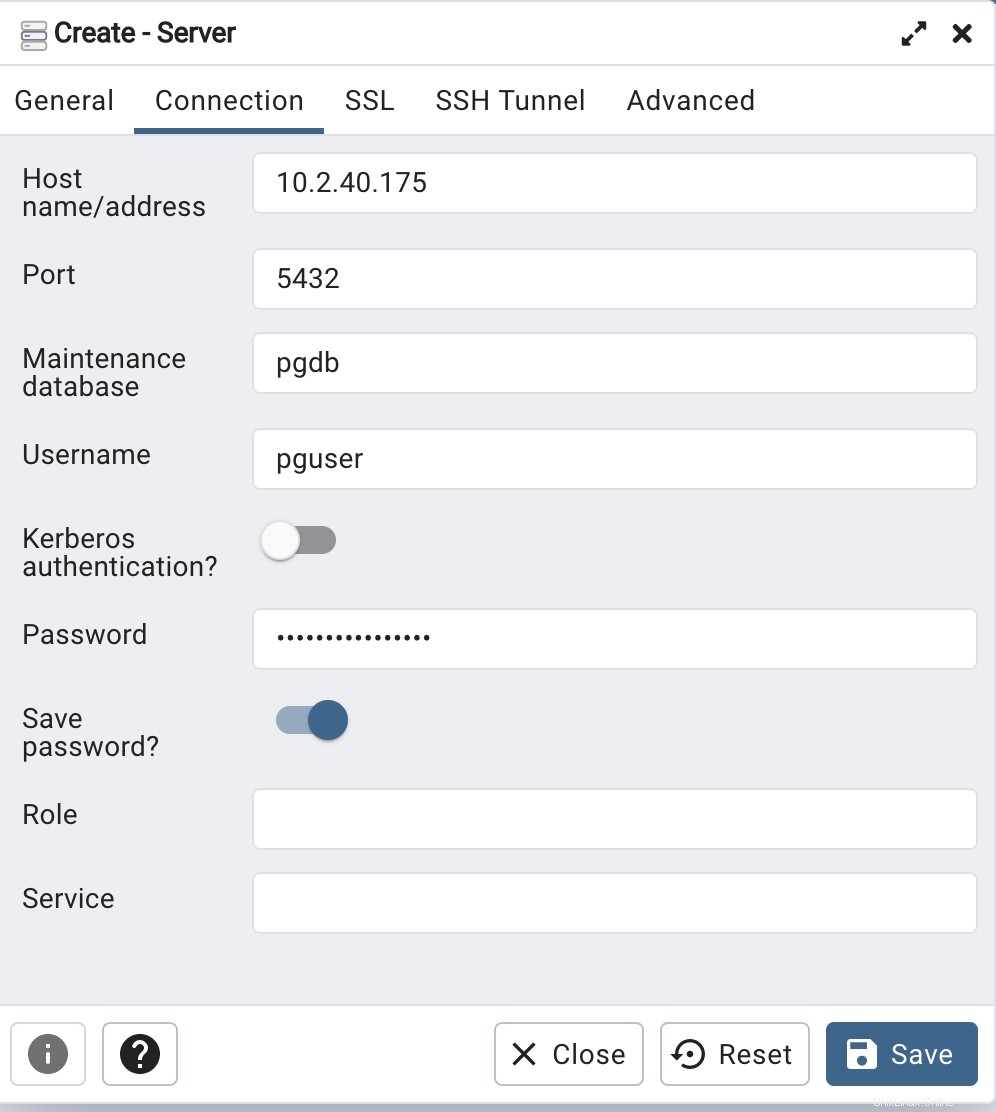
Di bawah Browser, klik pada Server untuk memperluas. Anda harus memiliki server yang Anda tambahkan. Ini akan menunjukkan database, peran, dan ruang tabel. Perluas tautan Database untuk melihat ikhtisar kinerja server di bawah Dasbor.
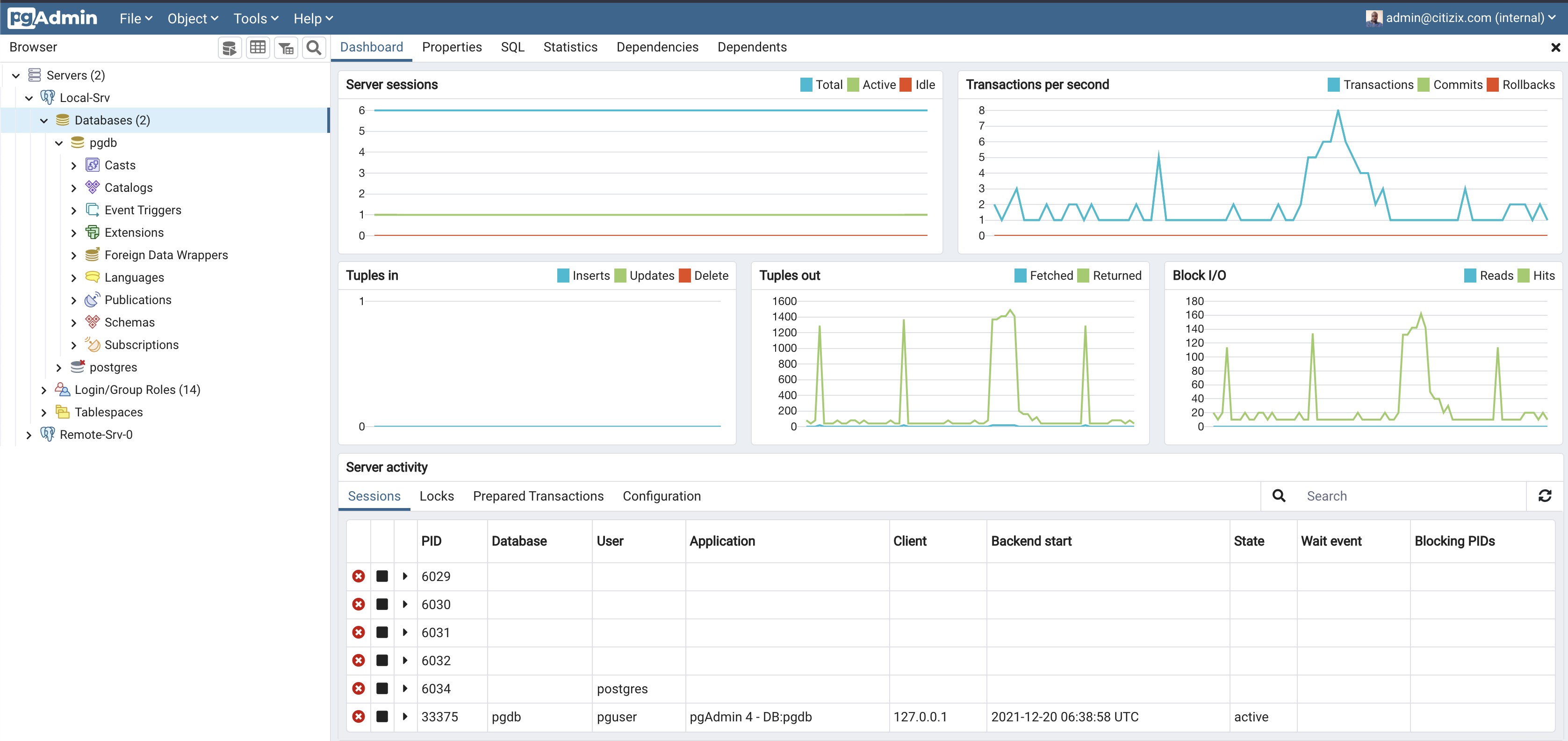
Menutup
Kami berhasil menginstal pgadmin 4 di Ubuntu 20.04 dan menambahkan koneksi server dalam panduan ini.