Jenkins adalah server otomatisasi open source yang memungkinkan pengembang di seluruh dunia untuk membangun, menguji, dan menyebarkan perangkat lunak mereka dengan andal. Ini adalah alat otomatisasi open source yang populer untuk melakukan integrasi berkelanjutan dan membangun otomatisasi. Jenkins memungkinkan untuk menjalankan daftar langkah yang telah ditentukan, mis. untuk mengkompilasi kode sumber golang untuk membangun membangun file biner. Pemicu untuk eksekusi ini bisa berdasarkan waktu atau peristiwa.
Kemungkinan langkah yang dijalankan oleh Jenkins misalnya:
- Mengkloning kode dari sistem kontrol sumber.
- jalankan perintah untuk menginstal dependensi yang diperlukan agar kode dapat dijalankan
- Jalankan pengujian untuk perangkat lunak
- buat perangkat lunak agar dapat dieksekusi
- Publikasikan hasil pengujian
- publikasikan kode biner yang dihasilkan
Jenkins memantau pelaksanaan langkah-langkah dan mengizinkan untuk menghentikan proses, jika salah satu langkah gagal. Jenkins juga dapat mengirimkan notifikasi jika build berhasil atau gagal.
Jenkins dapat diperpanjang dengan plugin tambahan. Misalnya, Anda dapat memasang plugin untuk mendukung pembuatan dan pengujian aplikasi Android.
Konten Terkait
- Cara menginstal dan menyiapkan Jenkins di FreeBSD 13
- Cara menginstal dan menyiapkan Jenkins di Fedora 35
- Cara menginstal dan menyiapkan Jenkins di Rocky Linux/Centos 8
Persyaratan
- Sistem Linux dengan server Ubuntu 20.04 (Ram setidaknya 2GB)
- Akun pengguna dengan hak sudo atau root
- Akses ke jendela terminal/baris perintah
- Versi Java terbaru terinstal
Daftar isi
- Memastikan sistem mutakhir
- Instal Java
- Instal Jenkins
- Memulai dan mengaktifkan jenkins
- Mengakses Jenkins
- Opsional:Mengakses jenkins menggunakan domain
1. Memastikan bahwa sistem sudah mutakhir
Sebelum melanjutkan, pastikan sistem Anda telah memperbarui paket. Gunakan perintah ini untuk mencapai ini:
sudo apt update
sudo apt upgrade -y2. Instal Java
Pastikan Java berfungsi seperti yang diharapkan. Ketik perintah ini untuk memeriksa versi java
java -versionJika perintah itu menghasilkan kesalahan, Anda perlu menginstal java runtime env.
sudo apt install -y default-jre3. Instal Jenkins
Pertama tambahkan kunci ke sistem Anda:
wget -q -O - https://pkg.jenkins.io/debian-stable/jenkins.io.key | sudo apt-key add -
Kemudian tambahkan entri berikut di /etc/apt/sources.list . Anda :
deb https://pkg.jenkins.io/debian-stable binary/Perbarui indeks paket lokal Anda, lalu instal Jenkins:
sudo apt-get update
sudo apt-get install jenkins4. Memulai dan mengaktifkan jenkins
Pastikan jenkins disetel seperti yang dilindungi dengan memeriksa status layanan systemd
sudo systemctl status jenkinsAnda akan melihat sesuatu seperti ini:
● jenkins.service - LSB: Start Jenkins at boot time
Loaded: loaded (/etc/init.d/jenkins; generated)
Active: active (exited) since Sat 2021-07-31 17:22:57 UTC; 5s ago
Docs: man:systemd-sysv-generator(8)
Process: 18175 ExecStart=/etc/init.d/jenkins start (code=exited, status=0/SUCCESS)
Jul 31 17:22:55 frhb64566ds systemd[1]: Starting LSB: Start Jenkins at boot time...
Jul 31 17:22:55 frhb64566ds jenkins[18175]: Correct java version found
Jul 31 17:22:55 frhb64566ds jenkins[18175]: * Starting Jenkins Automation Server jenkins
Jul 31 17:22:55 frhb64566ds su[18214]: (to jenkins) root on none
Jul 31 17:22:55 frhb64566ds su[18214]: pam_unix(su-l:session): session opened for user jenkins by (uid=0)
Jul 31 17:22:56 frhb64566ds su[18214]: pam_unix(su-l:session): session closed for user jenkins
Jul 31 17:22:57 frhb64566ds jenkins[18175]: ...done.
Jul 31 17:22:57 frhb64566ds systemd[1]: Started LSB: Start Jenkins at boot time.5. Mengakses Jenkins
Akses server jenkins menggunakan ip publik pada port 8080. Jika Anda mengakses server jenkins secara lokal, gunakan http://localhost:8080
Dapatkan ip publik jenkins
curl -4 icanhazip.com
Anda kemudian dapat menavigasi ke http://public_ip:8080
6. Opsional:Mengakses jenkins menggunakan nama domain
Jika Anda ingin mengakses jenkins menggunakan nama domain, Anda dapat menggunakan sesuatu seperti nginx untuk lalu lintas proxy. Nginx memungkinkan Anda untuk mem-proxy lalu lintas dan menghentikan ssl jika perlu.
Instal nginx
sudo apt install -y nginxPastikan nginx berjalan
sudo systemctl status nginx
Buat server nginx untuk jenkins di /etc/nginx/conf.d dengan konten yang akan disajikan:
File /etc/nginx/conf.d/jenkins.conf
server {
listen 80;
listen [::]:80;
server_tokens off;
server_name your.domain.com;
## Deny illegal Host headers
if ($host !~* ^(your.domain.com)$ ) {
return 444;
}
location / {
proxy_pass http://127.0.0.1:8080;
proxy_set_header Host $host;
proxy_set_header X-Forwarded-For $proxy_add_x_forwarded_for;
proxy_set_header X-Forwarded-Host $server_name;
proxy_set_header X-Real-IP $remote_addr;
proxy_set_header X-Scheme $scheme;
proxy_connect_timeout 60s;
proxy_send_timeout 60s;
proxy_read_timeout 60s;
}
}Mulai ulang nginx:
sudo systemctl restart nginx
Petakan A catatan domain your.domain.com ke alamat IP server Anda dan Anda seharusnya dapat mengaksesnya menggunakan http://your.domain.com
7. Mengonfigurasi jenkins
Pertama kali Anda mengakses server jenkins menggunakan domain, Anda akan disambut dengan layar memulai yang meminta Anda untuk membuka kunci jenkins dengan kata sandi admin dari jalur ini /var/lib/jenkins/secrets/initialAdminPassword di server.
Dapatkan kata sandi dengan mengetik ini
cat /var/lib/jenkins/secrets/initialAdminPassword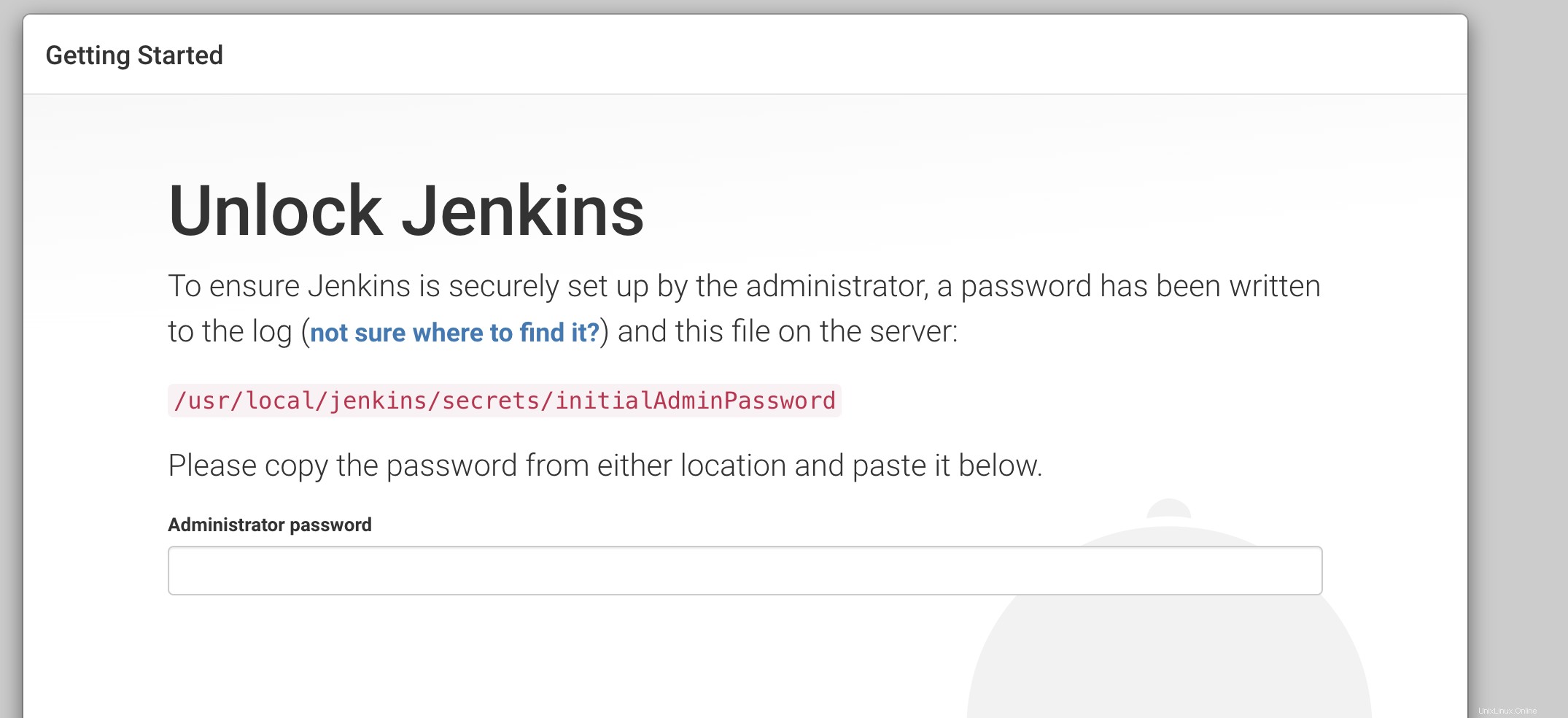
Setelah memasukkan kata sandi, Anda akan dibawa ke halaman pemasangan plugin. Anda memiliki opsi untuk menginstal plugin umum atau memilih plugin apa yang akan diinstal.
Saya selalu lebih suka memilih plugin khusus yang ingin saya instal sehingga saya memiliki kendali atas plugin apa yang diinstal dan apa yang tidak.
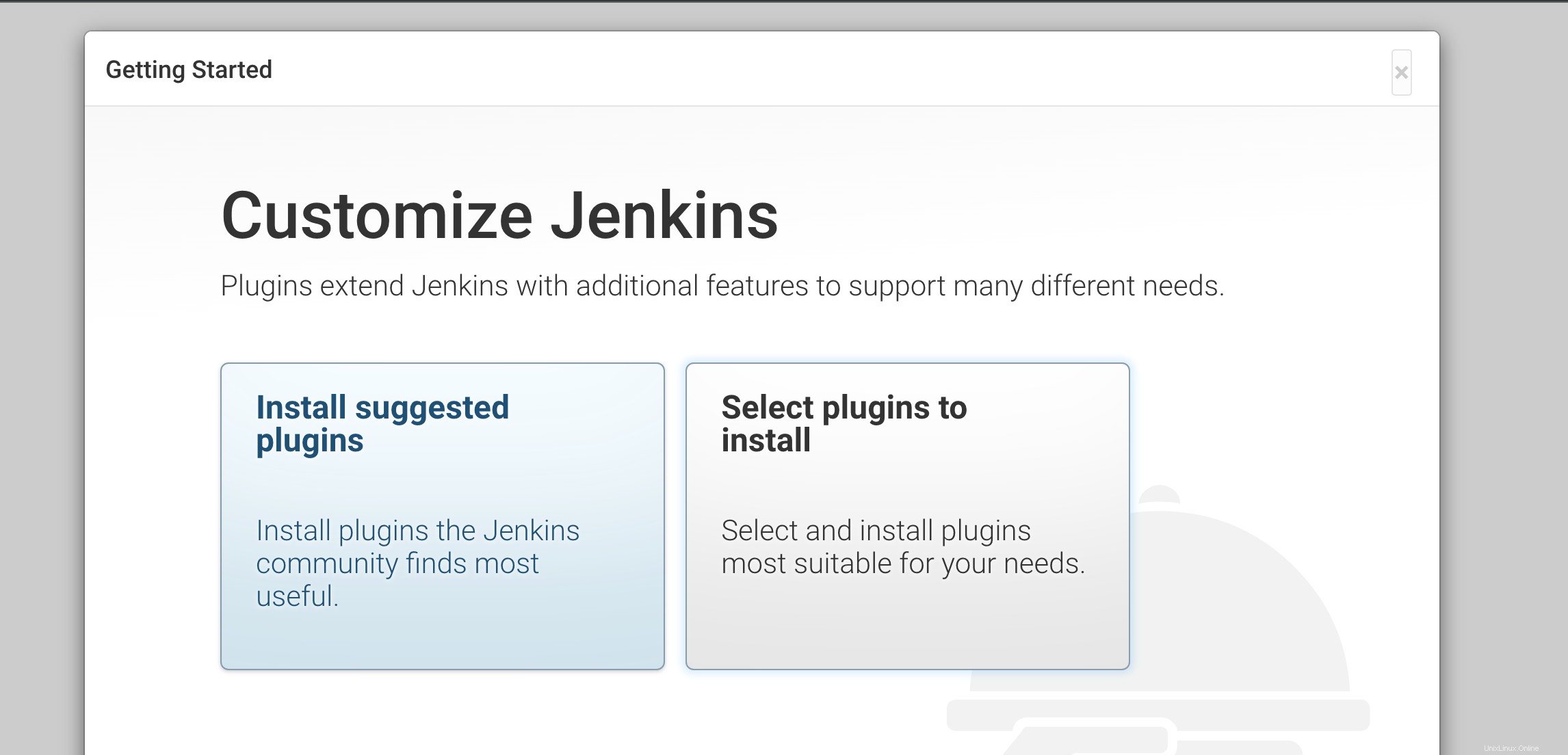
Setelah instalasi plugin selesai, Anda akan diarahkan ke halaman untuk membuat Jenkins First User. Saya selalu membuat pengguna Admin lalu memilih kata sandi yang kuat.
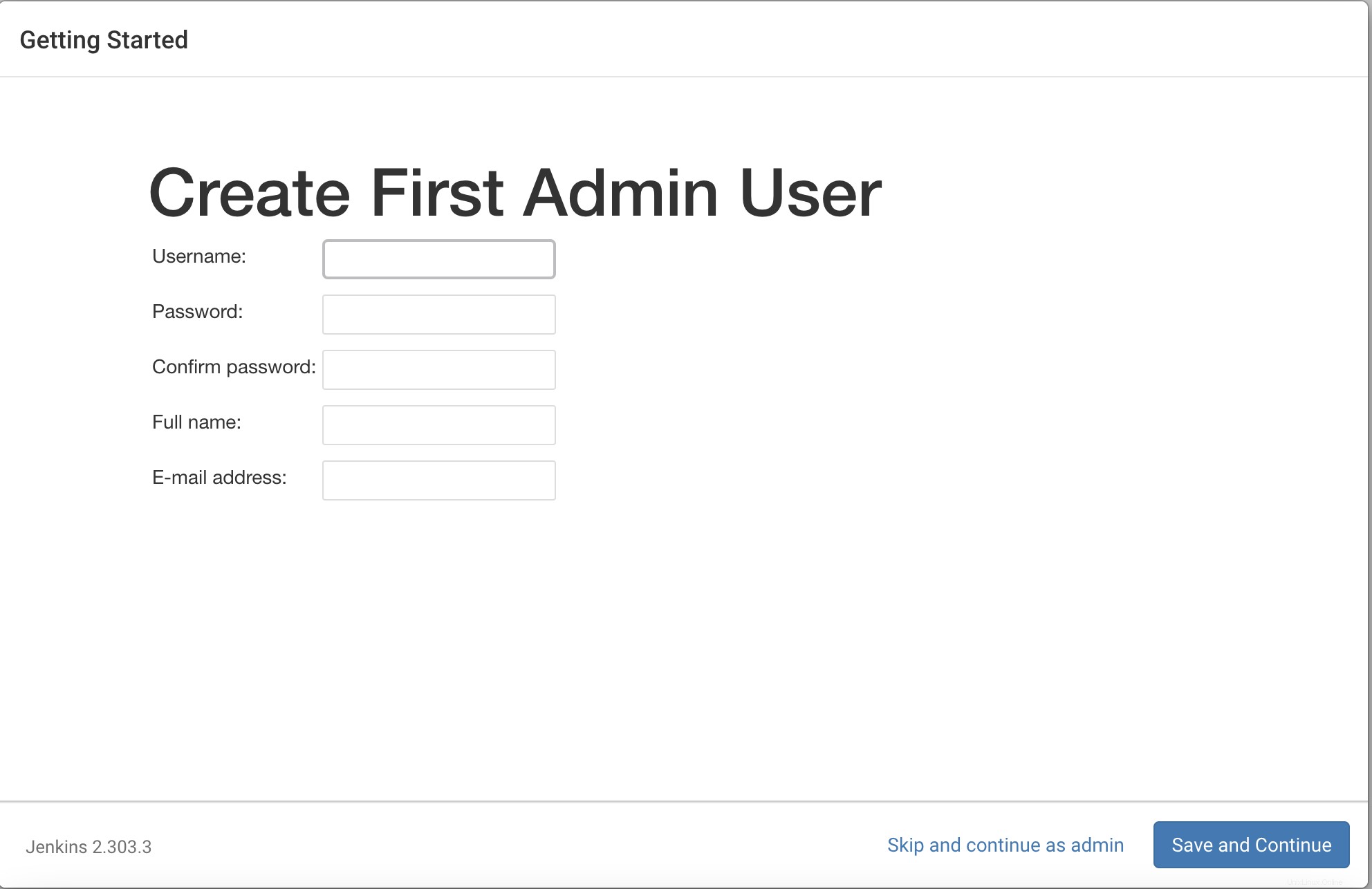
Setelah itu Pastikan URL yang benar diatur di halaman terakhir halaman konfigurasi instance. Setelah ini Anda akan diarahkan ke halaman dasbor jenkins.
Dari sini Anda dapat Membuat pekerjaan jenkins dan menggunakan jenkins seperti yang Anda lakukan.