Dual boot Ubuntu dan Linux Mint | Boot ganda dua distro GNU/Linux.
Persyaratan
Ketika seseorang menyebutkan dual boot, sering disebut dual boot distro GNU/Linux dan Windows, atau Windows dan MAC OS X. Dalam posting ini kami akan mem-boot dua distribusi Linux dan menunjukkan kepada Anda langkah demi langkah bagaimana melakukannya. Kali ini kami akan menunjukkan cara dual boot Ubuntu dan Linux Mint pada satu drive. Dalam contoh ini, Ubuntu sudah diinstal sebelumnya dan kami menginstal Linux Mint setelahnya dan menyiapkan dual boot.
Proses tersebut dapat dilakukan sebaliknya karena kedua sistem didasarkan pada distribusi yang sama dan memiliki instalasi yang sama. Anda juga dapat melihat tutorial cara melakukan boot ganda sistem ini dengan Windows 10 dengan mengikuti tautan ini Dual boot Linux Mint dan Windows 10, Dual boot Ubuntu dan Windows 10.
Harap diperhatikan, sebelum Anda melanjutkan jika Anda sudah menggunakan GNU/Linux sebagai driver harian di PC Anda, backup semuanya terlebih dahulu.
Persyaratan untuk proses ini:
- Ruang kosong di HDD
- USB bootable Linux mint
Di bawahnya juga ada video tutorial untuk proses ini:
Prosedur
Memulai instalasi Linux Mint
Colokkan USB mint Linux Anda yang dapat di-boot, restart PC dan boot Live CD. Setelah Live CD di-boot, mulai penginstalan.
Dua layar pertama akan diminta untuk menyiapkan bahasa dan tata letak keyboard Anda.
Pada layar ini, penginstalan akan meminta Anda untuk menginstal driver tambahan, codec, dll. Ini biasanya merupakan langkah yang disarankan untuk dilakukan.
Memformat partisi dan pengaturan boot ganda
Ini adalah layar yang sangat penting. Pada layar ini kita perlu memilih bagaimana Linux Mint akan menginstal. Opsi yang paling mudah adalah yang pertama. Seperti yang bisa kita lihat di sini, penginstalan Linux Mint sudah mendeteksi bahwa Ubuntu sudah diinstal sebelumnya. Ini berarti bahwa instalasi Linux Mint akan mempersiapkan OS dan menginstal Linux Mint bersama Ubuntu tanpa merusak dan mempengaruhi Ubuntu yang diinstal dan file yang Anda miliki di dalamnya. Itu sebabnya kami akan memilih opsi pertama.
Pada layar ini, kita perlu mengatur partisi dan ruang hard disk. Prosesnya di sini sederhana. Di bidang pertama kita perlu memilih drive tempat kita menginstal Linux Mint. Karena, ini adalah situasi di mana kami hanya memiliki satu HDD, hanya satu drive kami yang akan dipilih. Di bawah ini adalah representasi grafis dari instalasi OS Ubuntu dan Linux Mint kami dan berapa banyak ruang yang mereka miliki atau akan dapatkan setelah kami selesai menyiapkan partisi.
Secara default, penginstalan akan membagi ruang hard disk dalam 50:50 untuk setiap OS. Untuk mengalokasikan lebih banyak ruang hard disk ke satu OS, kita hanya perlu memindahkan kursor mouse di antara perbatasan dua instalasi OS kita, perbatasan itu adalah penggeser dan kita perlu memindahkannya ke satu sisi.
Setelah kita selesai mengatur partisi, klik lanjutkan dan kita akan mendapatkan prompt dengan pop up dan akan meminta kita untuk mengkonfirmasi perubahan.
Pengaturan akun pengguna
Langkah selanjutnya adalah menyiapkan akun pengguna dan nama komputer.
Setelah Anda menyiapkan akun pengguna, penginstalan akan dimulai dan akan memakan waktu cukup lama. Biasanya dibutuhkan sekitar 15 menit untuk menyelesaikannya tetapi semua itu akan tergantung pada HDD yang kita miliki.
Setelah instalasi selesai, kami akan mendapatkan prompt lagi dan akan meminta untuk me-restart PC. Lepaskan USB yang dapat di-boot dan nyalakan ulang PC.
Selesai
Segera setelah PC restart, kita perlu memiliki layar ini. Ini adalah bootloader GRUB. Pada menu ini kita memilih OS mana yang ingin kita boot.
Jadi, jika Anda mendapatkan layar ini, itu berarti Anda berhasil mengatur dual boot dan telah menginstal Linux Mint.
Ringkasan
Ini adalah proses cara dual boot Ubuntu dan Linux Mint. Berkat penginstal Linux dan Ubuntu, prosesnya saat ini mudah dijalankan, tetapi tetap penting untuk disebutkan lagi untuk berhati-hati di partisi mana Anda menginstal sistem mana dan selalu memiliki cadangan yang siap.
Terima kasih banyak atas waktunya…

Cara Menginstal Elasticsearch di Ubuntu 20.04

Cara Menginstal GNOME Di Ubuntu Linux
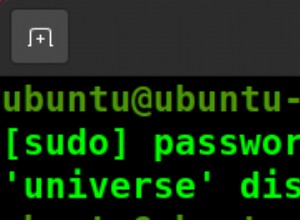
Cara Memproses Gambar Menggunakan Converseen di Ubuntu 20.04