Brief:Anda akan belajar menginstal Wireshark terbaru di Ubuntu dan distribusi berbasis Ubuntu lainnya dalam tutorial ini. Anda juga akan mempelajari cara menjalankan Wireshark tanpa sudo dan cara menyiapkannya untuk packet sniffing.
Wireshark adalah penganalisa protokol jaringan sumber terbuka dan gratis yang banyak digunakan di seluruh dunia.
Dengan Wireshark, Anda dapat menangkap paket jaringan yang masuk dan keluar secara real-time dan menggunakannya untuk pemecahan masalah jaringan, analisis paket, pengembangan perangkat lunak dan protokol komunikasi, dan banyak lagi.
Ini tersedia di semua sistem operasi desktop utama seperti Windows, Linux, macOS, BSD, dan lainnya.
Dalam tutorial ini, saya akan memandu Anda untuk menginstal Wireshark di Ubuntu dan distro berbasis Ubuntu lainnya. Saya juga akan menunjukkan sedikit tentang pengaturan dan konfigurasi Wireshark untuk menangkap paket.
Menginstal Wireshark pada distribusi Linux berbasis Ubuntu

Wireshark tersedia di semua distribusi Linux utama. Anda harus memeriksa petunjuk instalasi resmi. karena dalam tutorial ini, saya akan fokus menginstal versi Wireshark terbaru hanya pada distribusi berbasis Ubuntu.
Wireshark tersedia di repositori Universe Ubuntu. Anda dapat mengaktifkan repositori universe lalu menginstalnya seperti ini:
sudo add-apt-repository universe
sudo apt install wiresharkSatu masalah kecil dalam pendekatan ini adalah Anda mungkin tidak selalu mendapatkan versi terbaru dari Wireshark.
Misalnya, di Ubuntu 18.04, jika Anda menggunakan perintah apt untuk memeriksa versi Wireshark yang tersedia, itu adalah 2.6.
[email protected]:~$ apt show wireshark
Package: wireshark
Version: 2.6.10-1~ubuntu18.04.0
Priority: optional
Section: universe/net
Origin: Ubuntu
Maintainer: Balint Reczey <[email protected]>Namun, versi stabil Wireshark 3.2 telah dirilis beberapa bulan yang lalu. Rilis baru membawa fitur baru, tentu saja.
Jadi, apa yang Anda lakukan dalam kasus seperti itu? Untungnya, pengembang Wiresshark menyediakan PPA resmi yang dapat Anda gunakan untuk menginstal versi stabil terbaru dari Wireshark di Ubuntu dan distribusi berbasis Ubuntu lainnya.
Saya harap Anda berkenalan dengan PPA. Jika tidak, silakan baca panduan luar biasa kami tentang PPA untuk memahaminya sepenuhnya.
Buka terminal dan gunakan perintah berikut satu per satu:
sudo add-apt-repository ppa:wireshark-dev/stable
sudo apt update
sudo apt install wiresharkMeskipun Anda telah menginstal Wireshark versi lama, versi tersebut akan diperbarui ke versi yang lebih baru.
Saat menginstal, Anda akan ditanya apakah mengizinkan non-pengguna super untuk mengambil paket. Pilih Ya untuk mengizinkan dan Tidak untuk membatasi non-pengguna super untuk mengambil paket &menyelesaikan penginstalan.
Menjalankan Wireshark tanpa sudo
Jika Anda telah memilih Tidak pada instalasi sebelumnya, lalu jalankan perintah berikut sebagai root:
sudo dpkg-reconfigure wireshark-commonDan pilih Ya dengan menekan tombol tab dan kemudian menggunakan tombol enter:
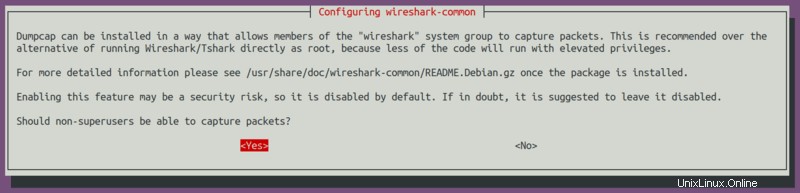
Karena Anda telah mengizinkan non-superuser untuk mengambil paket, Anda harus menambahkan pengguna ke grup wireshark. Gunakan perintah usermod untuk menambahkan diri Anda ke grup wireshark.
sudo usermod -aG wireshark $(whoami)Terakhir, restart sistem Ubuntu Anda untuk membuat perubahan yang diperlukan pada sistem Anda.
Trivia
Pertama kali dirilis pada tahun 1998, Wireshark awalnya dikenal sebagai Ethereal. Pengembang harus mengubah namanya menjadi Wireshark pada tahun 2006 karena masalah merek dagang.
Memulai Wireshark
Peluncuran aplikasi Wireshark dapat dilakukan dari peluncur aplikasi atau CLI.
Untuk memulai dari CLI, cukup ketik wireshark di konsol Anda:
wiresharkDari GUI , cari aplikasi Wireshark di bilah pencarian dan tekan enter.
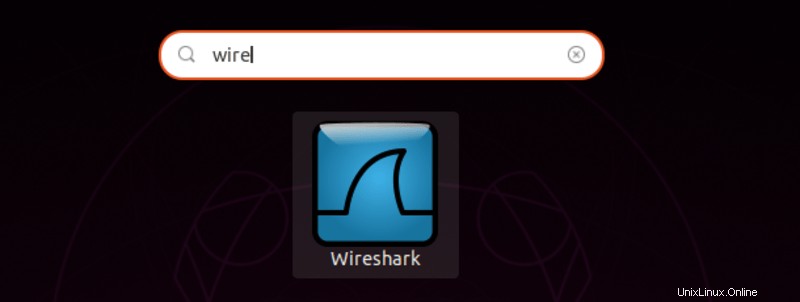
Sekarang mari bermain dengan Wireshark.
Menangkap paket menggunakan Wireshark
Saat Anda memulai Wireshark, Anda akan melihat daftar antarmuka yang dapat Anda gunakan untuk menangkap paket ke dan dari.
Ada banyak jenis antarmuka yang tersedia yang dapat Anda pantau menggunakan Wireshark seperti, Berkabel, Perangkat eksternal, dll. Sesuai dengan preferensi Anda, Anda dapat memilih untuk menampilkan jenis antarmuka tertentu di layar pembuka dari area yang ditandai pada gambar di bawah ini. .
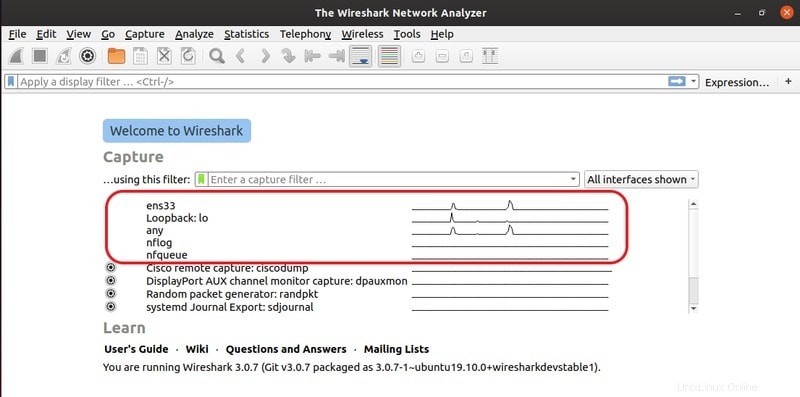
Misalnya, saya hanya mencantumkan Berkabel antarmuka jaringan.
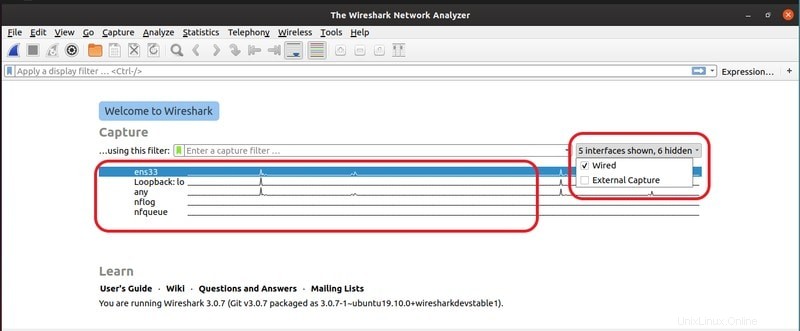
Selanjutnya, untuk mulai menangkap paket, Anda harus memilih antarmuka (yang dalam kasus saya adalah ens33) dan klik Mulai menangkap paket ikon seperti yang ditandai pada gambar di bawah.
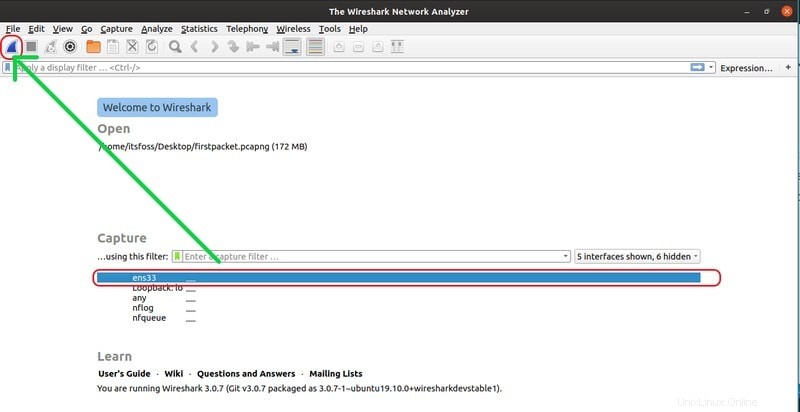
Anda juga dapat menangkap paket ke dan dari beberapa antarmuka secara bersamaan. Cukup tekan dan tahan CTRL tombol sambil mengeklik antarmuka yang ingin Anda tangkap ke dan darinya, lalu tekan Mulai menangkap paket ikon seperti yang ditandai pada gambar di bawah.
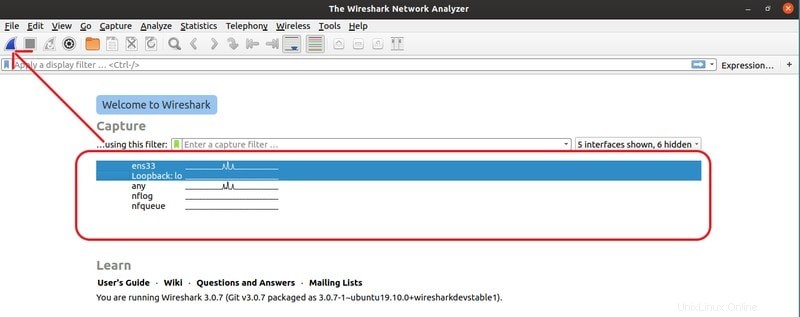
Selanjutnya, saya mencoba menggunakan ping google.com perintah di terminal dan seperti yang Anda lihat, banyak paket ditangkap.
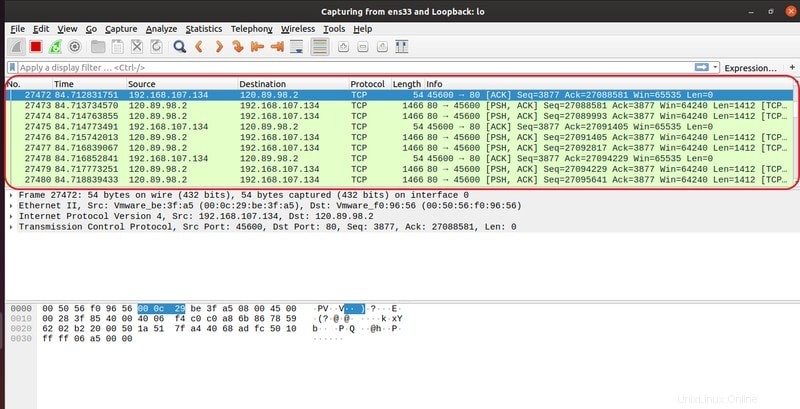
Sekarang Anda dapat memilih paket mana saja untuk memeriksa paket tersebut. Setelah mengklik paket tertentu, Anda dapat melihat informasi tentang berbagai lapisan Protokol TCP/IP yang terkait dengannya.
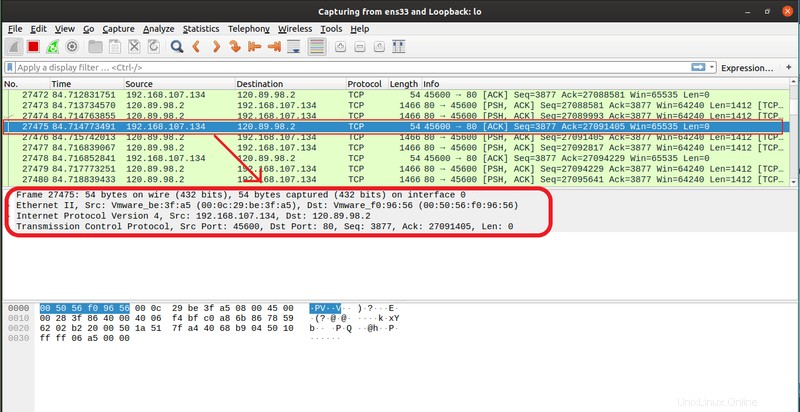
Anda juga dapat melihat data RAW dari paket tertentu di bagian bawah seperti yang ditunjukkan pada gambar di bawah ini.
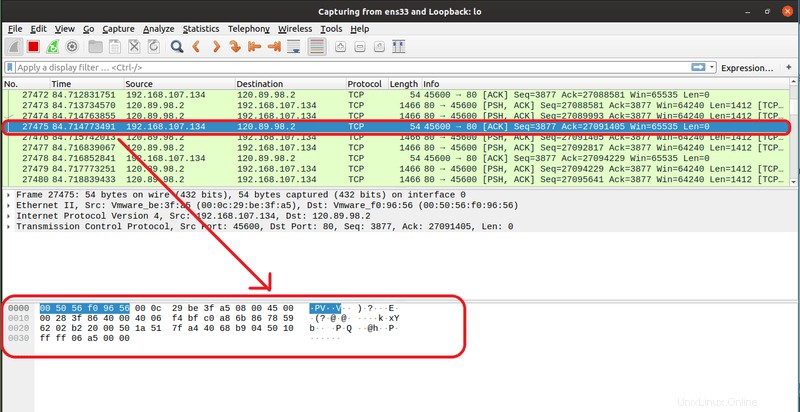
Inilah mengapa enkripsi ujung ke ujung itu penting
Bayangkan Anda masuk ke situs web yang tidak menggunakan HTTPS. Siapa pun di jaringan yang sama dengan Anda dapat mengendus paket dan melihat nama pengguna dan kata sandi dalam data RAW.
Inilah sebabnya sebagian besar aplikasi obrolan menggunakan enkripsi ujung ke ujung dan sebagian besar situs web saat ini menggunakan https (bukan http) .
Menghentikan pengambilan paket di Wireshark
Anda dapat mengklik ikon merah seperti yang ditandai pada gambar yang diberikan untuk berhenti menangkap paket Wireshark.
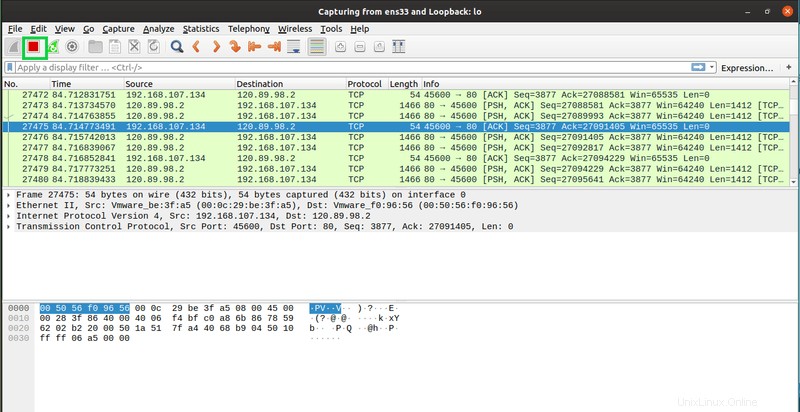
Simpan paket yang diambil ke file
Anda dapat mengklik ikon yang ditandai pada gambar di bawah untuk menyimpan paket yang diambil ke file untuk digunakan di masa mendatang.
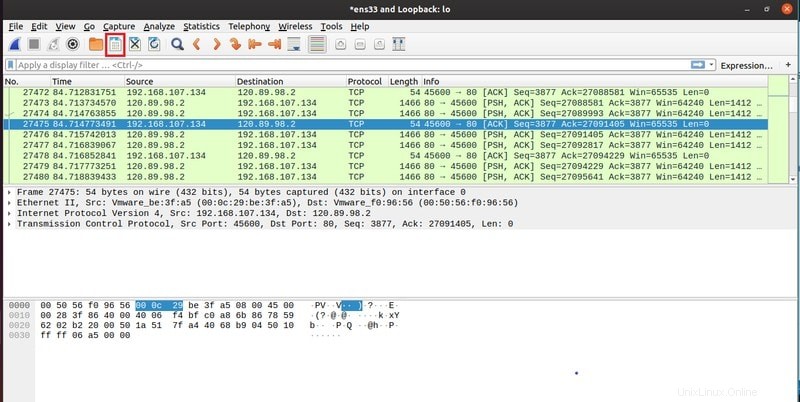
Catatan :Output dapat diekspor ke XML, PostScript®, CSV, atau teks biasa.
Selanjutnya, pilih folder tujuan, dan ketik nama file dan klik Simpan .
Kemudian pilih file dan klik Buka .
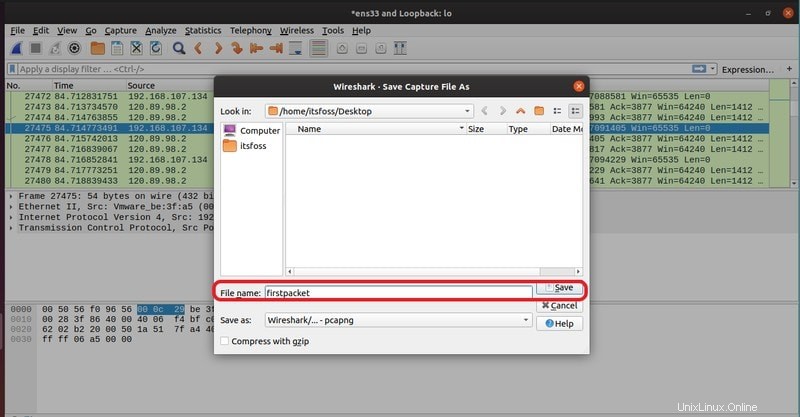
Sekarang Anda dapat membuka dan menganalisis paket yang disimpan kapan saja. Untuk membuka file, tekan \ + o
atau buka File> Buka dari Wireshark.
Paket yang diambil harus dimuat dari file.
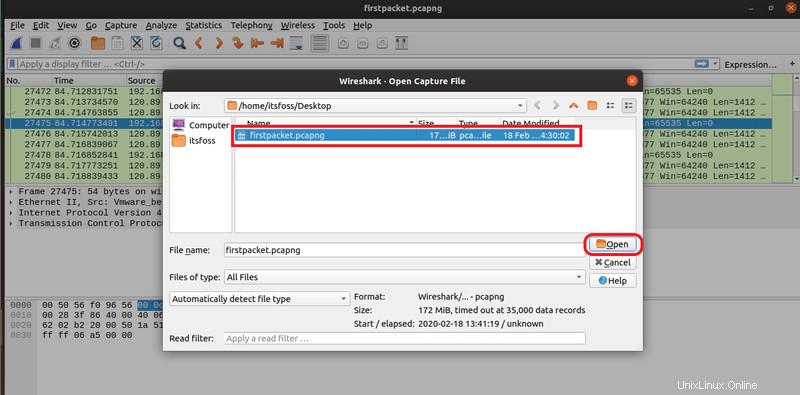
Kesimpulan
Wireshark mendukung banyak protokol komunikasi yang berbeda. Ada banyak opsi dan fitur yang memberi Anda kekuatan untuk menangkap dan menganalisis paket jaringan dengan cara yang unik. Anda dapat mempelajari lebih lanjut tentang Wireshark dari dokumentasi resmi mereka.
Saya harap detail ini membantu Anda menginstal Wireshark di Ubuntu. Beri tahu saya pertanyaan dan saran Anda.

Kushal Rai
Seorang mahasiswa ilmu komputer &Linux dan pecinta open source. Dia suka berbagi pengetahuan karena dia percaya teknologi membentuk persepsi dunia modern. Kushal juga menyukai musik dan fotografi.