Tutorial langkah demi langkah ini menunjukkan kepada Anda cara mengatasi Ubuntu yang membeku saat boot dengan menginstal driver NVIDIA eksklusif. Tutorial dilakukan pada sistem Ubuntu yang baru diinstal tetapi seharusnya juga berlaku sebaliknya.
Suatu hari saya membeli laptop Acer Predator (tautan afiliasi) untuk menguji berbagai distribusi Linux. Ini adalah laptop besar dan berat yang berbeda dengan kesukaan saya pada laptop yang lebih kecil dan ringan seperti Dell XPS yang mengagumkan.
Alasan mengapa saya memilih laptop gaming ini meskipun saya tidak bermain game di PC adalah NVIDIA Graphics. Acer Predator Helios 300 hadir dengan NVIDIA Geforce GTX 1050Ti.
NVIDIA dikenal karena kompatibilitasnya yang buruk dengan Linux. Sejumlah pembaca It's FOSS meminta bantuan saya dengan laptop NVIDIA mereka dan saya tidak dapat berbuat apa-apa karena saya tidak memiliki sistem dengan kartu grafis NVIDIA.
Jadi, ketika saya memutuskan untuk mendapatkan perangkat khusus baru untuk menguji distribusi Linux, saya memilih laptop dengan grafis NVIDIA.
Laptop ini hadir dengan Windows 10 yang terpasang pada SSD 120 GB dan HDD 1 TB untuk menyimpan data. Saya mem-boot ganda Windows 10 dengan Ubuntu 18.04. Pemasangannya cepat, mudah, dan tidak menyakitkan.
Saya boot ke Ubuntu. Itu menunjukkan layar ungu yang familier dan kemudian saya perhatikan itu membeku di sana. Mouse tidak mau bergerak, saya tidak bisa mengetik apa pun, dan tidak ada yang bisa dilakukan selain mematikan perangkat dengan menahan tombol daya.
Dan itu adalah cerita yang sama pada percobaan login berikutnya. Ubuntu hanya terhenti di layar ungu bahkan sebelum mencapai layar login.
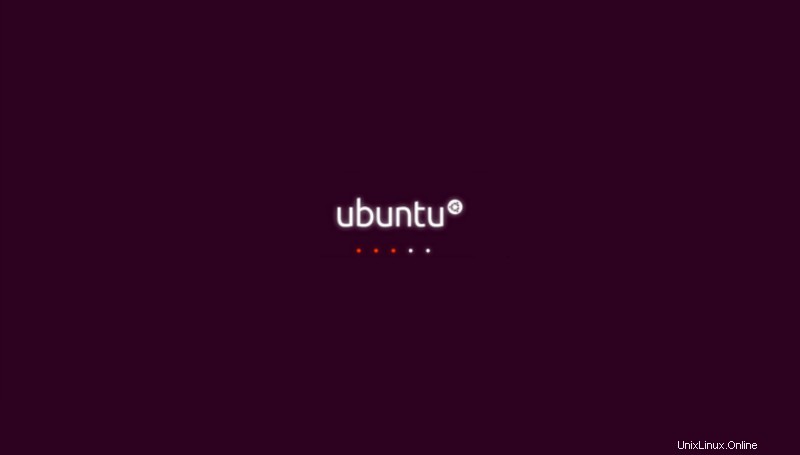
Kedengarannya akrab? Mari saya tunjukkan bagaimana Anda dapat memperbaiki masalah pembekuan Ubuntu ini saat login.
Tidak menggunakan Ubuntu?
Harap dicatat bahwa sementara tutorial ini dilakukan dengan Ubuntu 18.04, ini juga akan bekerja pada distribusi berbasis Ubuntu lainnya seperti Linux Mint, OS dasar dll. Saya telah mengkonfirmasinya dengan Zorin OS.
Perbaiki Ubuntu yang membeku saat boot karena driver grafis
Anda dapat menonton cara memperbaiki masalah ini di video berikut.
Berlangganan ke Saluran YouTube Kami untuk Tutorial Linux lainnyaSaya telah memperbarui tutorial ini dengan dua solusi:satu berfungsi untuk Intel dan NVIDIA/AMD dan yang lainnya khusus untuk sistem dengan kartu grafis AMD/NVIDIA. Silakan periksa kartu grafis mana yang Anda miliki di sistem Linux Anda.
Tanpa penundaan lebih lanjut, mari kita lihat cara memperbaiki masalah ini.
Langkah 1:Mengedit Grub
Saat Anda mem-boot sistem Anda, cukup berhenti di layar Grub seperti di bawah ini. Jika Anda tidak melihat layar ini, tetap tahan tombol Shift saat boot.
Pada layar ini, tekan tombol 'E' untuk masuk ke mode pengeditan.
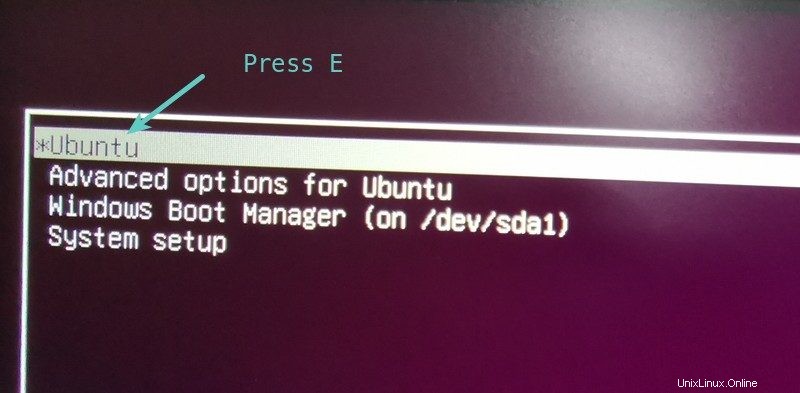
Anda akan melihat semacam kode seperti di bawah ini. Anda harus fokus pada baris yang dimulai dengan Linux.
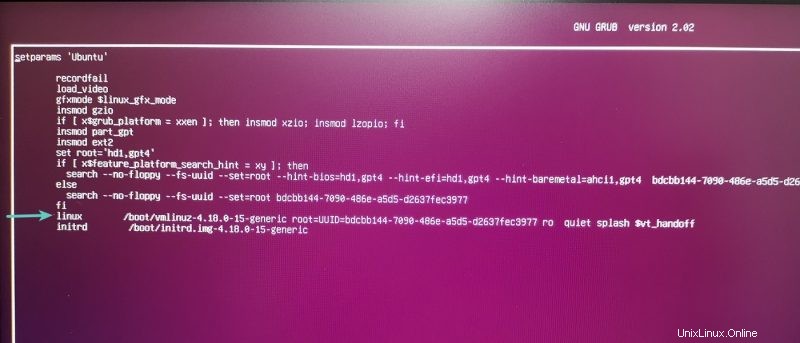
Langkah 2:Memodifikasi sementara parameter kernel Linux di Grub
Ingat, masalah kita adalah dengan driver NVIDIA Graphics. Ketidakcocokan dengan driver NVIDIA versi open source ini menyebabkan masalah, jadi yang dapat kami lakukan di sini adalah menonaktifkan driver ini.
Nah, ada beberapa cara yang bisa Anda coba untuk menonaktifkan driver tersebut. Cara favorit saya adalah menonaktifkan semua video/kartu grafis menggunakan nomodeset.
Cukup tambahkan teks berikut di akhir baris yang dimulai dengan Linux. Anda harus bisa mengetik secara normal. Pastikan Anda menambahkannya di akhir baris.
nomodesetSekarang layar Anda akan terlihat seperti ini:
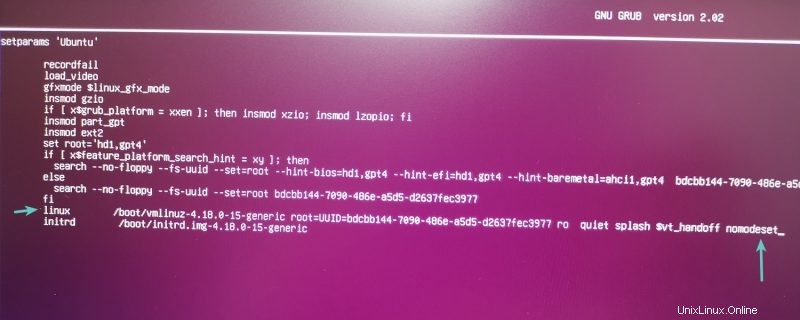
Tekan Ctrl+X atau F10 untuk menyimpan dan keluar. Sekarang Anda akan boot dengan parameter kernel yang baru dimodifikasi di sini.
Penjelasan tentang apa yang kami lakukan di sini (klik untuk memperluas)
Jadi, apa yang baru saja kita lakukan di sini? Apa itu nomodeset? Biarkan saya menjelaskannya secara singkat kepada Anda.
Biasanya, kartu video/grafis digunakan setelah X atau server tampilan lainnya dimulai. Dengan kata lain, ketika Anda masuk ke sistem Anda dan melihat antarmuka pengguna grafis.
Namun belakangan ini, pengaturan mode video dipindahkan ke kernel. Di antara manfaat lainnya, ini memungkinkan Anda memiliki layar boot splash resolusi tinggi yang indah.
Jika Anda menambahkan parameter nomodeset ke kernel, itu menginstruksikan kernel untuk memuat driver video/grafis setelah server tampilan dimulai.
Dengan kata lain, Anda menonaktifkan memuat driver grafis saat ini dan konflik yang ditimbulkannya hilang. Setelah Anda masuk ke sistem dan melihat semuanya karena kartu grafis dimuat kembali.
Pemecahan Masalah:Tidak bisa boot bahkan setelah menggunakan nomodeset?
Jika menggunakan nomodeset di grub tidak berhasil dan Anda tetap tidak bisa boot, coba beberapa parameter lain selain nomodeset.
Ikuti langkah-langkah yang sama seperti yang disebutkan di atas. Saat mengedit grub, tambahkan nouveau.noaccel=1 menggantikan nomodeset . Simpan dan keluar dari grub dan lihat apakah Anda bisa boot sekarang.
Jika itu tidak berhasil, coba tambahkan noapic noacpi nosplash irqpoll alih-alih percikan tenang di grub.
Langkah 3:Buat perubahan permanen di Grub (jika Anda bisa boot dan tidak ada masalah dengan grafik)
Peringatan!
Dalam beberapa kasus, tidak menggunakan driver grafis sama sekali atau beralih ke driver open source dapat menghasilkan resolusi yang tampak buruk. Jika demikian halnya dengan Anda, coba beralih ke driver berpemilik seperti yang dijelaskan pada langkah alternatif 3 (bagian berikutnya).
Jangan terlalu senang hanya karena Anda bisa masuk ke sistem Anda sekarang. Apa yang Anda lakukan bersifat sementara dan saat berikutnya Anda boot ke sistem Anda, sistem Anda akan tetap membeku karena masih akan mencoba memuat driver grafis.
Apakah ini berarti Anda harus selalu mengedit Kernel dari layar grub? Untungnya, jawabannya tidak.
Apa yang dapat Anda lakukan di sini untuk mengubah konfigurasi grub sehingga kernel Linux tidak akan mencoba memuat driver grafis sebelum server tampilan.
Untuk melakukannya, buka terminal (gunakan pintasan Ctrl+Alt+T) lalu gunakan perintah berikut untuk membuka file konfigurasi grub di editor Gedit:
sudo gedit /etc/default/grub
Anda harus menggunakan kata sandi untuk membuka file ini. Setelah file teks dibuka, cari baris yang berisi:GRUB_CMDLINE_LINUX_DEFAULT="quiet splash" .
Ubah baris ini menjadi:GRUB_CMDLINE_LINUX_DEFAULT="quiet splash nomodeset"
Seharusnya terlihat seperti ini:
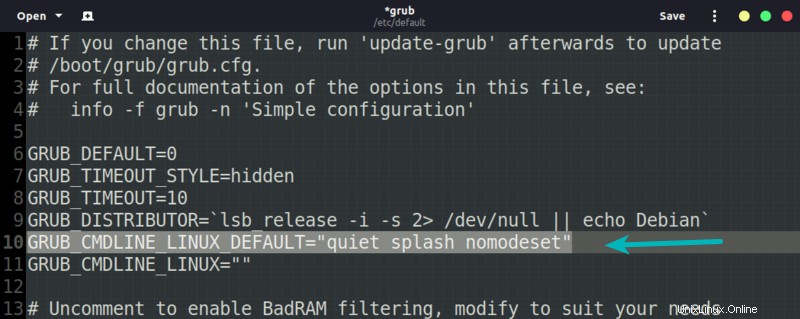
Simpan file dan perbarui grub agar perubahan diterapkan. Gunakan perintah ini:
sudo update-grubSetelah selesai, reboot sistem Anda dan seharusnya tidak membeku lagi.
Langkah Alternatif 3:Anda dapat boot tetapi grafik terlihat aneh? Perbarui sistem Anda dan instal driver grafis berpemilik
Jika Anda tidak ingin mengubah konfigurasi Grub seperti yang disebutkan pada langkah sebelumnya, sebagai alternatif, Anda dapat menginstal driver tambahan di Ubuntu untuk NVIDIA dan AMD. Ubuntu tidak akan berhenti bekerja saat boot saat menggunakan driver berpemilik ini.
Di Ubuntu dan banyak distribusi lainnya, Anda memiliki cara mudah untuk menginstal driver berpemilik. Cari "Driver Tambahan" di menu Ubuntu. Di sini, Anda dapat menemukan driver grafis tambahan untuk sistem Anda.
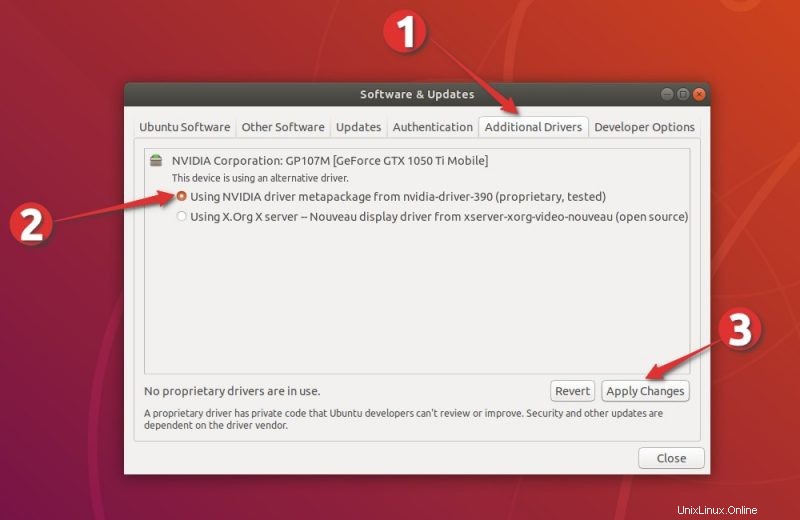
Klik untuk memperluas bagian berikutnya guna melihat langkah-langkah terperinci untuk menginstal driver tambahan.
Menginstal driver NVIDIA berpemilik (langkah detail)
Saya berasumsi bahwa ini adalah login pertama Anda ke sistem yang baru diinstal. Ini berarti Anda harus memperbarui Ubuntu sebelum melakukan hal lain. Buka terminal menggunakan Ctrl+Alt+T pintasan keyboard di Ubuntu dan gunakan perintah berikut:
sudo apt update && sudo apt upgrade -yAnda dapat mencoba menginstal driver tambahan di Ubuntu tepat setelah menyelesaikan perintah di atas tetapi menurut pengalaman saya, Anda harus me-restart sistem Anda sebelum Anda berhasil menginstal driver baru. Dan ketika Anda memulai ulang, Anda harus mengubah parameter kernel lagi dengan cara yang sama seperti yang kita lakukan sebelumnya.
Setelah sistem Anda diperbarui dan dimulai ulang, tekan tombol Windows untuk membuka menu dan cari Software &Updates.
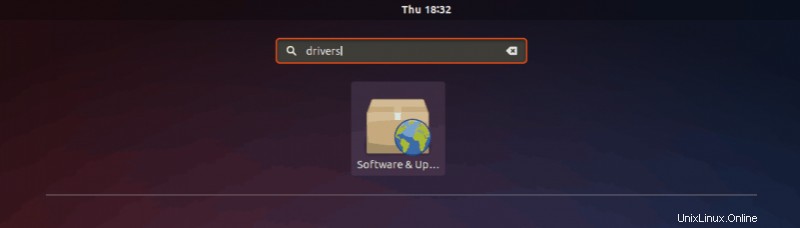
Sekarang buka tab Driver Tambahan dan tunggu beberapa detik. Di sini Anda akan melihat driver berpemilik yang tersedia untuk sistem Anda. Anda akan melihat NVIDIA dalam daftar di sini.
Pilih driver berpemilik dan klik Apply Changes.
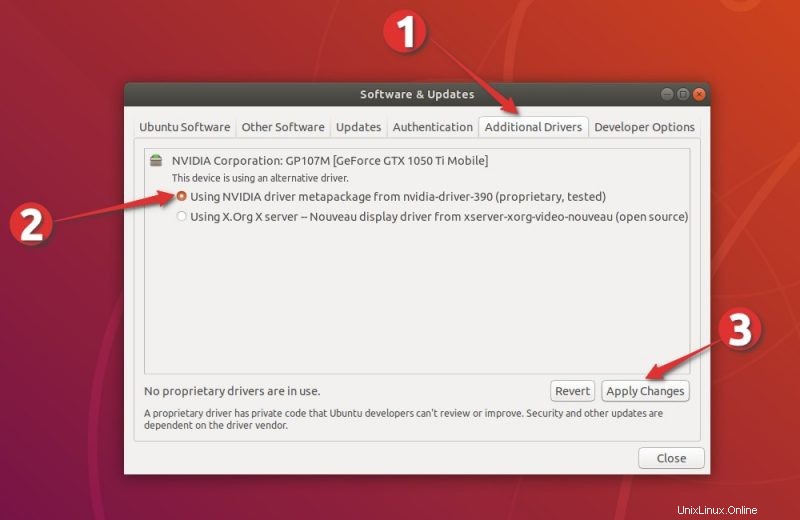
Ini akan memakan waktu dalam instalasi driver baru. Jika Anda mengaktifkan boot aman UEFI di sistem Anda, Anda juga akan diminta untuk mengatur kata sandi. Anda dapat mengaturnya ke apa saja yang mudah diingat . Saya akan menunjukkan implikasinya nanti di langkah 4.
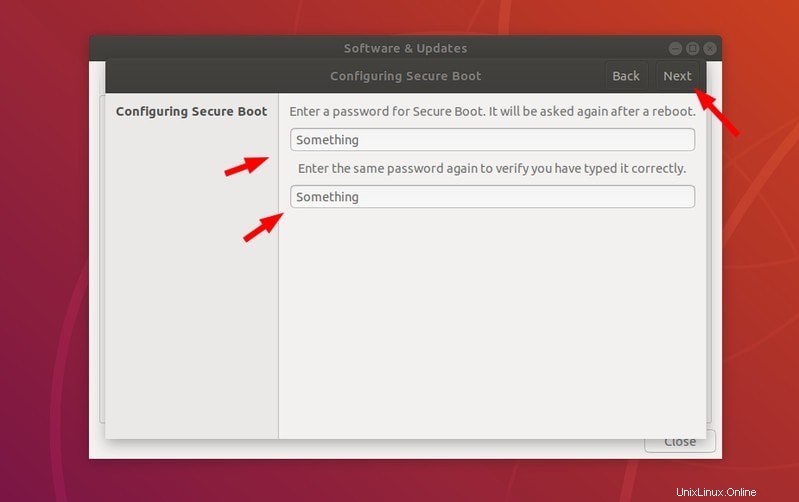
Setelah penginstalan selesai, Anda akan diminta untuk memulai ulang sistem agar perubahan diterapkan.
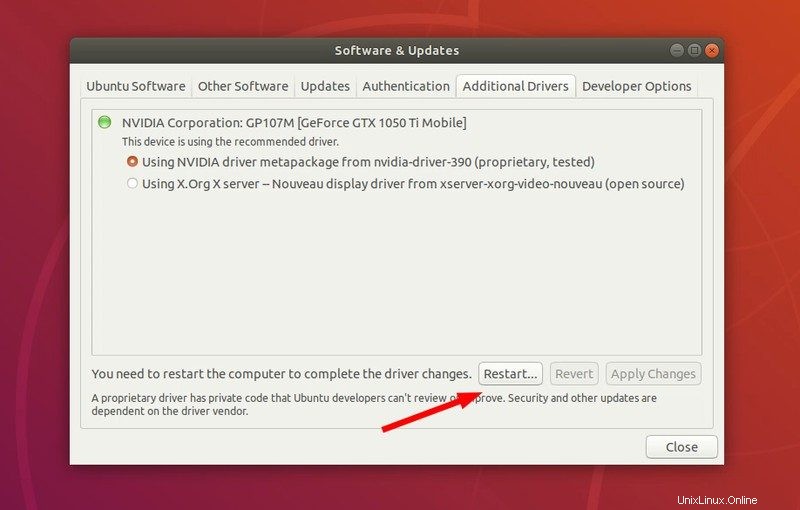
Berurusan dengan MOK (hanya untuk perangkat yang mendukung UEFI Secure Boot)
Jika Anda diminta untuk mengatur kata sandi boot yang aman, Anda akan melihat layar biru yang mengatakan sesuatu tentang "manajemen MOK". Ini adalah topik yang rumit dan saya akan mencoba menjelaskannya dengan istilah yang lebih sederhana.
MOK (Kunci Pemilik Mesin) diperlukan karena fitur boot aman yang mengharuskan semua modul kernel ditandatangani. Ubuntu melakukan itu untuk semua modul kernel yang dikirimkan dalam ISO. Karena Anda menginstal modul baru (driver tambahan) atau membuat perubahan pada modul kernel, sistem aman Anda mungkin memperlakukannya sebagai perubahan yang tidak beralasan/asing di sistem Anda dan mungkin menolak untuk boot.
Oleh karena itu, Anda dapat menandatangani modul kernel sendiri (memberi tahu sistem UEFI Anda untuk tidak panik karena Anda membuat perubahan ini) atau Anda cukup menonaktifkan boot aman.
Sekarang setelah Anda mengetahui sedikit tentang boot aman dan MOK, mari kita lihat apa yang harus dilakukan pada boot berikutnya ketika Anda melihat layar biru pada boot berikutnya.
Jika Anda memilih "Lanjutkan boot", kemungkinan sistem Anda akan boot seperti biasa dan Anda tidak perlu melakukan apa pun. Tapi mungkin saja tidak semua fitur driver baru berfungsi dengan benar.
Inilah sebabnya, Anda harus memilih Daftar MOK .
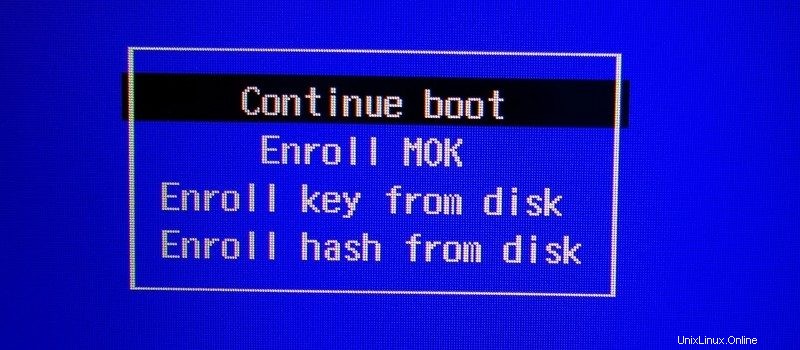
Ini akan meminta Anda untuk Lanjutkan di layar berikutnya diikuti dengan meminta kata sandi. Gunakan kata sandi yang telah Anda tetapkan saat menginstal driver tambahan di langkah sebelumnya. Anda akan diminta untuk reboot sekarang.
Jangan khawatir!
Jika Anda melewatkan layar biru MOK ini atau secara tidak sengaja mengklik Lanjutkan boot alih-alih Mendaftar MOK, jangan panik. Tujuan utama Anda adalah untuk dapat boot ke sistem Anda dan Anda telah berhasil melakukan bagian itu dengan menonaktifkan driver grafis Nouveau.
Kasus terburuk adalah sistem Anda beralih ke grafis Intel terintegrasi alih-alih grafis NVIDIA. Anda dapat menginstal driver grafis NVIDIA nanti kapan saja. Prioritas Anda adalah boot ke sistem.
Setelah driver baru diinstal, Anda harus me-restart sistem Anda lagi. Jangan khawatir! Segalanya harus lebih baik sekarang dan Anda tidak perlu mengedit parameter kernel lagi. Anda akan langsung boot ke Ubuntu.
Langkah 4:Nikmati Ubuntu Linux
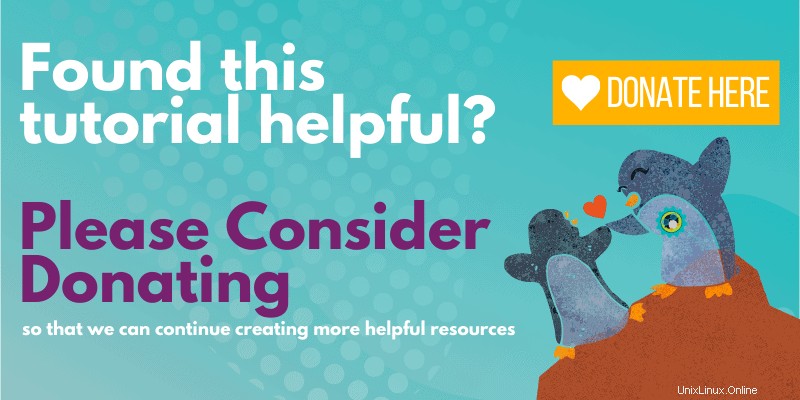
Saya harap tutorial ini membantu Anda untuk memperbaiki masalah pembekuan Ubuntu pada saat boot dan Anda dapat boot ke sistem Ubuntu Anda.
Jika Anda memiliki pertanyaan atau saran, beri tahu saya di bagian komentar di bawah.