Brief:Tutorial singkat ini menunjukkan cara menginstal klien desktop WeChat di Ubuntu Linux.
WeChat adalah aplikasi pesan mikro lintas platform populer yang mendukung teks, gambar/video, obrolan grup dengan lebih dari 900 juta pengguna aktif bulanan, sebagian besar di Cina. Bersama dengan fasilitas perpesanan dasar, ia juga menyediakan layanan pembayaran di China untuk membayar tagihan, memesan barang dan jasa, mentransfer uang, dan banyak lagi.
Saya tidak akan menyebutnya sebagai salah satu aplikasi perpesanan terbaik untuk Linux karena tidak menyediakan klien desktop resmi tetapi di dunia Linux, Anda selalu dapat menemukan cara untuk menggunakan WeChat di Linux.
Menggunakan WeChat di desktop Linux
Seperti yang Anda lihat untuk WhatsApp di Linux, WeChat juga dapat digunakan melalui browser web dengan memindai kode QR. Itu tentu saja tidak memberikan pengalaman desktop asli.
Anda memiliki dua cara untuk menggunakan WeChat di Linux:
- Gunakan klien WeChat tidak resmi khusus
- Gunakan agregator layanan pesan umum seperti Franz atau Rambox
Sayangnya, klien WeChat tidak resmi yang dikenal sebagai obrolan elektronik dihentikan. Itu tidak lagi dikembangkan tetapi Anda masih bisa menggunakannya dalam format snap. Namun, saya sarankan untuk tidak menggunakannya.
Catatan:Ponsel Anda dengan WeChat harus terhubung ke internet.
Metode 1:Menginstal WeChat di Linux melalui Rambox Pro
Rambox Pro adalah metode lain yang dapat Anda gunakan untuk menjalankan WeChat di Linux. Ini adalah browser ruang kerja yang memungkinkan Anda menjalankan dan mengelola aplikasi sebanyak yang Anda inginkan.
Dengan yang satu ini, Anda tidak bisa hanya menjalankan WeChat. Tapi Anda juga bisa menjalankan aplikasi lain seperti Discord, Airtable, Aol, Buffer, WhatsApp di Linux.
Anda dapat mengunduh dan menginstal Rambox Pro secara gratis. Juga, ia hadir dengan paket premium untuk pengguna tingkat lanjut. Namun, selama Anda menjalankan WeChat, paket gratisnya sudah cukup.
Untuk memulai Rambox Pro, ikuti langkah-langkah berikut:
Pertama, Anda harus menginstal Rambox Pro. Anda dapat menginstalnya dari pusat Perangkat Lunak Desktop , atau Anda dapat menjalankan perintah di bawah ini:
sudo snap install ramboxpro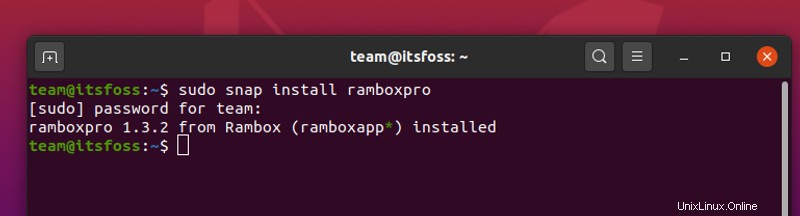
Setelah terinstal, jalankan aplikasi dari menu, dan Anda akan diminta untuk mendaftar.
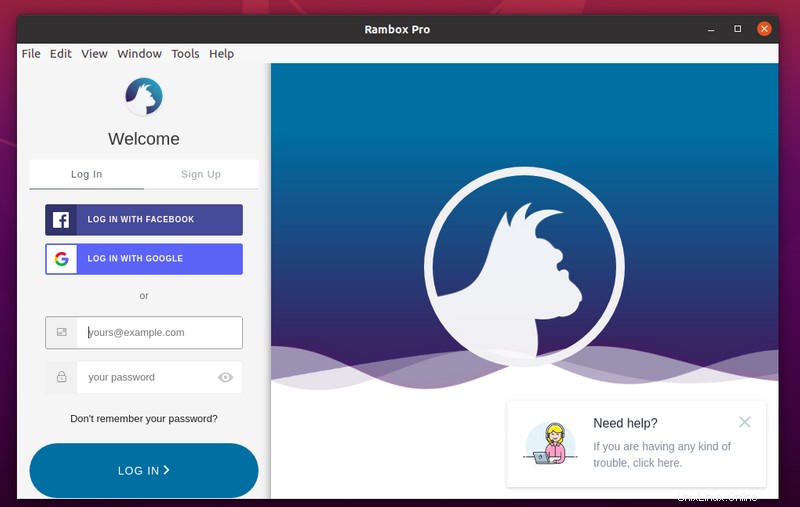
Setelah mendaftar, tekan ikon Beranda, dan sekarang Anda harus memilih WeChat.
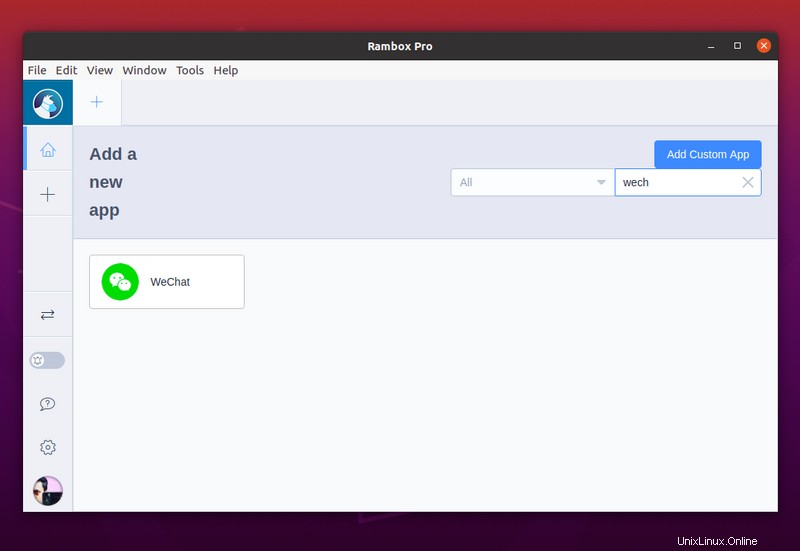
Kemudian klik tombol Tambah.
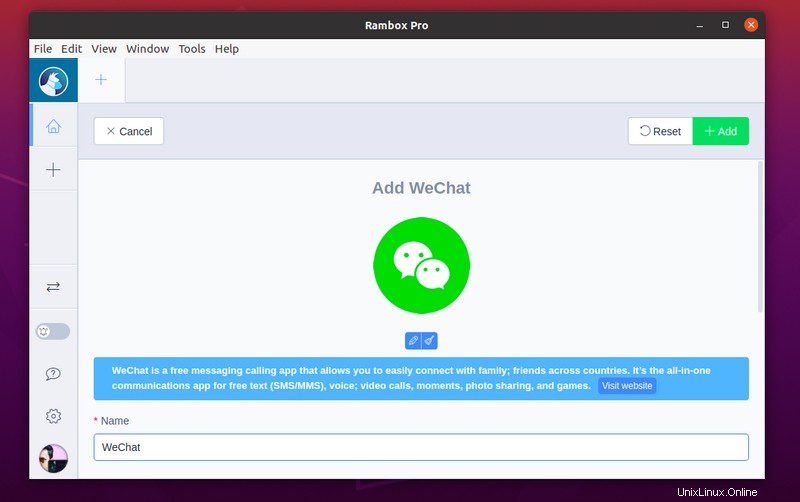
Setelah selesai, Anda akan melihat kode QR di layar Anda.
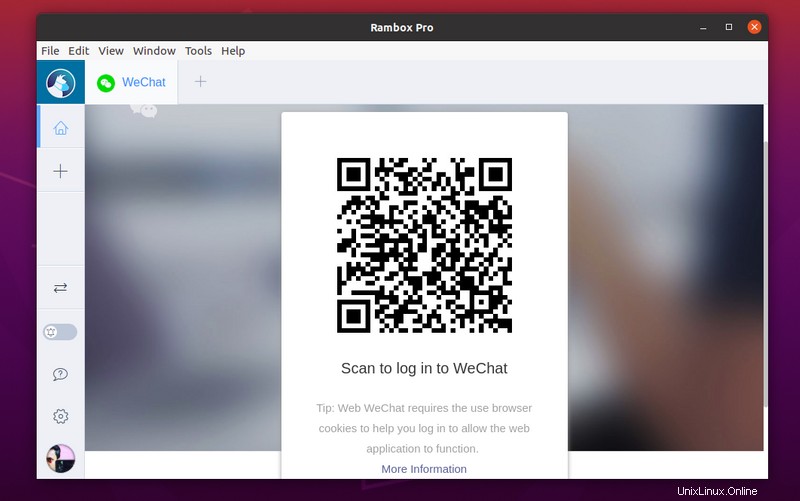
Pindai kode QR dari aplikasi WeChat ponsel cerdas Anda untuk masuk ke WeChat di mesin Linux Anda.
Metode 2:Menginstal WeChat di Linux melalui Snap [Usang]
electronic-chat adalah klien open source pihak ketiga untuk WeChat yang dihosting di github. Seperti yang Anda lihat, repositori diarsipkan dan proyek tidak lagi aktif.
Meskipun artikel telah menyebutkan langkah-langkahnya, harap hindari menggunakan metode ini.
Anda dapat menggunakan snap di distribusi Linux Anda untuk menginstalnya:
sudo snap install electronic-wechatIni akan menginstal klien WeChat. Setelah selesai, luncurkan dari menu dengan mencari WeChat.
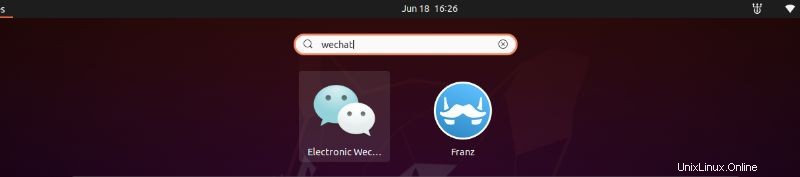
Saat Anda meluncurkannya untuk pertama kalinya, Anda akan diminta untuk memindai kode QR.
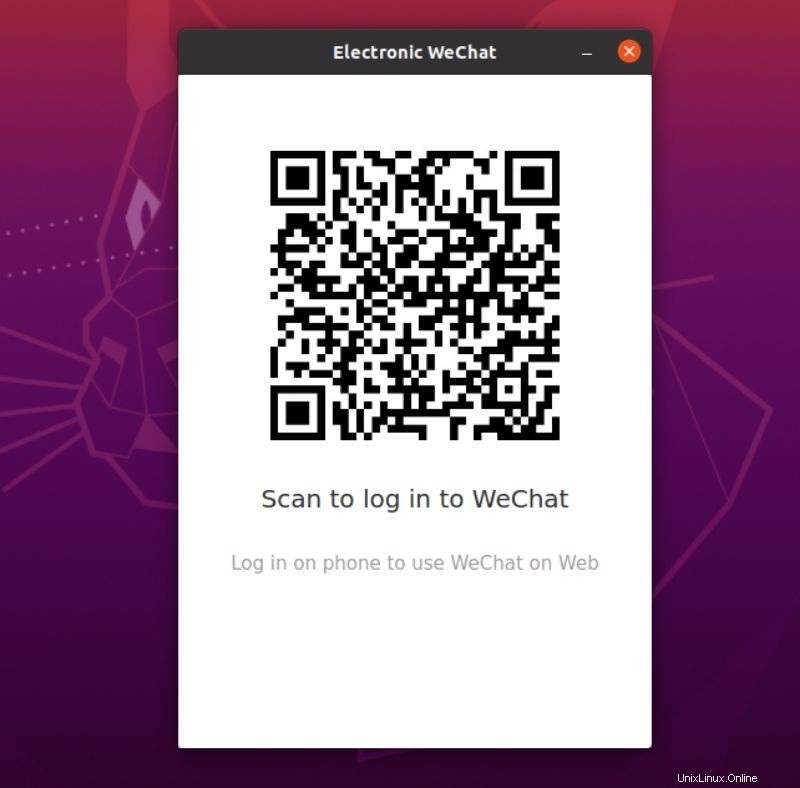
Pilih opsi untuk Memindai kode QR dari aplikasi dan Anda dapat menggunakannya dari sistem Ubuntu Anda.
Jika suatu saat, Anda tidak puas dan lebih suka ponsel Anda tetap menggunakan WeChat, Anda dapat menghapusnya menggunakan perintah di bawah ini:
sudo snap remove electronic-wechatItu dia. Nikmati WeChat di desktop Linux.