Blizzard membuat beberapa game PC yang sangat populer, dan aplikasi Battle.net mereka adalah cara para gamer menginstal game-game itu di sistem mereka dan terus memperbaruinya. Satu-satunya masalah adalah bahwa Blizzard telah mengabaikan komunitas Linux dengan tidak pernah mem-porting aplikasi Battle.net mereka ke dalamnya. Untungnya, sebagian besar gim masih berfungsi dengan baik di Linux jika Anda menggunakan Wine. Kami akan menunjukkan cara menginstal Wine dan menjalankan Battle.net di Ubuntu 20.04 Focal Fossa dalam panduan ini.
Sebelum memulai, ada baiknya untuk memastikan bahwa sistem Anda telah menginstal driver grafis terbaru. Ini akan membuat game berjalan lebih lancar dan menghindari kemungkinan sakit kepala di kemudian hari.
Dalam tutorial ini Anda akan mempelajari:
- Cara menginstal Wine dan paket terkait
- Cara mengonfigurasi Winetricks dan komponen tambahan
- Cara menginstal Battle.net
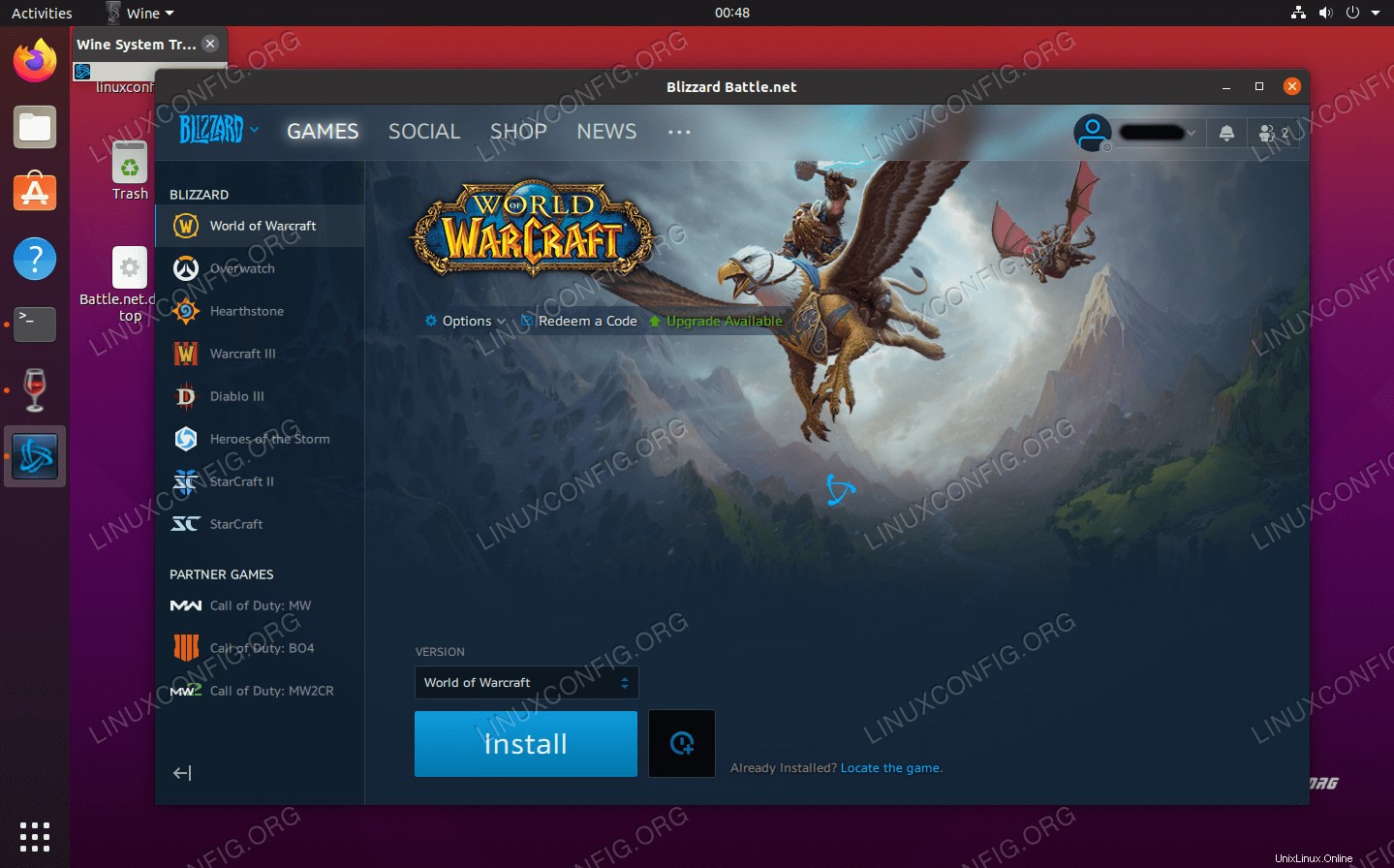 Menjalankan Battle.net di Ubuntu 20.04 Focal Fossa
Menjalankan Battle.net di Ubuntu 20.04 Focal Fossa | Kategori | Persyaratan, Konvensi, atau Versi Perangkat Lunak yang Digunakan |
|---|---|
| Sistem | Menginstal Ubuntu 20.04 atau memutakhirkan Ubuntu 20.04 Focal Fossa |
| Perangkat Lunak | Anggur |
| Lainnya | Akses istimewa ke sistem Linux Anda sebagai root atau melalui sudo perintah. |
| Konvensi | # – membutuhkan perintah linux yang diberikan untuk dieksekusi dengan hak akses root baik secara langsung sebagai pengguna root atau dengan menggunakan sudo perintah$ – membutuhkan perintah linux yang diberikan untuk dieksekusi sebagai pengguna biasa yang tidak memiliki hak istimewa |
Instal Dependensi
Menjalankan aplikasi Windows asli seperti Battle.net di Ubuntu 20.04 akan membutuhkan Wine. Selain Wine, Anda juga perlu menginstal paket winetricks dan winbind, karena aplikasi membutuhkannya untuk berfungsi.
Buka terminal dan ketik perintah berikut untuk menginstal semua paket:
$ sudo apt install wine64 winbind winetricks
Konfigurasikan Winetricks
Battle.net adalah aplikasi yang sedikit rumit untuk dijalankan karena bergantung pada banyak konvensi khusus Windows. Misalnya, aplikasi ditulis dalam Qt tetapi membutuhkan Internet Explorer untuk berfungsi. Untungnya, kami dapat mengonfigurasi Winetricks untuk menyediakan berbagai hal yang diharapkan dapat ditemukan oleh Battle.net di lingkungan Windows kami.
Buka Winetricks baik dari peluncur aplikasi atau dengan mengetikkan perintah ini di jendela terminal:
$ winetricks
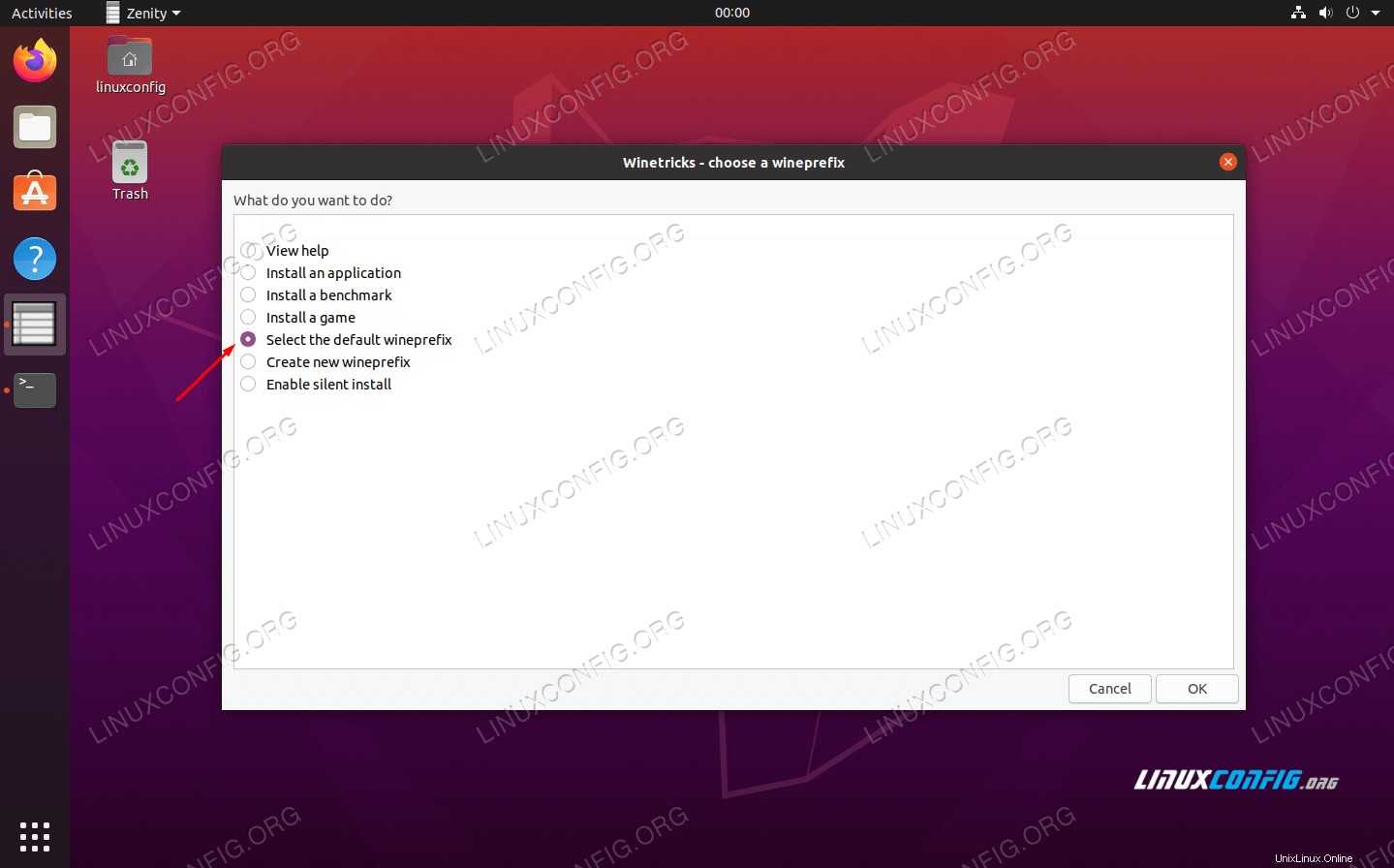 Pilih awalan anggur default
Pilih awalan anggur default Saat pertama kali membuka Winetricks, Anda akan melihat perintah seperti gambar di atas. Biarkan saja "Select the default wineprefix" dipilih dan klik OK. Di layar berikutnya, klik "Instal font." Ini akan membuka daftar font yang tersedia.
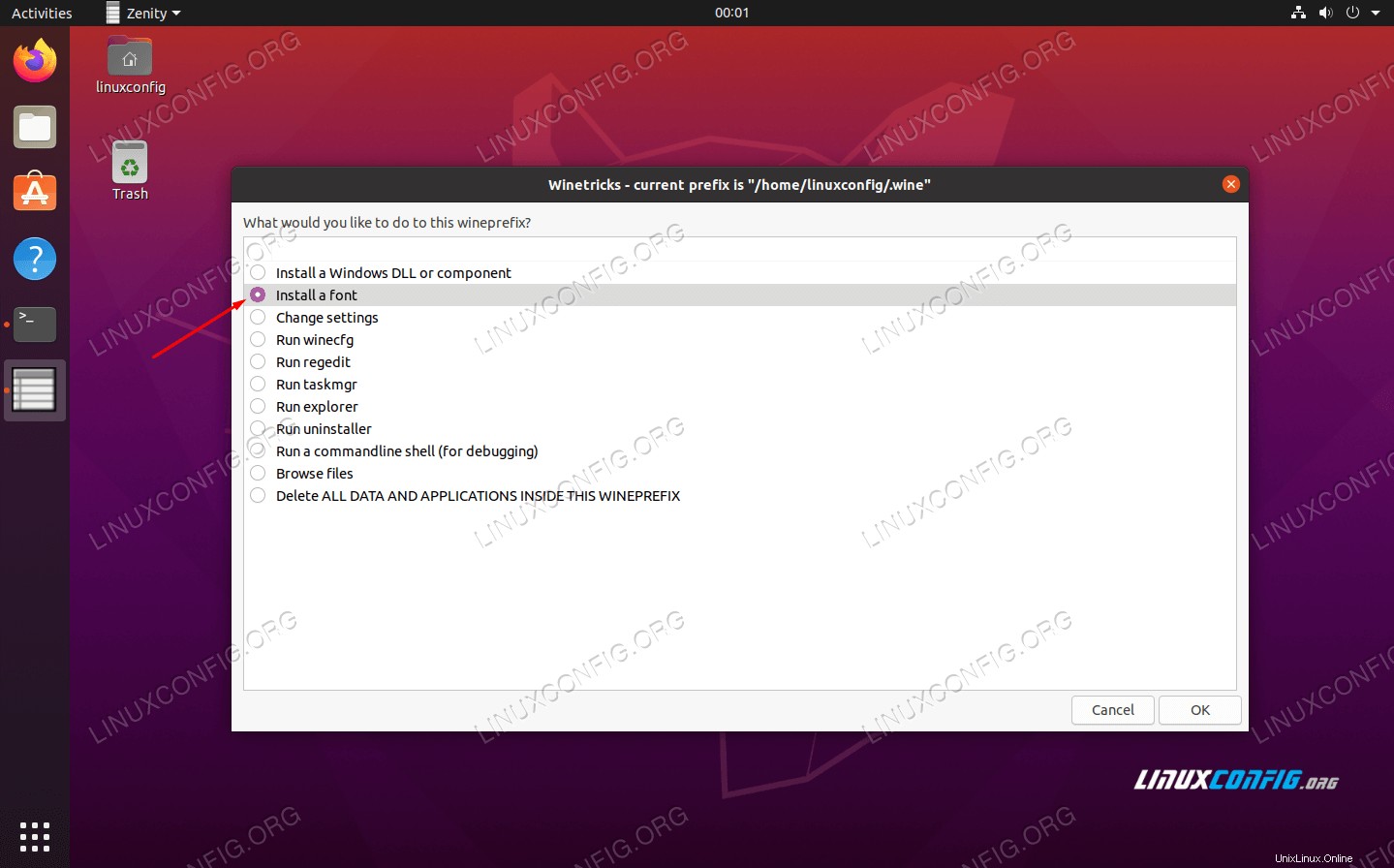 Instal font dengan Winetricks
Instal font dengan Winetricks
Temukan corefonts dan periksa. Kemudian, tekan OK. Winetricks akan menginstal semua font dasar Microsoft yang diandalkan oleh Battle.net.
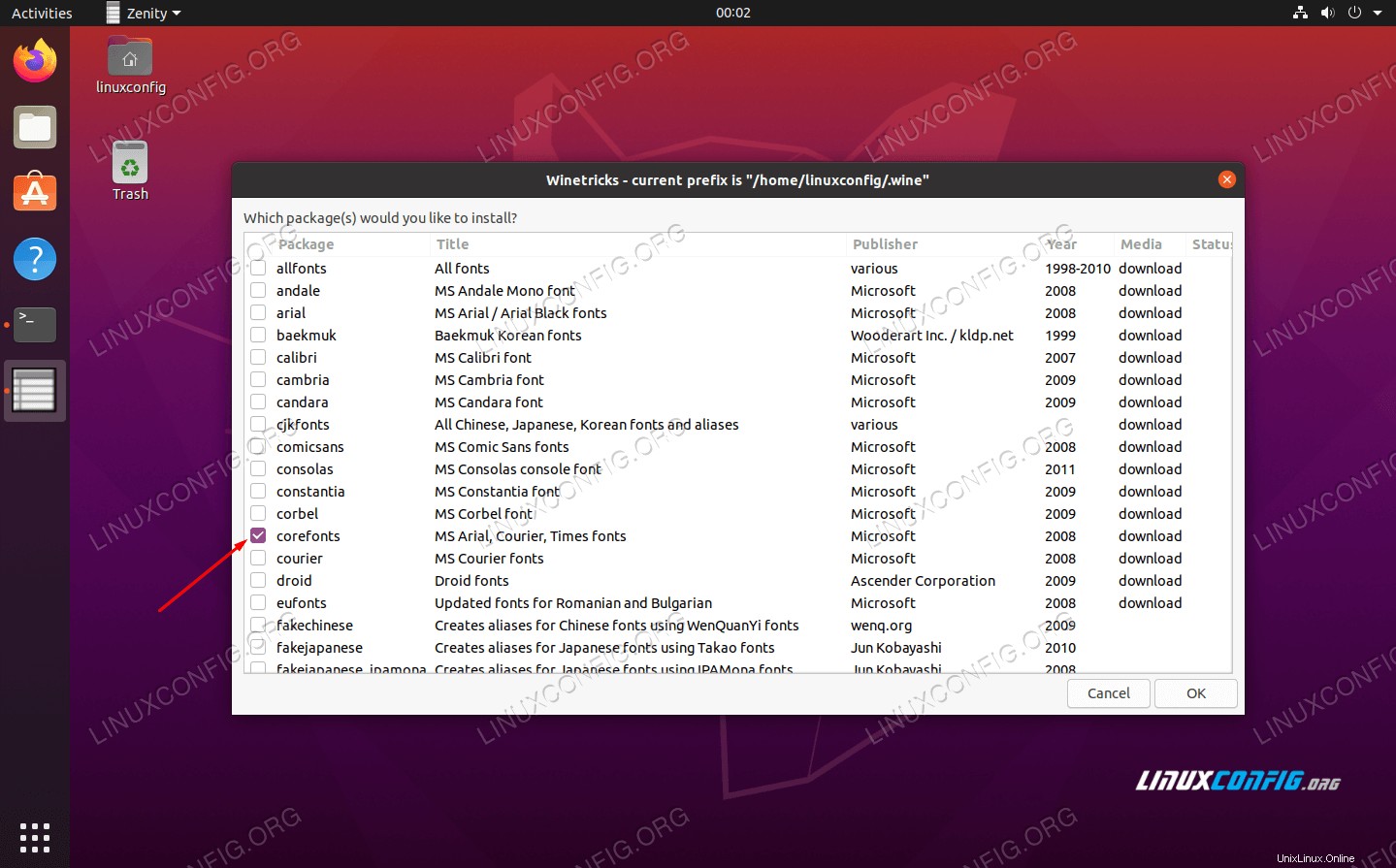 Pilih font yang akan dipasang
Pilih font yang akan dipasang Setelah font selesai dipasang, Anda akan dibawa kembali ke jendela sebelumnya. Ketika di sana, kita perlu membuat wineprefix baru dengan arsitektur 32 bit, karena Wine hanya akan menginstal beberapa komponen pada 32 bit dan bukan 64. Pilih “create new wineprefix” dan pilih arsitektur 32 bit. Kami hanya menamai wineprefix kami "32" dalam contoh ini:
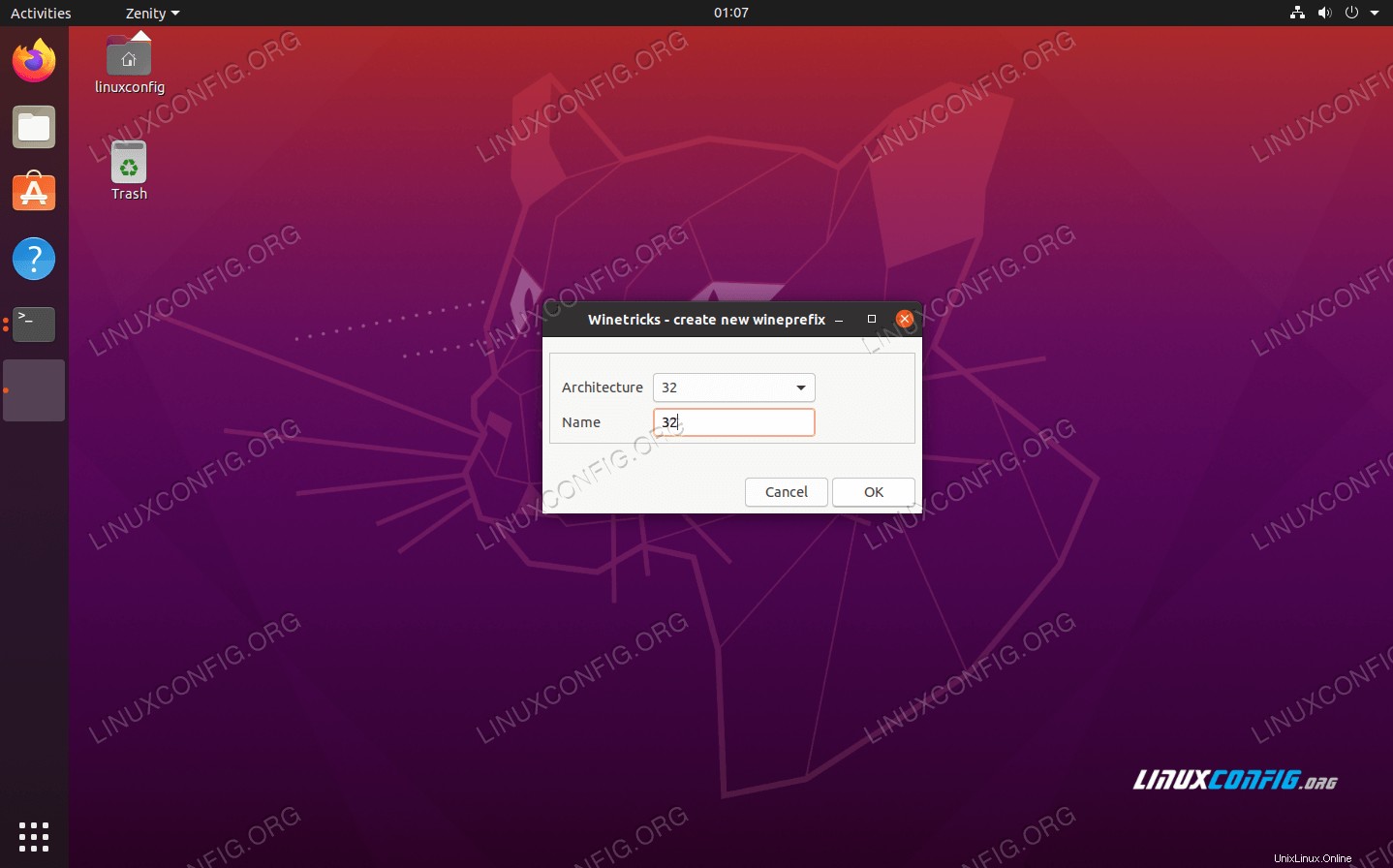 Buat wineprefix baru dengan arsitektur 32 bit
Buat wineprefix baru dengan arsitektur 32 bit
Setelah membuat wineprefix, pilih "Install a Windows DLL or component." Dalam menu pilihan ini, centang kotak untuk ie8 dan vcrun2015 . Setelah keduanya dipilih, klik OK untuk mulai menginstalnya.
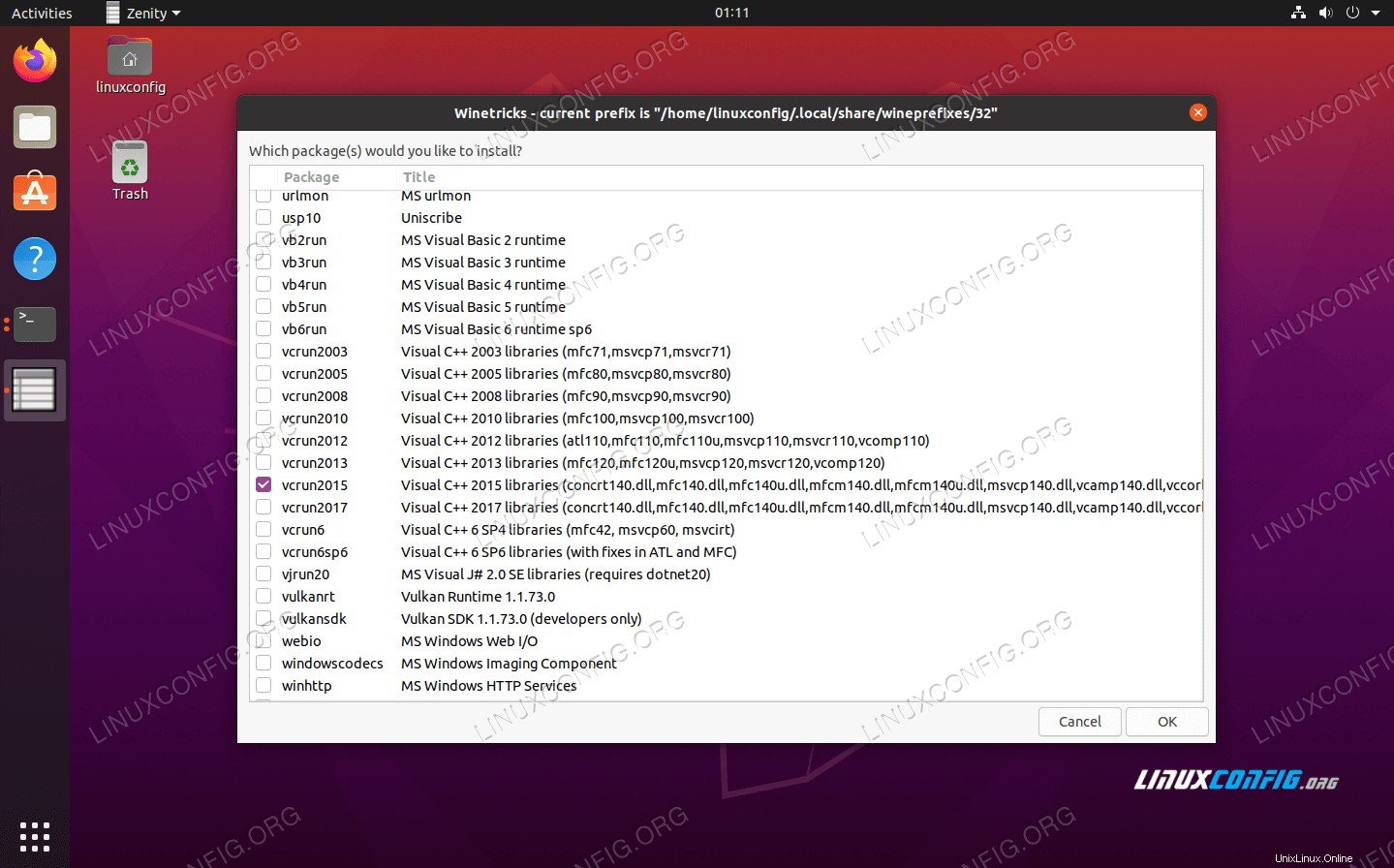 Instal ie8 dan vcrun2015 dengan Winetricks
Instal ie8 dan vcrun2015 dengan Winetricks Jangan khawatir jika Winetricks meminta Anda beberapa kali tentang kesalahan atau pesan serupa. Ini menjengkelkan tetapi tampaknya menjadi norma dengan Winetricks. Biarkan ia melakukan tugasnya dan itu akan segera selesai. Setelah selesai menginstal komponen, Anda dapat menutup Winetricks.
Konfigurasi anggur
Sebelum melanjutkan, kita perlu mengonfigurasi Wine untuk dijalankan sebagai Windows 10. Tampaknya memilih Windows 7 secara default, yang mungkin baik-baik saja, tetapi lebih baik kita tetap menggunakan Windows 10 karena itu memiliki dukungan penuh dari Blizzard.
Di jendela terminal, ketik perintah berikut untuk membuka konfigurasi Wine:
$ winecfg
Pada tab pertama yang Anda lihat, ubah versi Windows di bagian bawah ke Windows 10 dan terapkan perubahannya.
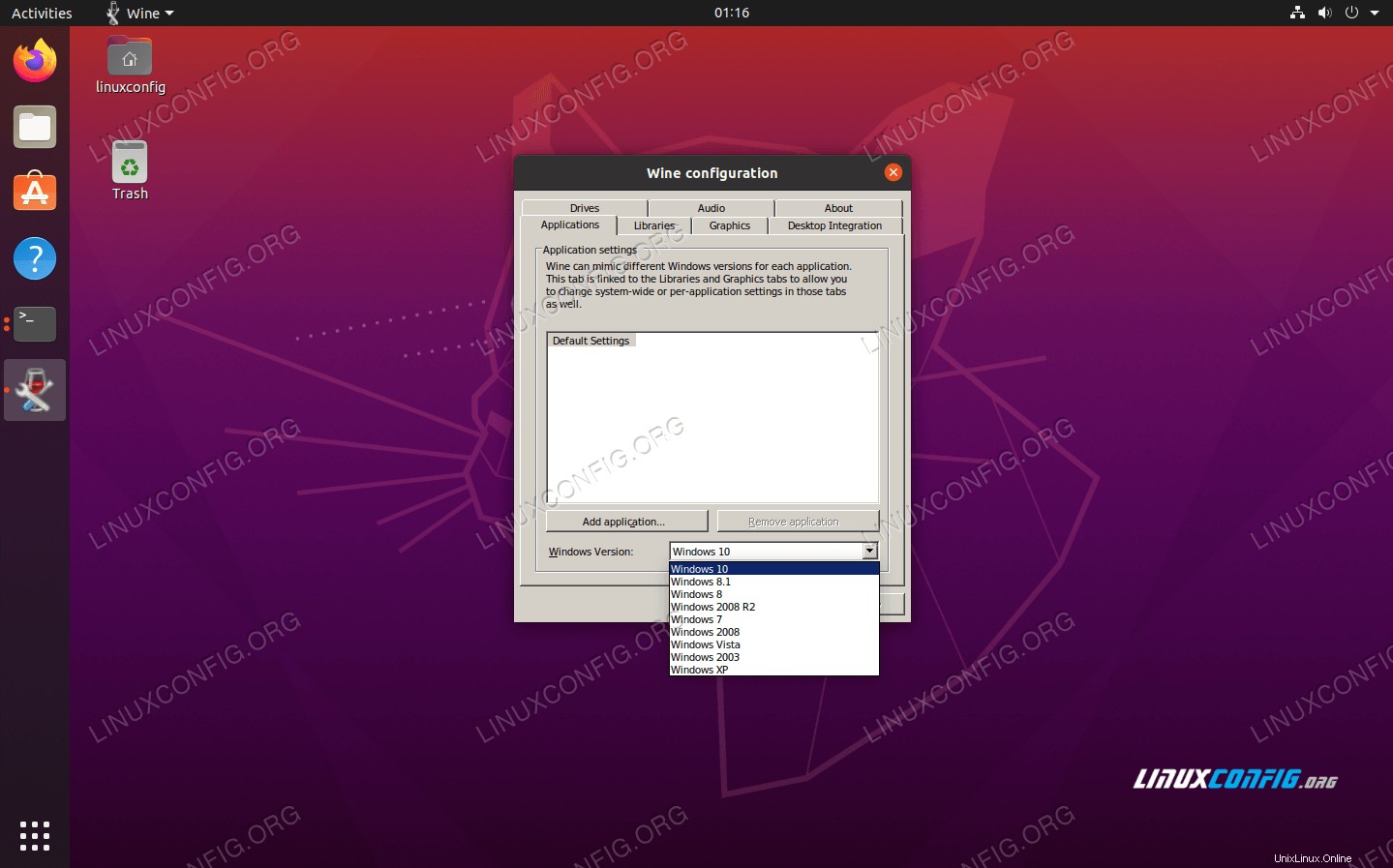 Pilih Windows 10 di dalam konfigurasi Wine
Pilih Windows 10 di dalam konfigurasi Wine Instal Battle.net
Sekarang kita akhirnya siap untuk menginstal Battle.net. Anda dapat mengambil versi Windows dari halaman unduh Blizzard. Simpan file di suatu tempat Anda akan menemukannya, seperti folder Unduhan Anda.
Anda seharusnya dapat mengklik file ini dan membukanya seperti biasa dan Ubuntu akan mengetahui bahwa ia perlu menggunakan Wine untuk menjalankannya. Tetapi untuk berjaga-jaga jika tidak, Anda mungkin ingin membukanya dari terminal. Gunakan perintah ini:
$ wine64 ~/Downloads/Battle.net-Setup.exe
Mulailah menginstal Battle.net seperti biasa. Tidak ada yang istimewa untuk dilakukan di sini.
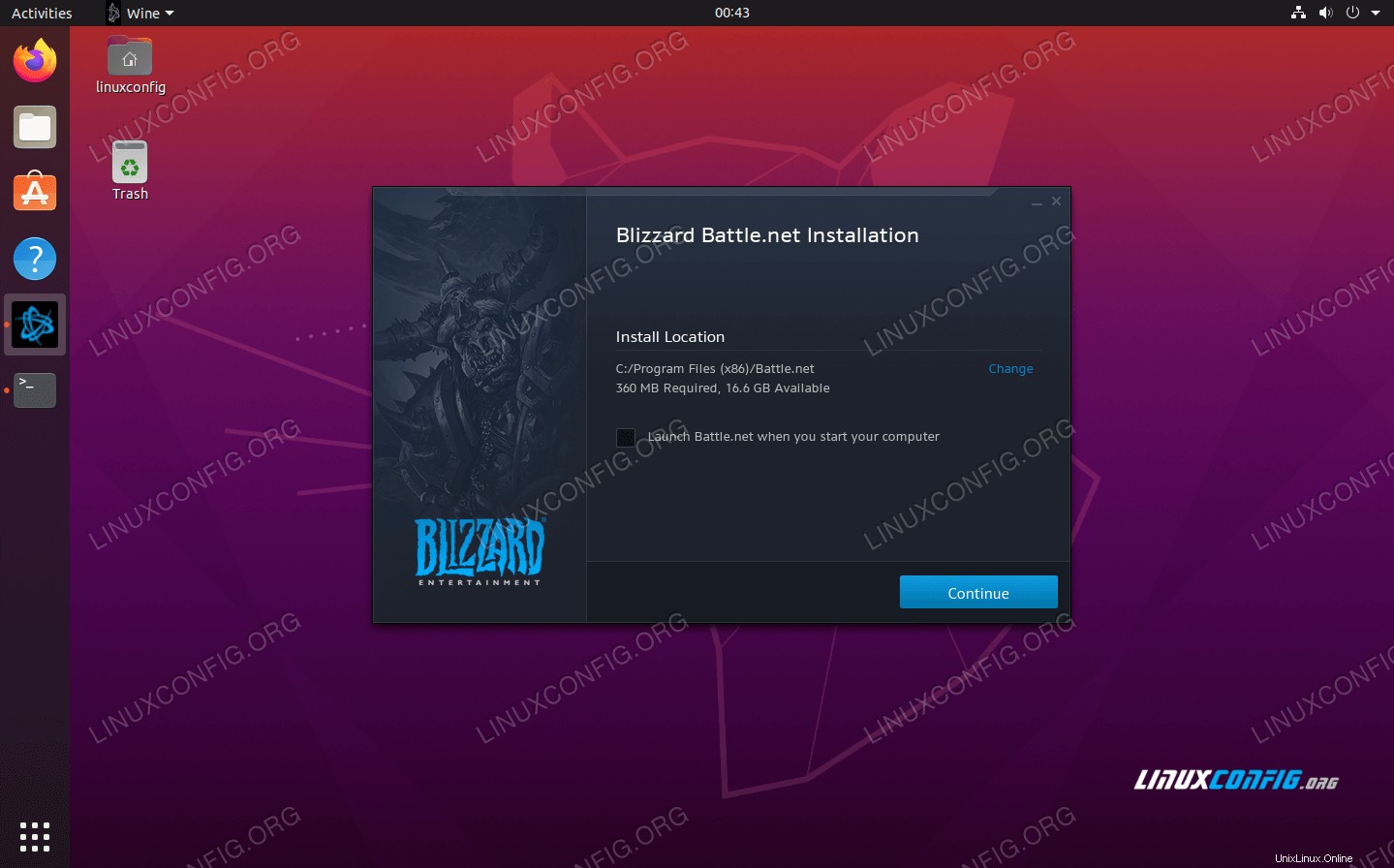 Perintah penginstalan Battle.net
Perintah penginstalan Battle.net Setelah Anda menyelesaikan instalasi, saatnya untuk masuk. Anda mungkin melihat beberapa pemformatan jelek di layar ini, tetapi biasanya aplikasi tidak merender dengan benar di Wine. Anda masih bisa login dengan baik.
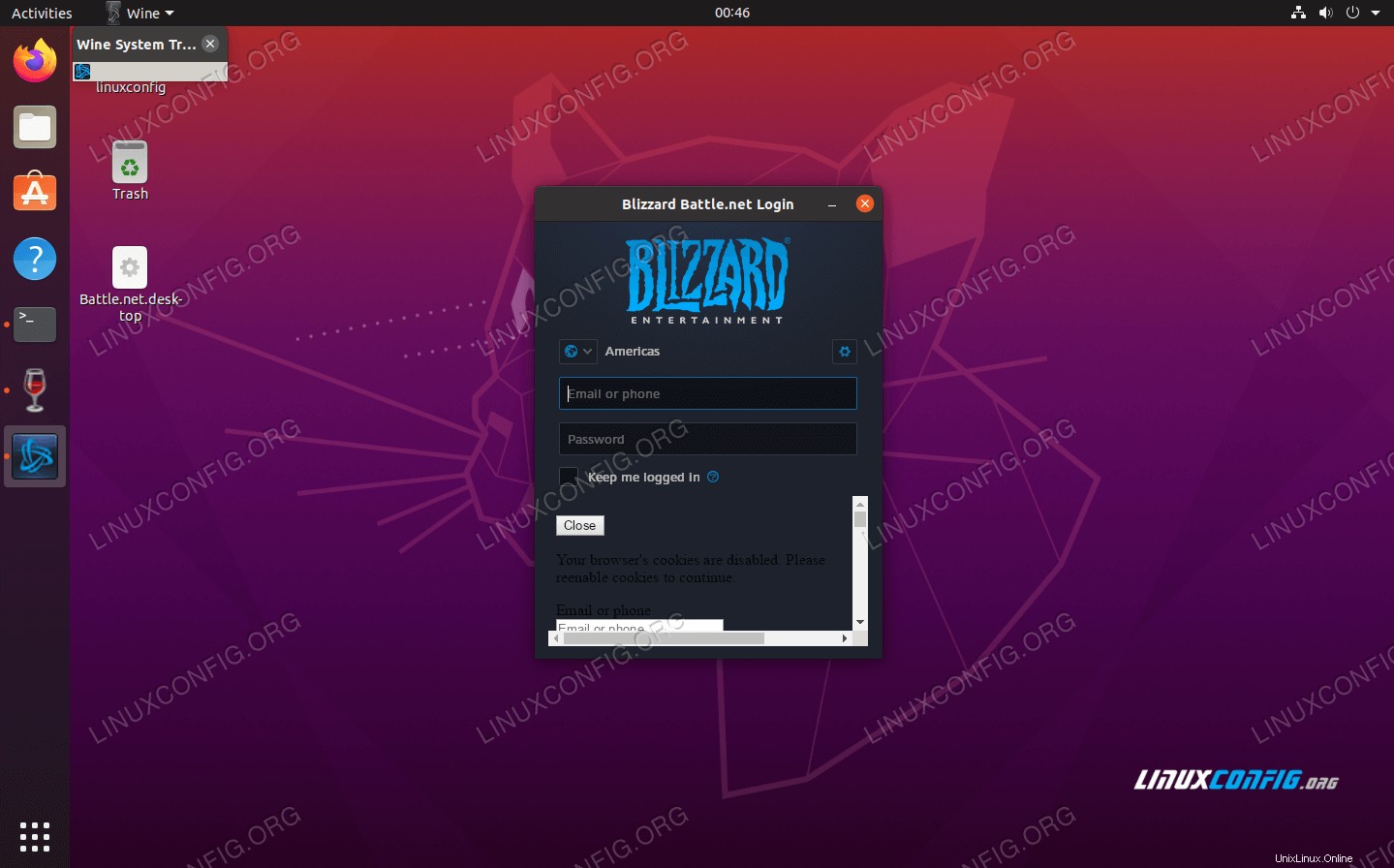 Masuk ke Battle.net
Masuk ke Battle.net Setelah masuk, aplikasi lengkap akan terbuka dan akan terlihat sangat mirip dengan Windows. Anda mungkin melihat beberapa pemformatan jelek di sana-sini, tetapi ini hanya kosmetik dan tidak akan memengaruhi permainan Anda sama sekali. Fungsionalitas inti masih ada, dan Anda dapat mulai menginstal dan memainkan game Anda.
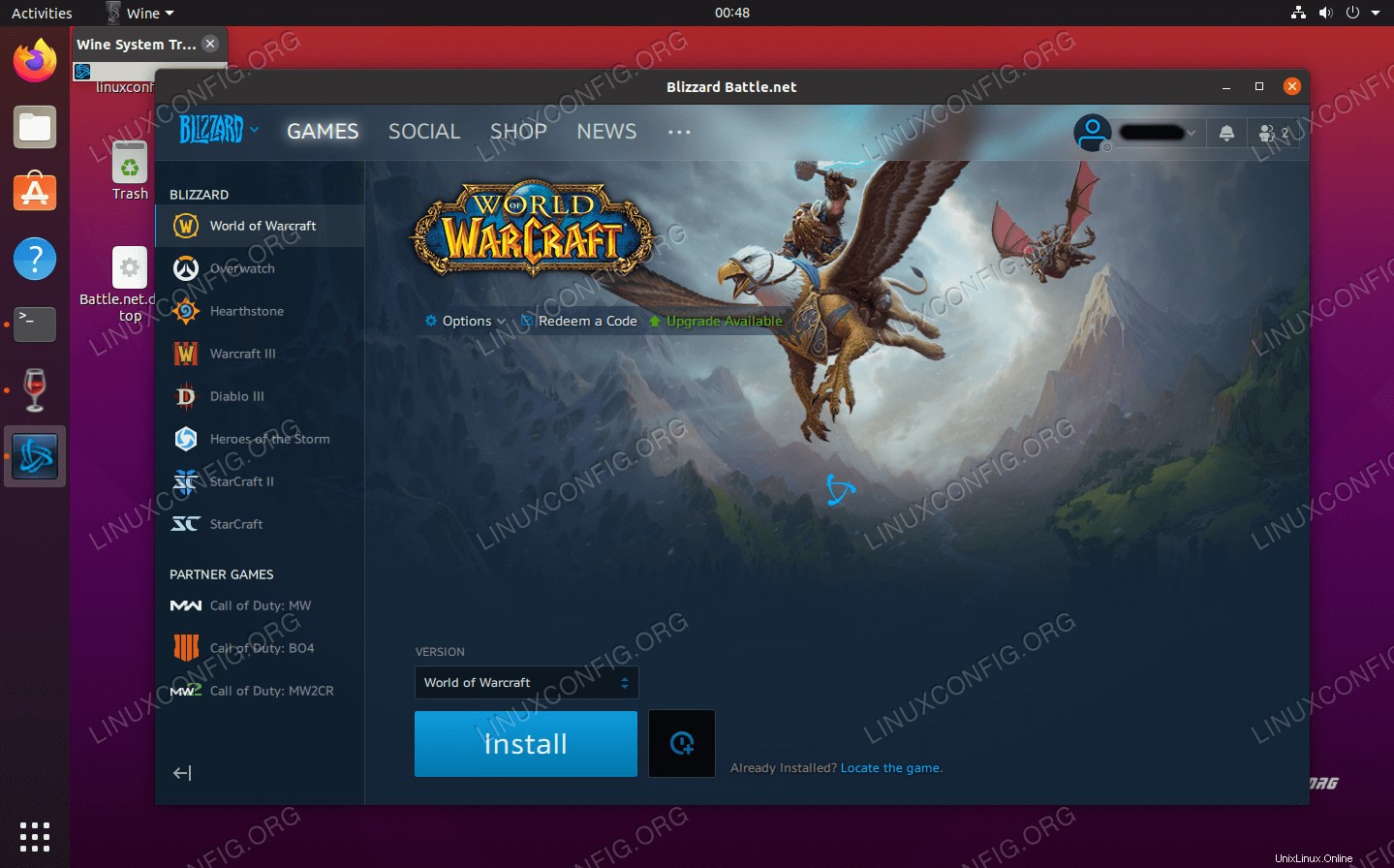 Battle.net berjalan di Ubuntu 20.04 Focal Fossa
Battle.net berjalan di Ubuntu 20.04 Focal Fossa Kesimpulan
Menggunakan Wine dan sedikit konfigurasi, Anda sekarang dapat menjalankan Battle.net Blizzard di Ubuntu 20.04 Focal Fossa. Perlu diingat bahwa alur game mungkin sedikit rumit untuk beberapa judul, jadi pastikan untuk memeriksa persyaratan sistem untuk game tertentu.