Ringkasan :Panduan pemula ini menunjukkan kepada Anda cara menghapus Ubuntu atau distribusi Linux lainnya dengan aman dari boot ganda Windows .
Percayalah, menginstal Ubuntu dalam dual boot dengan Windows bukanlah tugas yang sulit. Demikian pula, menghapus Ubuntu dari dual boot juga tidak terlalu rumit.
Dalam kedua kasus, Anda perlu mengambil sedikit tindakan pencegahan dengan partisi disk. Memiliki pemulihan Windows dan pencadangan yang tepat selalu membantu.
Dalam tutorial ini, saya akan menunjukkan langkah-langkah untuk menguninstall Ubuntu dari Windows dual boot. Langkah-langkahnya harus sama-sama valid untuk distribusi Linux lainnya baik itu Linux Mint, Debian, Fedora, Arch, dll.
Hapus instalasi Ubuntu dengan aman dari mode boot ganda Windows
Proses ini terdiri dari dua bagian:
- Ubah urutan boot dalam pengaturan UEFI dan prioritaskan Windows Boot Manager. Anda juga dapat menghapus entri Grub dari pengaturan UEFI, jika sistem Anda memberi Anda opsi ini. Jika itu tidak berhasil maka Anda harus memperbaiki boot dengan disk Windows yang dapat di-boot.
- Menghapus partisi Ubuntu dari Windows.
Sebagai upaya terakhir, Anda harus memiliki disk Windows atau disk pemulihan yang dapat di-boot sehingga Anda dapat menggunakannya untuk memperbaiki boot setelah menghapus Ubuntu (jika diperlukan).
Bagian 1:Jalankan pemeriksaan kewarasan dan jadikan Windows sebagai boot manager default
Saya ingin Anda memiliki masalah sesedikit mungkin. Dan karenanya saya sarankan untuk mengubah pengaturan boot dan menjadikan Windows boot manager sebagai opsi default untuk boot.
Mari saya jelaskan sedikit di sini. Saat Anda menginstal Ubuntu atau Linux lainnya, itu menambahkan bootloader Grub ke pengaturan boot Anda dan menjadikannya default.
Jadi, sekarang sistem Anda memiliki dua boot loader atau boot manager (apa pun yang Anda ingin menyebutnya). Grub memberi Anda opsi untuk boot ke Ubuntu atau Windows.
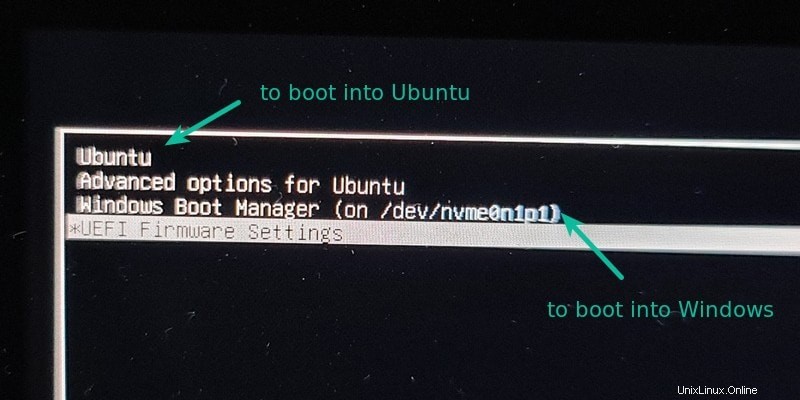
Manajer boot Windows memungkinkan Anda boot ke Windows secara langsung. Dan inilah yang akan Anda gunakan di sini.
Langkah 1:Akses pengaturan booting UEFI
Sebelum Anda melanjutkan dan menghapus partisi Linux, sebaiknya periksa apakah Anda dapat menjadikan Windows boot manager sebagai opsi boot default. Dengan cara ini, saat Anda menghapus Linux, proses booting Anda tidak akan terganggu.
Akses pengaturan UEFI dari Windows. Telusuri UEFI dan buka Ubah opsi startup lanjutan :
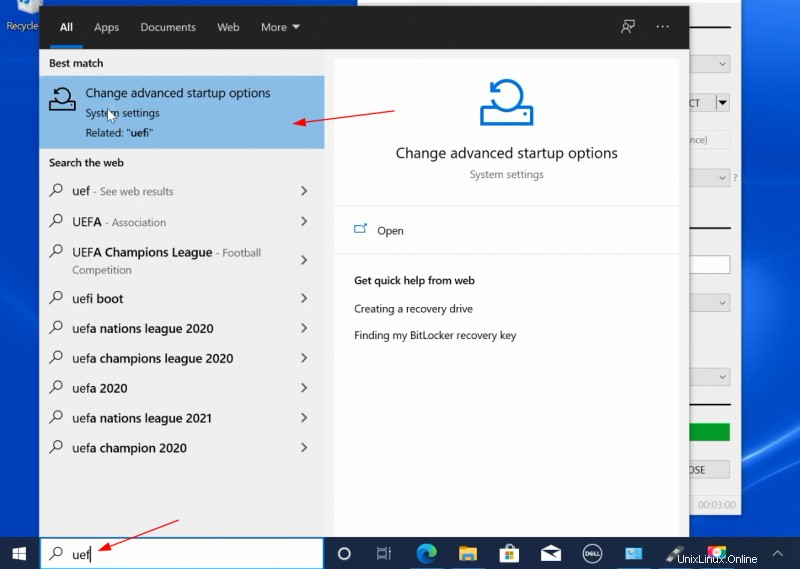
Klik Mulai ulang sekarang :
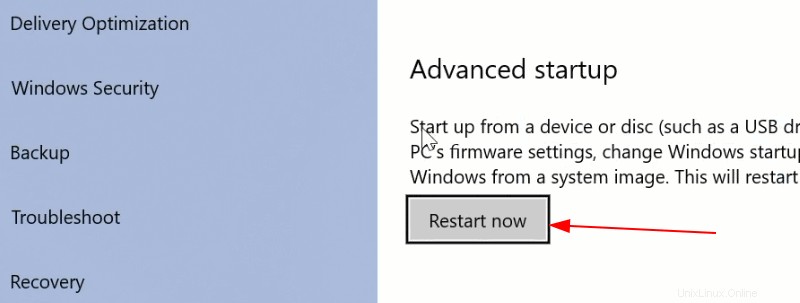
Pada layar biru berikutnya, pilih Troubleshoot:
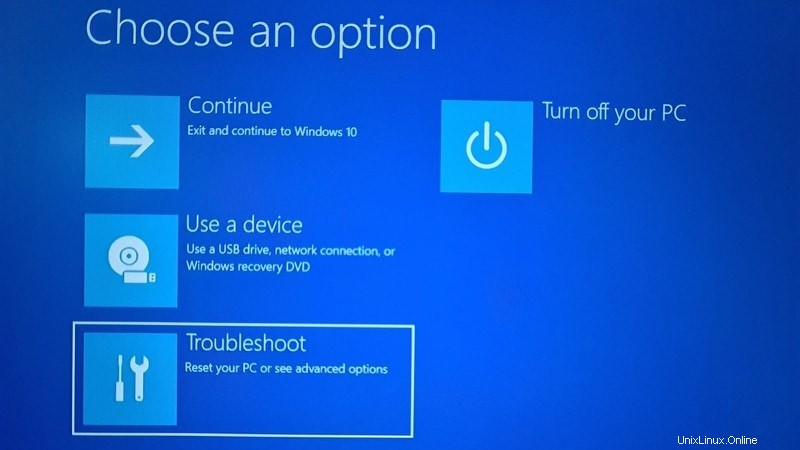
Pilih Opsi Lanjutan selanjutnya:
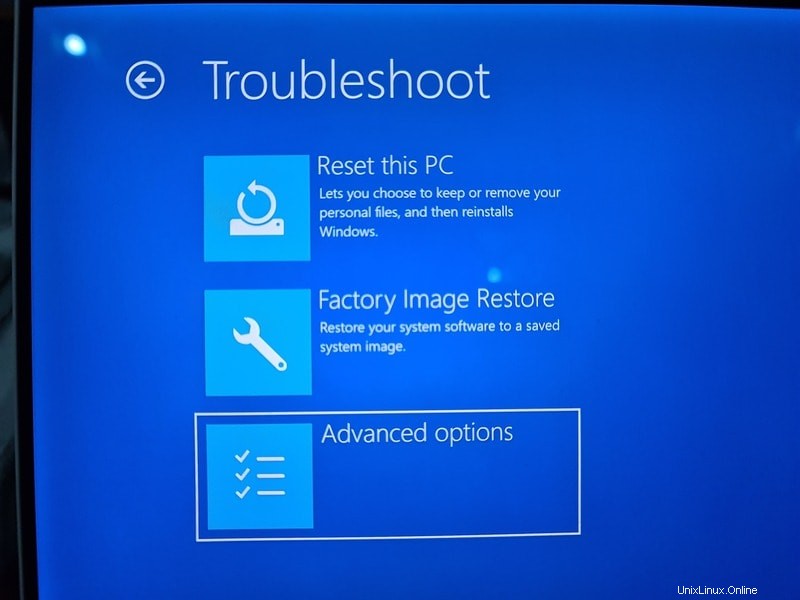
Pada layar berikutnya, pilih UEFI Firmware Settings :
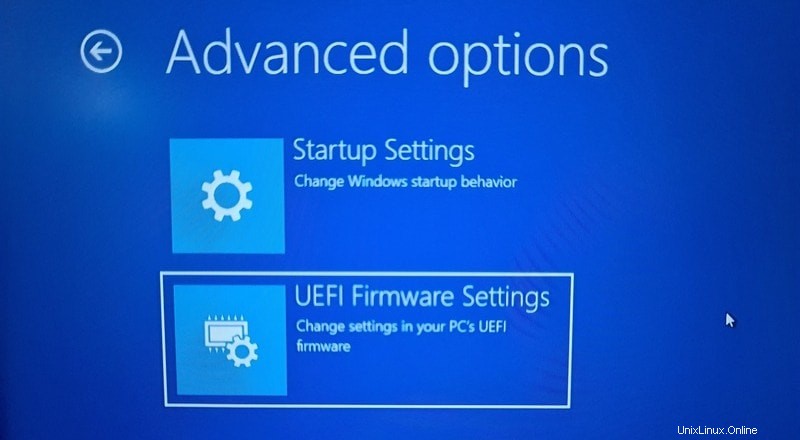
Tekan tombol restart di layar berikutnya:
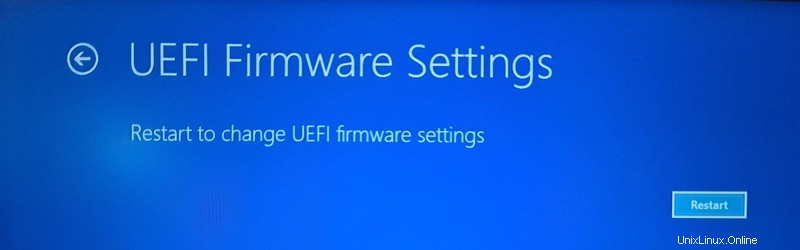
Langkah 2:Pindahkan Windows Boot Manager ke atas urutan boot
Sekarang sistem Anda akan boot ke pengaturan UEFI. Sekarang, layar berikutnya akan terlihat berbeda untuk sistem dan pabrikan yang berbeda. Anda harus mencari tab boot di sini.
Pada Acer predator saya, tampilannya seperti gambar di bawah ini. Di sini, gunakan tombol panah untuk memilih Windows Boot Manager dan tekan F5 untuk menaikkan urutannya. Tekan F10 untuk menyimpan dan keluar .
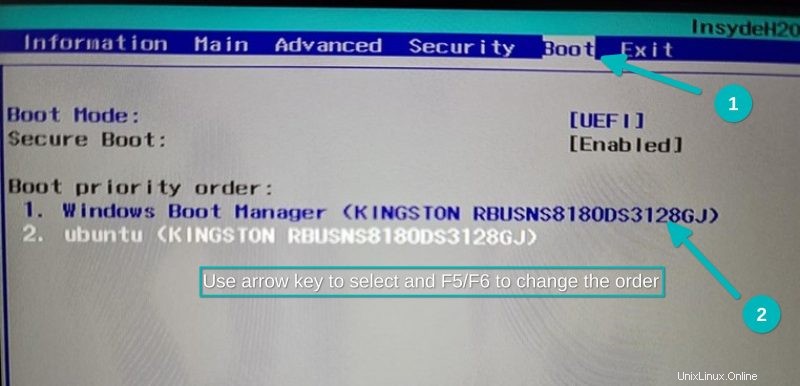
Sekarang, sistem Anda harus boot langsung ke Windows. Untuk memverifikasi, restart sistem Anda beberapa kali dan lihat apakah sistem melakukan booting ke Windows tanpa menampilkan layar grub Linux .
Jika itu terjadi, Anda sebaiknya melanjutkan ke langkah berikutnya yaitu menghapus partisi Linux dan mendapatkan kembali ruang disk Anda.
Bagian 2:Menghapus partisi Linux di Windows
Mari kita lihat cara menghapus partisi Linux dan memperluas disk Windows Anda dengan ruang kosong yang tersedia setelahnya.
Langkah 1:Buka manajemen disk
Masuk ke Windows. Tekan Windows+R dan ketik diskmgmt.msc ke dalam kotak dialog. Ini akan membuka alat manajemen disk Windows.
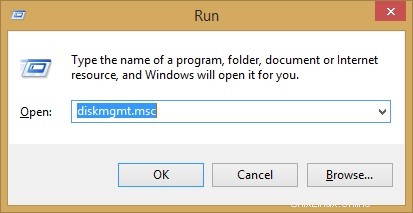
Langkah 2:Identifikasi partisi Linux
Karena Anda menginstal Linux, akan mudah bagi Anda untuk mengenali partisi Linux berdasarkan ukurannya.
Petunjuk lain untuk mengidentifikasi partisi Linux adalah mencari yang tidak memiliki sistem file dan nomor drive. Partisi Windows diberi label dengan nomor drive, seperti C, D, E, dll., dan biasanya menggunakan sistem file NTFS atau FAT.
Seperti yang Anda lihat, saya memiliki tiga partisi Linux di sini karena saya membuat root, swap, dan home secara terpisah ketika saya menginstal Ubuntu.
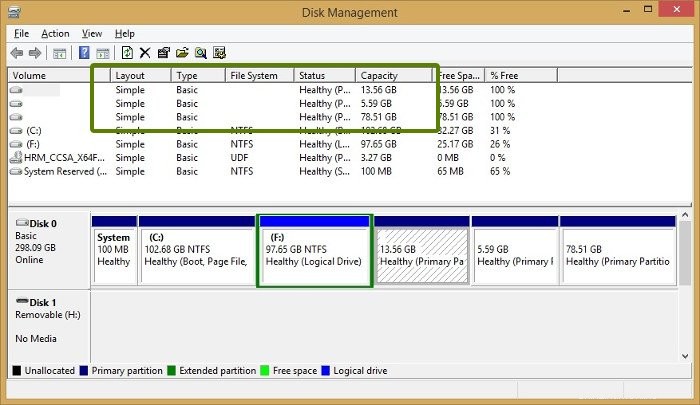
Langkah 3:Hapus partisi Linux
Pilih partisi Linux, klik kanan padanya dan pilih Hapus Volume pilihan.
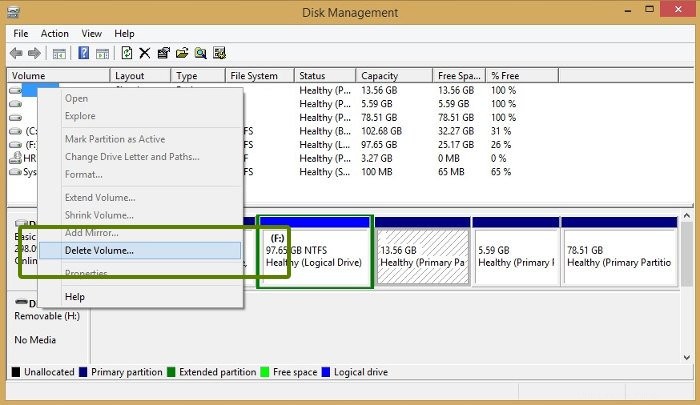
Ini akan memberi Anda peringatan – cukup pilih Ya di sini.
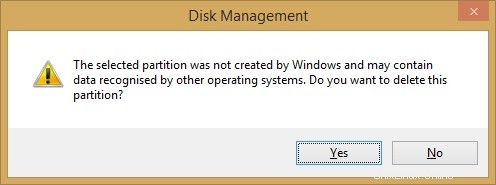
Langkah 4:Perluas partisi Windows
Partisi yang dihapus sekarang akan tersedia sebagai bagian dari ruang kosong. Anda dapat memperluas volume yang ada atau membuat partisi Windows baru darinya.
Saya menyarankan Anda untuk membuat drive baru (atau volume atau partisi, apa pun yang Anda ingin menyebutnya) karena ini akan lebih mudah jika Anda memutuskan untuk dual boot Linux dengan Windows lagi.
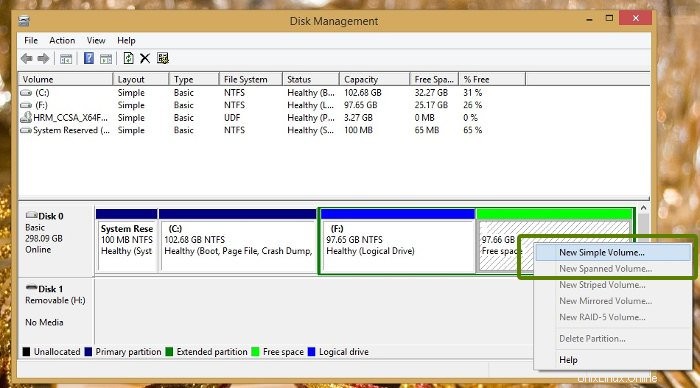
Kiat pemecahan masalah untuk memperbaiki Pemuat boot Windows
Setelah menghapus partisi Linux, sistem Anda melakukan booting ke layar Grub yang rusak yang menampilkan pesan seperti kesalahan penyelamatan grub, Anda perlu menggunakan disk pemulihan Windows dan memperbaiki bootloader Windows.
Langkah 1:
Masukkan disk instalasi Windows dan mulai ulang komputer Anda. Tekan F10 atau F12 saat boot untuk masuk ke BIOS/UEFI dan pilih boot dari removable disk .
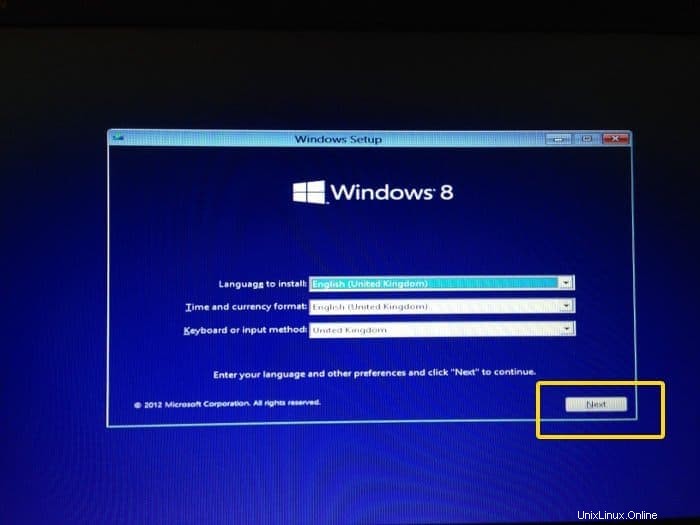
Langkah 2:
Pilih untuk memperbaiki komputer Anda:
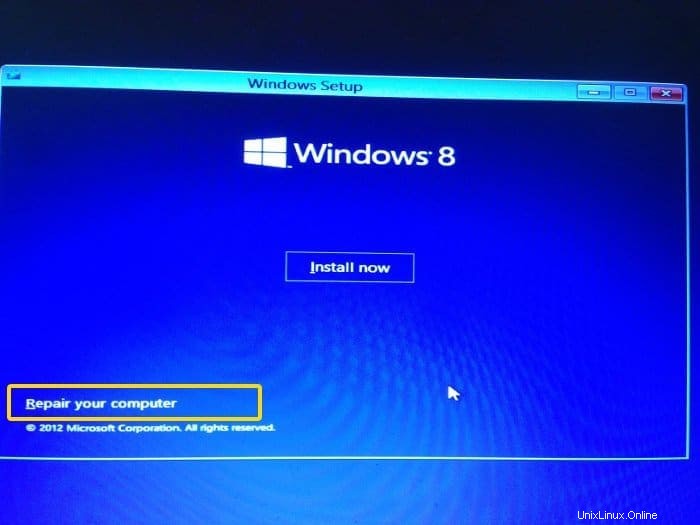
Langkah 3:
Buka opsi Pemecahan Masalah di sini:
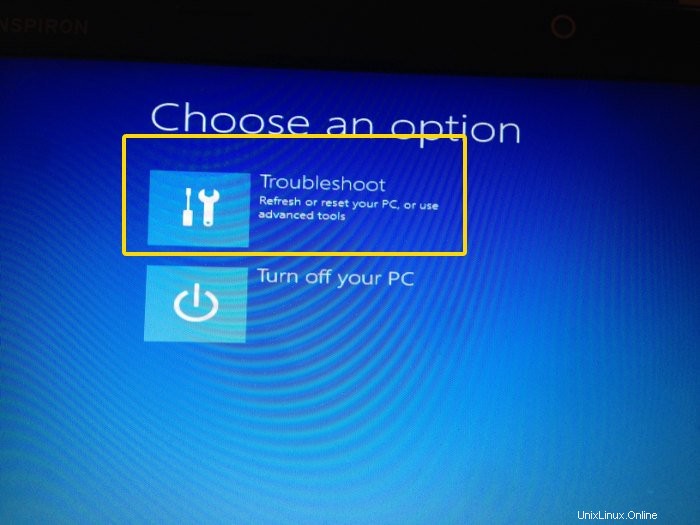
Langkah 4:
Pada halaman pemecahan masalah, pilih Opsi lanjutan:
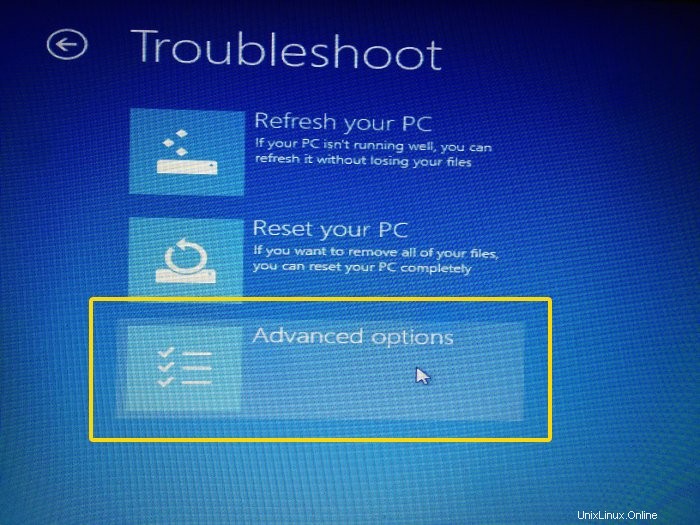
Langkah 5:
Cari opsi command prompt di sini:
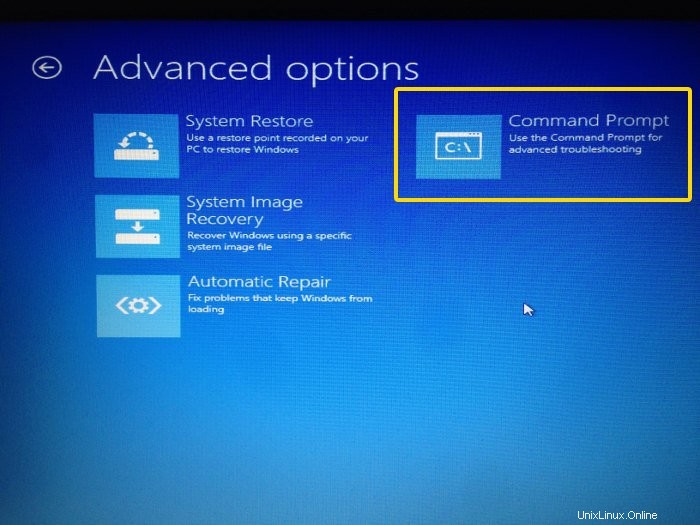
Langkah 6:
Di baris perintah, ketik perintah berikut untuk memperbaiki boot loader Windows:
bootrec.exe /fixmbr
Biasanya, ia bekerja secara instan. Anda bahkan tidak perlu menunggunya.
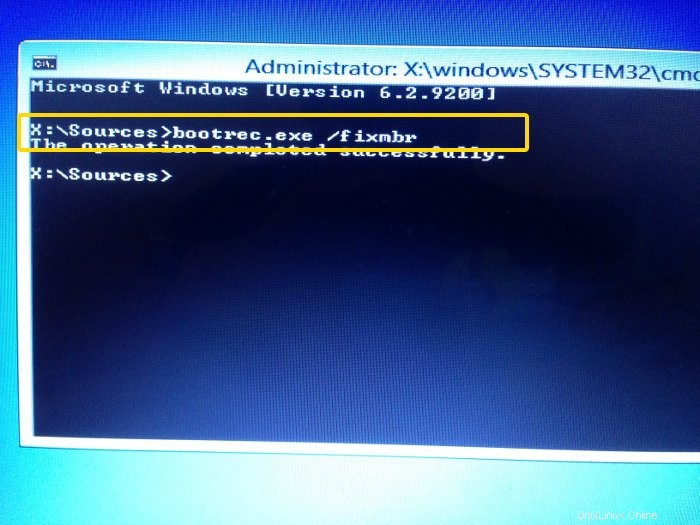
Langkah 7:
Setelah selesai, restart komputer Anda dan kali ini boot secara normal dari hard disk. Anda harus bisa boot ke Windows. Jika Anda masih melihat kesalahan penyelamatan Grub, coba langkah-langkah di bawah ini.
Langkah 8:Jika trik di langkah 6 tidak berhasil
Jika perintah di langkah 6 tidak berfungsi, coba Perbaikan otomatis dari opsi pemecahan masalah lanjutan.
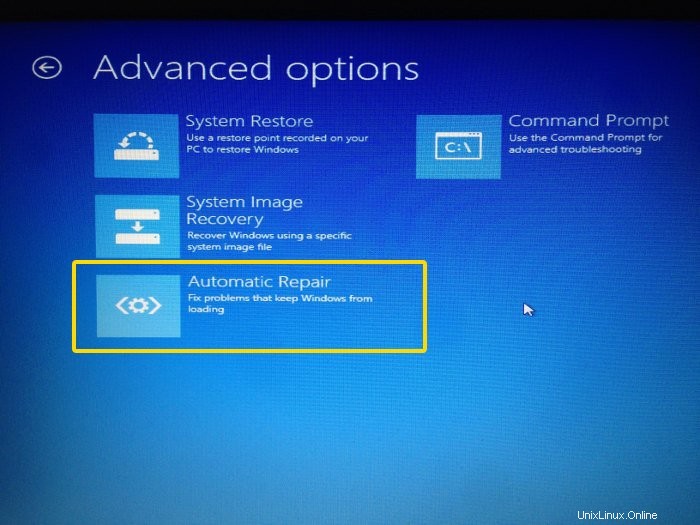
Perlu beberapa saat untuk menemukan masalah dan kemudian memperbaikinya.
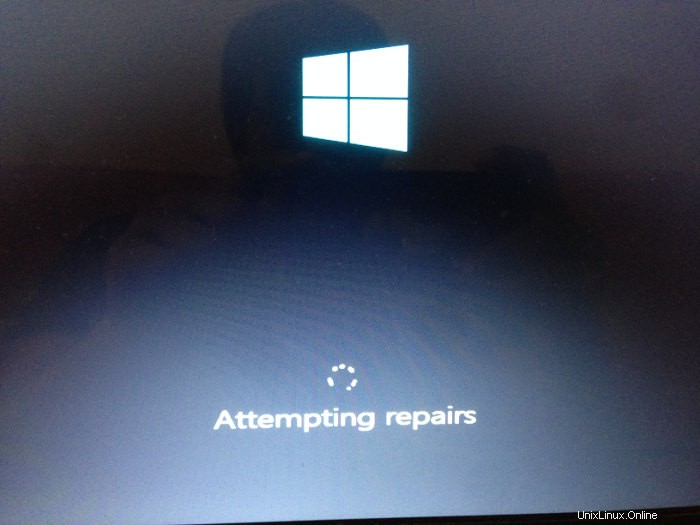
Sekarang jika Anda reboot, Anda harus masuk ke Windows secara normal tanpa melihat kesalahan penyelamatan Grub.
Saya harap panduan ini membantu Anda menghapus Ubuntu dari dual boot Windows dengan aman . Jangan ragu untuk mengajukan pertanyaan atau memberikan saran.
Ubuntu
bootrec.exe /fixmbr