Suatu hari saya mencoba untuk memperluas partisi root Ubuntu saya yang saya boot ganda dengan Windows 8. Ekstensi partisi berhasil kecuali bahwa saya mengacaukan konfigurasi Grub. Ketika saya boot di laptop saya setelah partisi berubah, saya disambut oleh Layar Kematian Linux mengatakan:
kesalahan:tidak ada partisi seperti itu
penyelamatan grub
Setelah googling sebentar, saya menemukan mega thread ini di forum Ubuntu yang membantu saya. Tetapi karena ini adalah utas yang sangat rumit, saya telah menulis ulang tutorialnya sehingga orang dapat mengikutinya dengan mudah. Jadi ada beberapa asumsi dan beberapa persyaratan untuk memperbaiki kesalahan:tidak ada penyelamatan grub partisi seperti itu masalah.
Catatan
Anda dapat membaca tutorial ini untuk memperbaiki kesalahan Grub serupa BASH minimal seperti pengeditan baris didukung. Untuk kata pertama, TAB mencantumkan kemungkinan penyelesaian perintah. di tempat lain TAB mencantumkan kemungkinan penyelesaian perangkat atau file .
Persyaratan dan asumsi:
- Anda harus memiliki live CD/DVD/USB dengan versi OS yang sama
- Anda harus memiliki koneksi internet
- Anda melakukan boot ganda Windows dengan Ubuntu (tidak ada instalasi Wubi)
- Anda tidak memiliki partisi /boot terpisah
Sekarang mari kita lihat bagaimana kita bisa menyelamatkan grub di sini.
Cara Memperbaiki:kesalahan:tidak ada penyelamatan grub partisi seperti itu
Kami akan menggunakan chroot untuk menyelamatkan grub. Konsep keseluruhannya adalah karena file konfigurasi grub telah dihapus atau rusak, file tersebut perlu diinstal ulang. Dan menggunakan live CD versi OS yang tepat, kita dapat menginstal konfigurasi grub lagi. Ini akan menghapus semua perubahan (jika ada) yang telah Anda buat pada grub.
Harap ikuti langkah-langkah ini untuk memperbaiki masalah penyelamatan grub di Ubuntu dengan mudah (atau distribusi Linux lainnya):
Langkah 1:Ketahui partisi root Anda
Boot dari live CD, DVD atau USB drive. Coba Ubuntu dari live disk. Buka terminal (Ctrl+Alt+T) dan gunakan perintah berikut:
sudo su
fdisk -lDi sini, Anda akan melihat nama drive dan nomor partisi. Seharusnya terlihat seperti sdXY . Dimana X adalah huruf drive dan Y adalah nomor partisi. Biasanya harus seperti sda Y. Anda harus mengenali partisi tempat root telah diinstal.
Langkah 2:Pasang partisi root
Setelah kami mendapatkan partisi tempat root telah diinstal, kami akan memasang partisi root tempat Ubuntu telah diinstal. Gunakan perintah berikut untuk memasangnya:
sudo mkdir /mnt/temp
sudo mount /dev/sdXY /mnt/tempGanti XY dengan nilai yang sesuai.
Langkah 3:Jadilah CHROOT
Setelah kita memasang partisi, langkah selanjutnya adalah memasang item tertentu dalam persiapan chroot. Jalankan perintah berikut satu per satu:
for i in /dev /dev/pts /proc /sys; do sudo mount -B $i /mnt/temp$i; done
sudo cp /etc/resolv.conf /mnt/temp/etc/resolv.conf
sudo chroot /mnt/tempJika perintah di atas berhasil dijalankan, Anda akan melihat [email protected]:/# di terminal yang menunjukkan bahwa Anda berada di chroot modus.
Langkah 4:Bersihkan paket Grub 2
Sekarang ketika kita berada di lingkungan chroot (Anda dapat menganggapnya seolah-olah kita berperilaku sebagai root untuk partisi yang di-mount), saatnya untuk menyingkirkan paket Grub 2 tetapi sebelum itu mari kita perbarui repositori.
apt-get update
apt-get purge grub grub-pc grub-commonSaat menghapus grub, Anda akan melihat layar aneh yang menanyakan apakah Anda ingin menghapus paket Grub 2. Tekan TAB untuk memilih Ya. Ini akan disorot setelah dipilih. Tekan enter untuk melanjutkan.
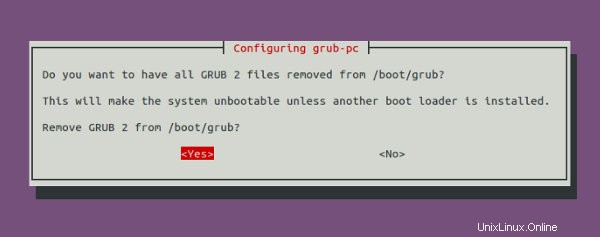
Langkah 5:Instal ulang paket Grub
Saat kami menghapus Grub sebelumnya, kami menghapus pengaturan yang kacau serta pengaturan favorit yang tersimpan di dalamnya. Sekarang kita akan menginstal Grub baru dan segar. Beberapa hal yang perlu diingat sebelum Anda melanjutkan dengan perintah untuk menginstal Grub.
- Saat menginstal Grub baru, Anda akan diminta untuk menambahkan opsi kernel tambahan. Cukup tekan TAB untuk pergi ke OK dan tekan enter untuk melanjutkan.
- Ini akan membawakan Anda catatan penginstalan. Tekan Tab untuk OK diikuti dengan enter dan lanjutkan.
- Saat menampilkan opsi perangkat (untuk menanyakan partisi mana yang harus menginstal Grub), pilih opsi dalam format sdX. JANGAN pilih partisi drive dalam format 4 huruf yaitu sda4 dll. Ketika Anda memilih partisi, itu harus memiliki tanda bintang (*) sebelum seperti [*] sdX. Jika tidak, sorot (dengan tab) dan tekan SPACE untuk memilihnya. Tab OK dan tekan enter.
Seharusnya terlihat seperti ini:
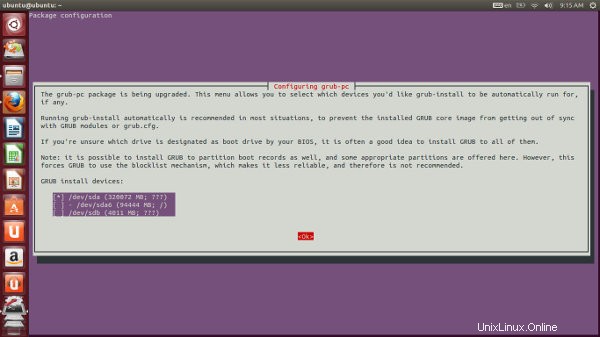
Sekarang setelah Anda mempertimbangkan semua hal tersebut, gunakan perintah di bawah ini untuk menginstal Grub.
apt-get install grub-common grub-pcPerbarui grub dan keluar dari chroot:
update-grub
exitLangkah 6:Lepas partisi:
Kami memasang sesuatu di awal, bukan? Baiklah, lepaskan saja.
for i in /dev/pts /dev /proc /sys; do sudo umount /mnt/temp$i ; doneItu dia. Nyalakan ulang sistem Anda dan Anda akan melihat layar boot Grub lama yang bagus seperti sebelumnya. Saya harap tutorial ini membantu Anda menghilangkan kesalahan:tidak ada penyelamatan grub partisi seperti itu masalah dan tutorialnya mudah diikuti. Setiap pertanyaan, saran, atau ucapan terima kasih selalu diterima. Nantikan tutorial Linux lainnya.