Tutorial tangkapan layar ini menunjukkan langkah-langkah untuk menginstal lingkungan desktop KDE Plasma di Ubuntu Linux.
Di dunia lingkungan desktop Linux, yang mendominasi adalah GNOME dan KDE. Ada beberapa lingkungan desktop lain tetapi keduanya adalah pemimpinnya.
Ubuntu dulu memiliki desktop Unity dalam edisi defaultnya tetapi beralih ke desktop GNOME sejak rilis versi 17.10.
Ubuntu menawarkan beberapa rasa desktop dan versi KDE disebut Kubuntu. Dengan Kubuntu Anda mendapatkan desktop KDE dengan Ubuntu, secara langsung.
Mungkin Anda menginstal Ubuntu default dengan desktop GNOME. Jika Anda ingin menggunakan KDE, Anda tidak perlu menghapus Ubuntu yang ada dan menginstal Kubuntu dari awal. Anda dapat menginstal desktop KDE di sistem Ubuntu Anda saat ini dan beralih di antara lingkungan desktop yang tersedia.
KDE vs KDE Plasma
Anda mungkin menemukan dua istilah:KDE dan KDE Plasma. Ini mungkin membingungkan Anda karena sebagian besar waktu, keduanya mengacu pada hal yang sama:lingkungan desktop. Jadi, apa masalahnya di sini? Biarkan saya menjelaskannya kepada Anda.
Secara historis, KDE adalah lingkungan desktop ketika dibuat lebih dari dua puluh tahun yang lalu. Faktanya, KDE adalah kependekan dari K Desktop Environment. Tapi akhirnya KDE tumbuh menjadi lebih dari sekedar lingkungan desktop. Ini memiliki daftar besar aplikasi yang dikembangkan di bawah proyek KDE seperti editor video Kdenlive.
Karena mereka pada dasarnya bukan lingkungan desktop lagi, beberapa tahun yang lalu, mereka memisahkan lingkungan desktop. Plasma adalah lingkungan desktop dan KDE adalah proyek payung yang bertanggung jawab untuk pengembangan desktop Plasma dan banyak aplikasi lainnya.
Masih praktik umum untuk merujuk KDE sebagai lingkungan desktop tetapi sekarang Anda tahu bahwa itu sebenarnya Plasma.
Instal lingkungan desktop KDE di Ubuntu
Sebelum Anda mulai, izinkan saya memberi tahu Anda bahwa ada beberapa versi KDE yang tersedia, sesuai dengan kebutuhan. Kami akan melihat apa itu dan bagaimana menginstalnya:
KDE Penuh
Ini adalah paket KDE lengkap. Muncul dengan paket lengkap dan desktop plasma inti KDE. Jika Anda menginginkan semua kebaikan KDE (dan ketergantungannya), inilah yang akan Anda instal. Karena ini adalah paket lengkap (sekitar 1 GB), akan memakan waktu lama untuk mengunduh dan menginstal. Anda dapat menginstalnya menggunakan perintah berikut:
sudo apt install kde-fullStandar KDE
KDE standar mencakup desktop Plasma dengan set standar aplikasi KDE seperti Kate (editor teks default), Konqueror (browser web default), Kget (Pengelola Unduhan), KMail (klien email), Dolphin (Manajer File), dll. Seluruh paket berukuran sekitar 273 MB. Anda dapat menginstalnya menggunakan perintah berikut:
sudo apt install kde-standardDesktop Plasma KDE
Ini hanyalah paket minimal KDE hanya dengan desktop Plasma dan set minimal aplikasi KDE seperti browsing, pengelola file, editor teks, dll. Tidak ada aplikasi yang diinstal secara default. Anda dapat menginstalnya nanti kapan saja. Ideal jika Anda hanya ingin mencobanya. Ukuran unduhan sekitar 175 MB.
sudo apt install kde-plasma-desktopNetbook Plasma KDE [Dihentikan]
Tidak ada hadiah untuk menebak bahwa ini untuk netbook. Versi ringan ini paling cocok dengan sistem low end dan netbook hanya itu. Ini tidak tersedia lagi.
sudo apt install kde-plasma-netbookAda juga paket bernama kubuntu-desktop. Ini mencakup semua paket yang disertakan dalam Kubuntu. Anda dapat menginstalnya juga tetapi mungkin (atau mungkin tidak) menyebabkan konflik dengan desktop GNOME Anda yang sudah ada.
Prosedur instalasi desktop KDE Plasma
Paket mana pun yang Anda pilih untuk menginstal desktop KDE Plasma, prosedurnya harus serupa dengan langkah-langkah yang disebutkan di sini.
Anda akan diminta untuk mengonfigurasi SDDM, yaitu Simple Desktop Display Manager, yang merupakan Display Manager yang digunakan oleh KDE Desktop. Pilih 'sddm' dari daftar dan tekan Enter.
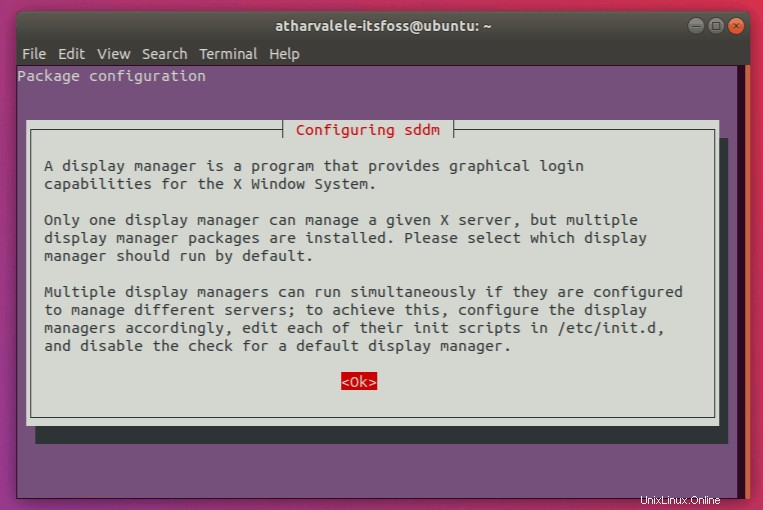
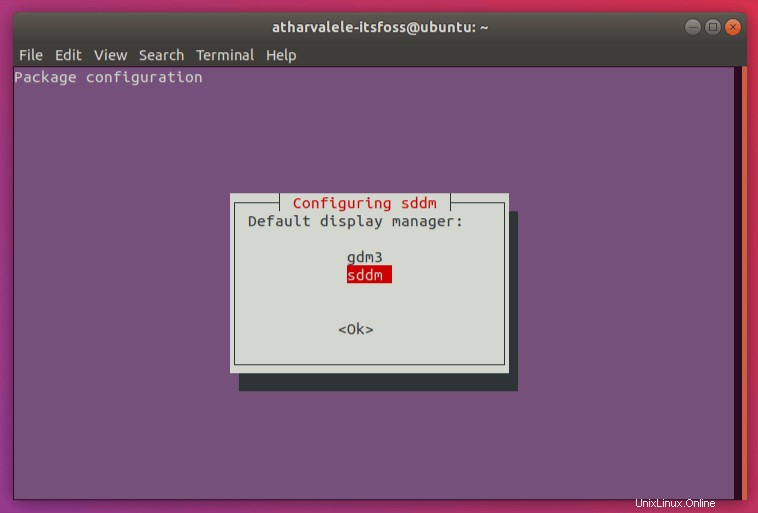
Setelah ini selesai, paket yang tersisa akan dikonfigurasi. Setelah itu, Anda dapat melakukan reboot. Setelah reboot, Anda akan disambut oleh SDDM Lockscreen.
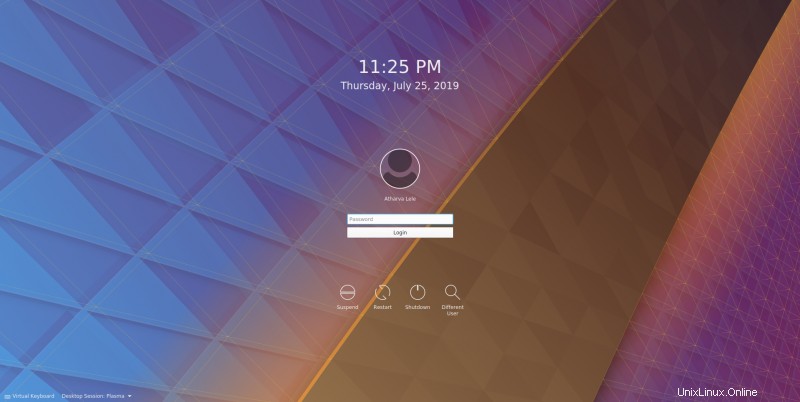
Anda juga dapat memilih antara KDE dan GNOME menggunakan opsi “Desktop Session” di sudut kiri bawah.
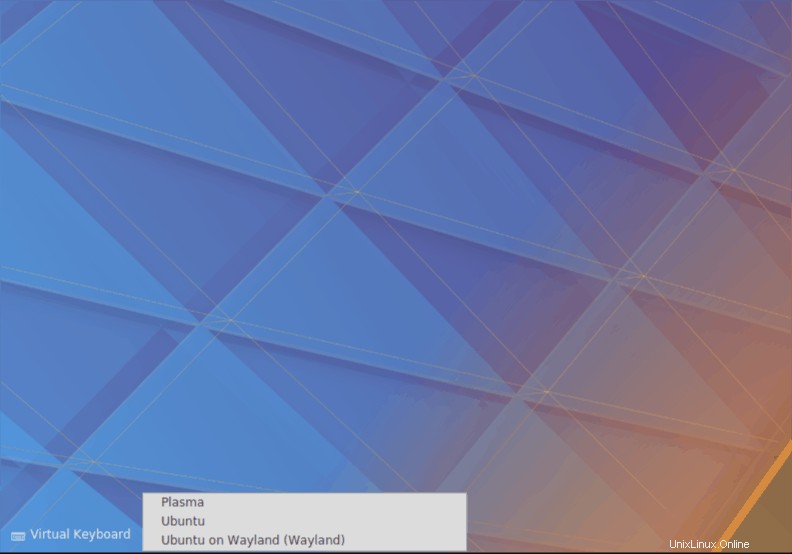
Desktop GNOME default akan tersedia di sesi "Ubuntu". Jika Anda ingin menggunakan Server Tampilan Wayland, Anda dapat memilih opsi yang sesuai untuk itu.
Setelah login, Anda akan berada di KDE Desktop Home. Dari sini Anda dapat mulai menggunakan aplikasi, dan menyesuaikannya sesuai keinginan Anda.
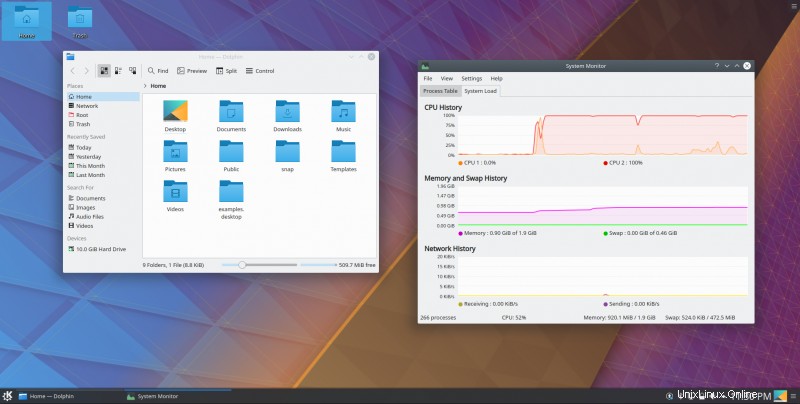
Saya, misalnya, menyukai pengalaman desktop tradisional serta kustomisasi yang disediakan oleh KDE. Saya harap panduan ini membantu Anda dalam menginstal KDE di Ubuntu.
Bagaimana Anda ingin desktop Anda? Sederhana atau dapat disesuaikan mungkin? Beri tahu kami di komentar di bawah, serta ajukan pertanyaan apa pun yang mungkin Anda miliki.