Jika Anda bertanya-tanya “apakah Dropbox aman untuk file rahasia”, Anda telah datang ke tempat yang tepat. Tutorial ini menunjukkan kepada Anda 2 cara untuk mengenkripsi file di akun Dropbox Anda untuk melindungi file rahasia Anda dari pengintaian. Ini akan sangat membantu bagi mereka yang khawatir dengan privasi dan keamanan saat menyimpan file di penyedia penyimpanan cloud. Pengguna Linux yang berpengalaman dapat mengatur penyimpanan cloud mereka sendiri menggunakan NextCloud, tetapi tidak semua orang memiliki keterampilan atau waktu untuk mengelola penyimpanan cloud yang dihosting sendiri. Saat file Dropbox Anda dienkripsi, tidak ada yang bisa membacanya tanpa kata sandi enkripsi.
Catatan: Tutorial ini berfungsi pada semua versi Ubuntu saat ini, termasuk Ubuntu 18.04, 20.04, dan 20.10.

Metode pertama menggunakan alat grafis yang disebut Cryptomator dan yang kedua menggunakan alat baris perintah CryFS , yang cocok untuk server. Keduanya open source. Jika Anda belum menginstal Dropbox di Ubuntu, silakan lihat tutorial berikut.
- Cara Memasang Dropbox di Desktop Ubuntu 20.04
- Cara Memasang Dropbox di Server Ubuntu Tanpa Kepala
Kedua alat ini juga dapat digunakan untuk mengenkripsi penyimpanan cloud lain seperti Google Drive dan NextCloud. Saya menggunakan Dropbox sebagai contoh.
Enkripsi File Dropbox dengan Cryptomator di Desktop Ubuntu
Kriptomator adalah perangkat lunak gratis, sumber terbuka, dan mudah digunakan untuk mengenkripsi penyimpanan cloud. Ini menggunakan enkripsi sisi klien, yang berarti setiap file dienkripsi di komputer pengguna sebelum dikirim ke cloud. Konten file, nama file, ukuran file, dan nama direktori semuanya akan dienkripsi.
Itu dapat berjalan di Linux, Mac, Windows, Android dan iOS. Untuk menginstal Cryptomator di Ubuntu, jalankan 3 perintah berikut di terminal, yang akan menginstal Cryptomator dari PPA pengembang.
sudo add-apt-repository ppa:sebastian-stenzel/cryptomator sudo apt update sudo apt install cryptomator
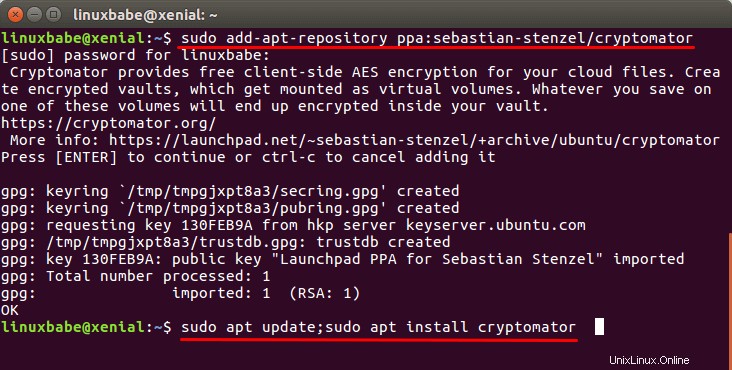
Setelah diinstal, Cryptomator dapat dimulai dari menu aplikasi Anda.
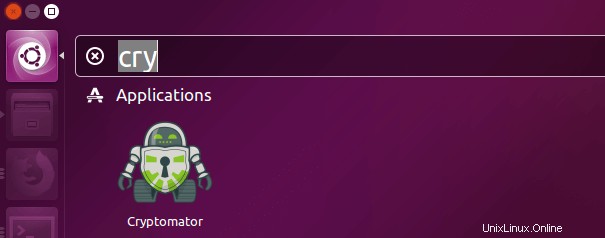
Atau Anda dapat memulainya dari baris perintah.
cryptomator
Saat pertama kali memulai Cryptomator, tidak ada brankas. Vault pada dasarnya adalah hard drive virtual. Jadi kita perlu mengklik tombol plus di pojok kiri bawah dan membuat vault.
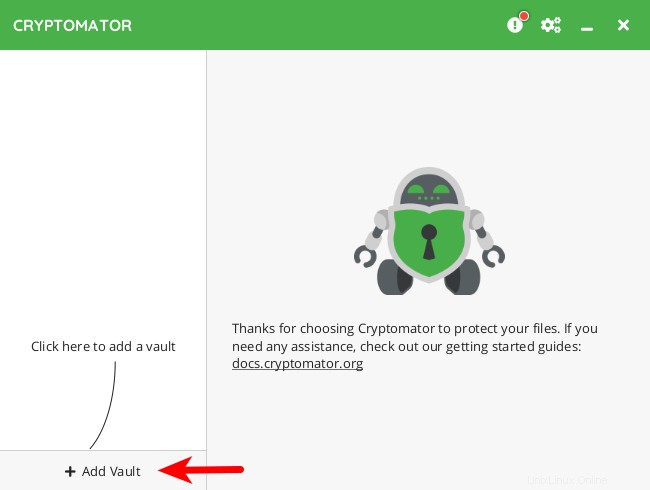
Pilih Create New Vault .
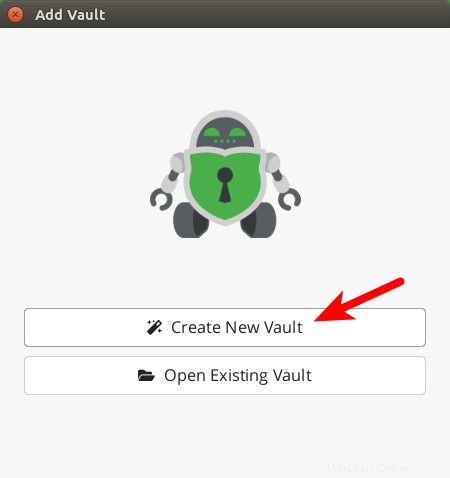
Sebuah jendela baru muncul. Beri nama brankas Anda.
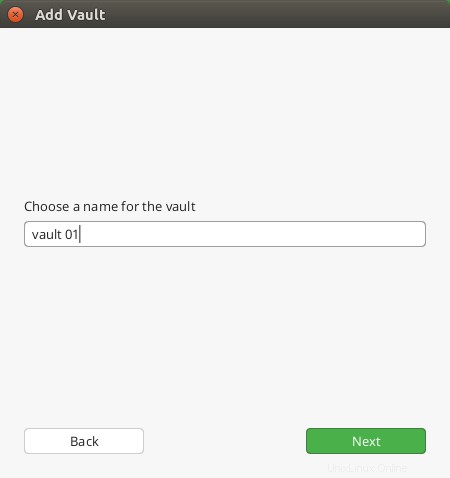
Dan pilih folder Dropbox Anda sebagai tujuan.
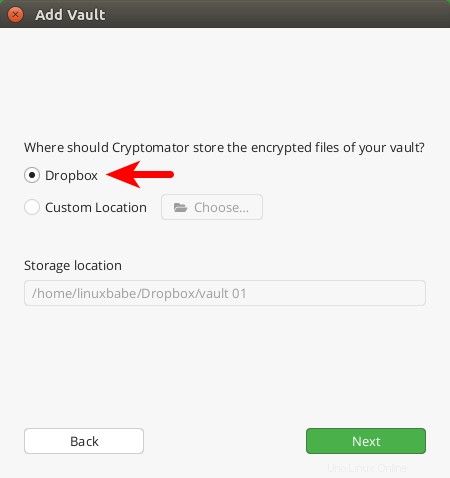
Selanjutnya, atur kata sandi untuk melindungi brankas Anda. Anda juga dapat membuat kunci pemulihan jika Anda lupa kata sandi Anda. Jika Anda menyimpan kata sandi di pengelola kata sandi, saya rasa Anda tidak memerlukan kunci pemulihan.
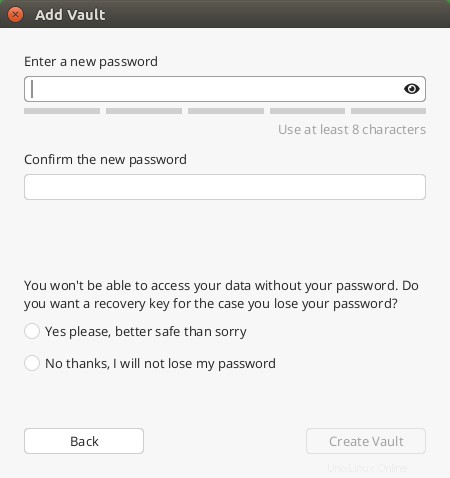
Untuk mulai menggunakan Cryptomator, Anda harus memasukkan kembali sandi untuk membuka kunci brankas.
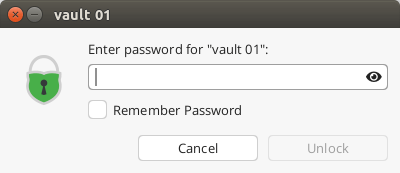
Vault akan dipasang sebagai hard drive virtual di bawah ~/.local/share/Cryptomator/mnt/ . Anda dapat menekan Ctrl+D untuk mem-bookmark direktori vault di pengelola file Anda.
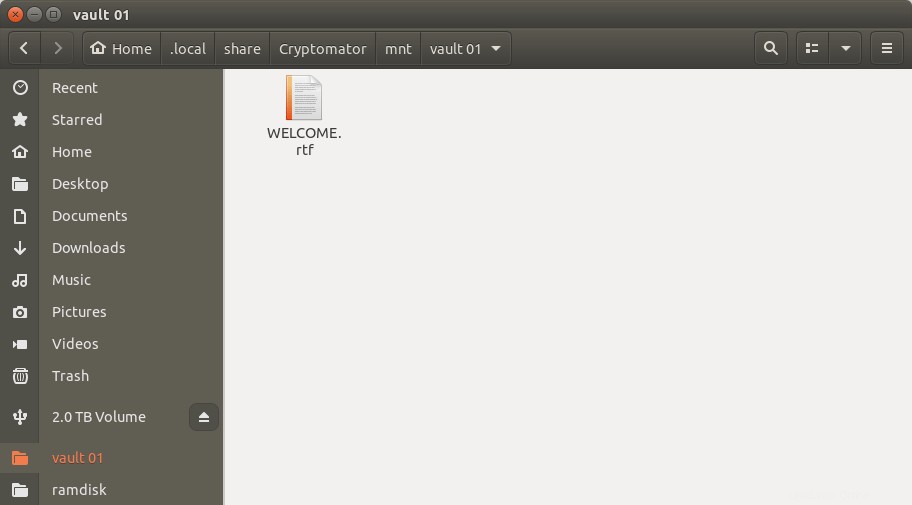
Sekarang Anda dapat meletakkan file Anda di brankas dan mereka akan secara otomatis dienkripsi di latar belakang dan kemudian disimpan di folder Dropbox Anda, yang kemudian disinkronkan ke server Dropbox. Misalnya, saya menaruh 3 file png di brankas.
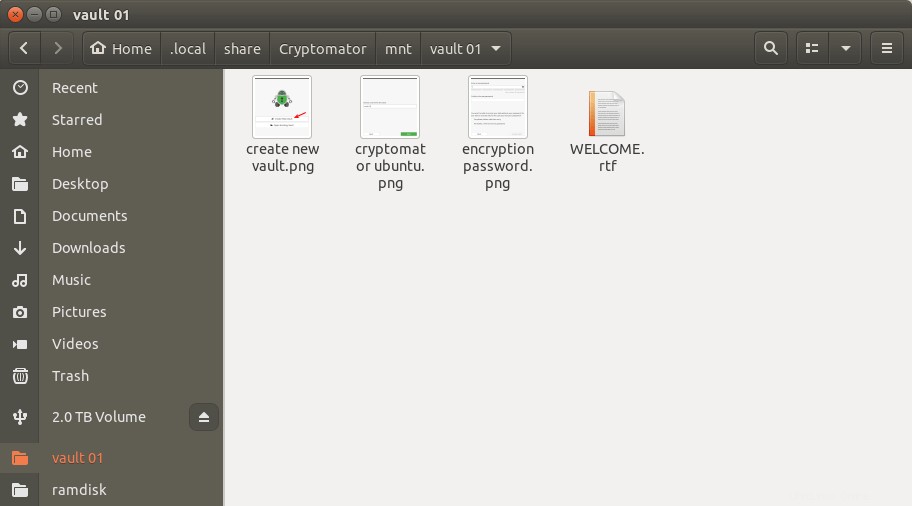
Begini tampilannya di Dropbox.
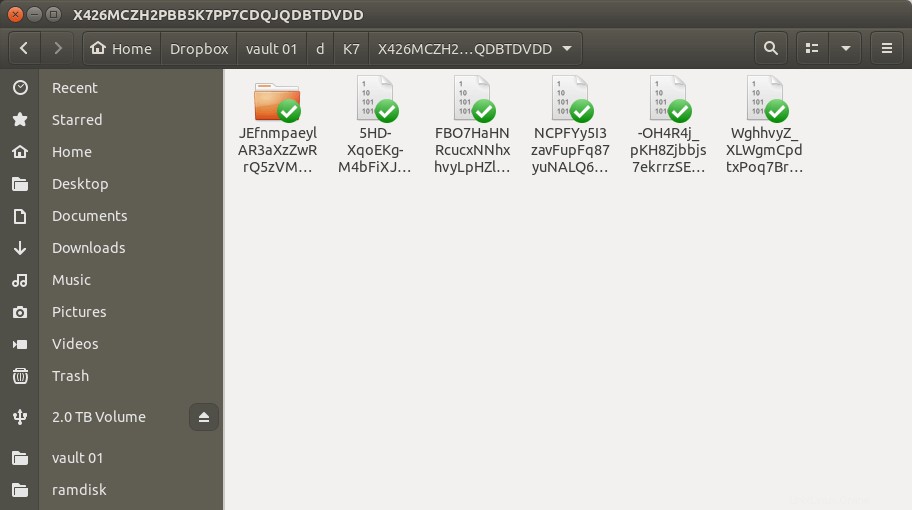
Karena Cryptomator melakukan enkripsi dan dekripsi dengan cepat, brankas yang tidak terkunci tidak memakan ruang apa pun di hard drive Anda. Setelah file terenkripsi Anda disinkronkan ke server Dropbox, Anda dapat mengunci brankas Anda.
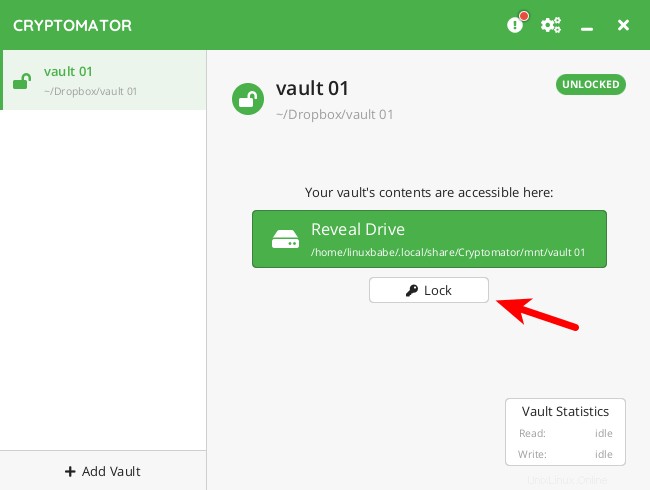
Setelah terkunci, hard drive virtual menghilang dari pengelola file Anda, sehingga tidak ada yang dapat melihat file asli tanpa kata sandi.
Cara Mengakses File Terenkripsi di Komputer Lain
Instal Dropbox dan Cryptomator di komputer kedua. Tunggu hingga Dropbox selesai menyinkronkan. Kemudian jalankan Cryptomator di komputer kedua dan pilih “Open Existing Vault “.
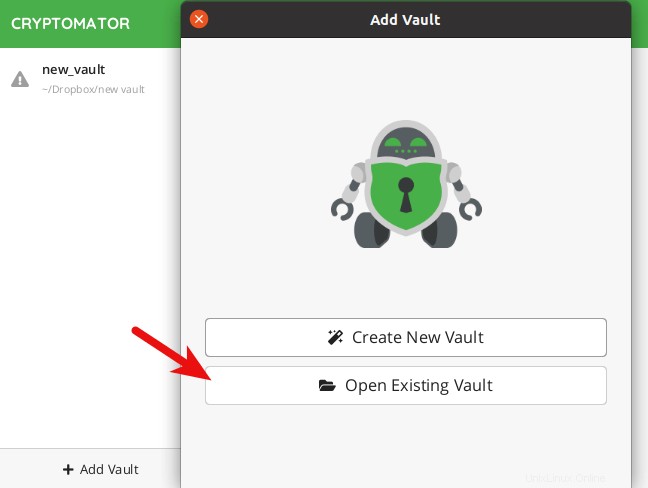
Navigasikan ke folder Dropbox dan pilih kunci master Cryptomator.
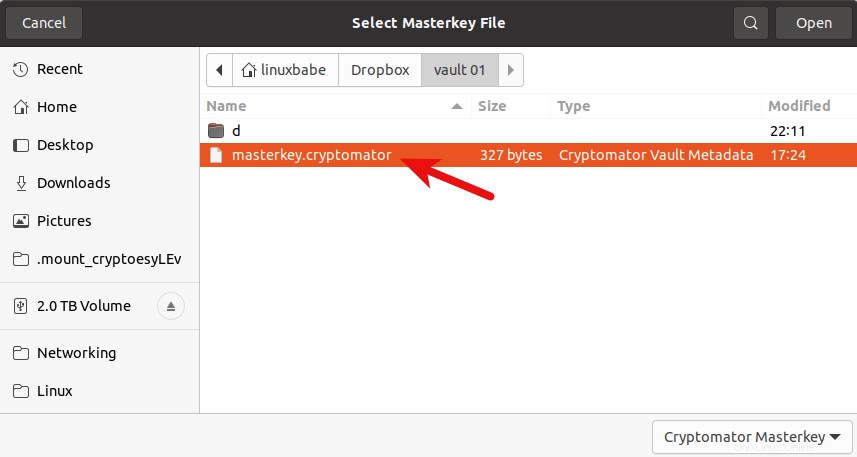
Kunci master dienkripsi dengan kata sandi brankas Anda, jadi Anda perlu mengklik tombol Unlock Now tombol dan masukkan kata sandi vault Anda untuk mendekripsi kunci, yang pada gilirannya akan membuka kunci vault terenkripsi.
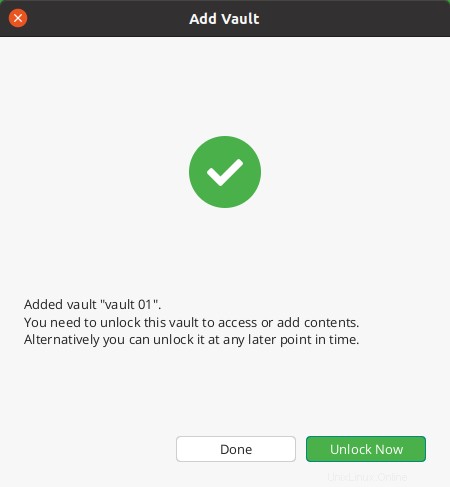
Jika Anda ingin berbagi file terenkripsi, buat brankas terpisah dengan kata sandi berbeda dan biarkan keluarga, teman, atau rekan kerja Anda menginstal Crypmator, lalu beri tahu mereka kata sandinya. Saat ini, tidak ada versi baris perintah Cryptomator. Di situlah CryFS masuk.
Menggunakan CryFS untuk Mengenkripsi Dropbox di Server &Desktop Ubuntu
CryFS singkatan dari sistem file kriptografi. Ini adalah alat enkripsi sumber terbuka gratis yang dibuat khusus untuk penyimpanan cloud. Penggunaannya sangat mirip dengan Cryptomator dan dapat mengenkripsi konten file, nama file, ukuran file, dan struktur direktori.
CryFS disertakan dalam repositori Ubuntu sejak 17.04, sehingga Anda dapat menginstal CryFS dengan menjalankan perintah berikut di terminal.
sudo apt install cryfs
Pengguna Ubuntu 16.04 perlu menginstal CryFS dari repositorinya. Pertama, buat file daftar sumber untuk CryFS.
sudo nano /etc/apt/sources.list.d/cryfs.list
Kemudian tambahkan baris berikut ke dalam file.
deb http://apt.cryfs.org/ubuntu xenial main
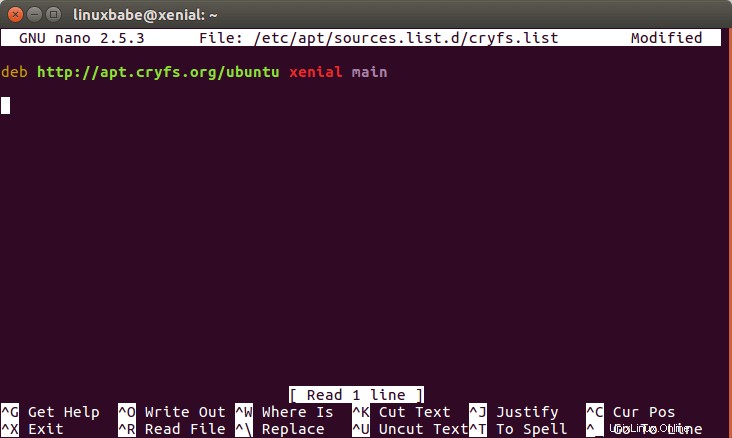
Simpan dan tutup file. Selanjutnya, unduh dan impor kunci publik CryFS menggunakan perintah berikut.
wget -O - https://www.cryfs.org/apt.key | sudo apt-key add -
Perbarui indeks paket dan instal CryFS.
sudo apt update sudo apt install cryfs
Untuk membuat brankas terenkripsi di Dropbox, jalankan perintah berikut.
cryfs ~/Dropbox/encrypted ~/mountdir
Ini akan membuat dua direktori. ~/Dropbox/encrypted adalah tempat versi terenkripsi dari file Anda disimpan. Mereka akan disinkronkan oleh Dropbox. ~/mountdir adalah tempat Anda mengakses file yang didekripsi. Anda akan diminta untuk membuat kata sandi.
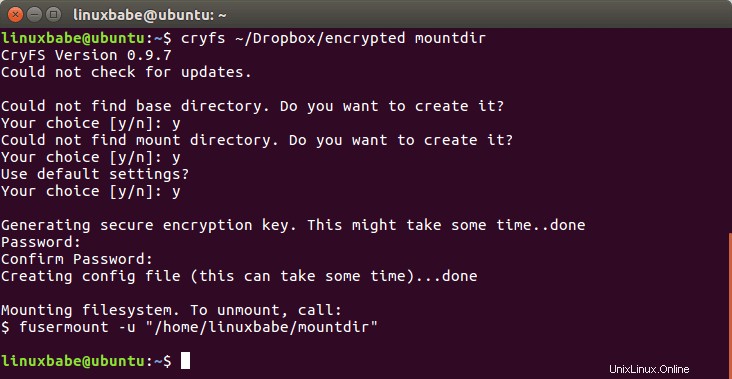
Sekarang Anda dapat meletakkan file di mountdir direktori dan mereka akan dienkripsi secara otomatis di latar belakang dan disimpan di ~/Dropbox/encrypted/ direktori.
Jika saya membuat file teks biasa di ~/mountdir menggunakan perintah berikut,
[email protected]:~$ echo "hello world" > ~/mountdir/file
Konten file, nama file, ukuran file, dan struktur direktori akan dienkripsi di folder Dropbox.
[email protected]:~$ ls ~/Dropbox/encrypted/A60/ 8EB642B7806A722005C45A7BBACD0
Anda dapat mengakses file Anda melalui direktori mount Anda, CryFS sebenarnya menempatkannya di ~/Dropbox/encrypted setelah enkripsi. CryFS akan mengenkripsi dan mendekripsi file Anda dengan cepat saat diakses, jadi file tidak akan pernah disimpan di disk dalam bentuk tidak terenkripsi.
Untuk melepas, jalankan:
fusermount -u ~/mountdir
Untuk melakukan remount, jalankan perintah berikut dan masukkan kata sandi Anda.
cryfs ~/Dropbox/encrypted ~/mountdir
Cara Mengakses File Terenkripsi di Komputer Lain
Instal Dropbox dan CryFS di komputer kedua. Tunggu hingga Dropbox selesai menyinkronkan. Kemudian pasang direktori terenkripsi menggunakan perintah berikut. Anda harus memasukkan kata sandi CryFS Anda.
cryfs ~/Dropbox/encrypted/ ~/mountdir
Sekarang Anda dapat mengakses file di ~/mountdir .
Itu dia! Saya harap tutorial ini membantu Anda mengenkripsi Dropbox di Ubuntu menggunakan Cryptomator dan CryFS. Seperti biasa, jika menurut Anda postingan ini bermanfaat, berlangganan newsletter kami untuk mendapatkan lebih banyak tips dan trik.