Tutorial ini akan menunjukkan kepada Anda cara mudah untuk membuat USB bootable Windows 10 di Linux. Saya menggunakan Ubuntu 20.04 sebagai contoh. Metode ini berlaku untuk semua distribusi Linux. Saya menggunakan Windows untuk melakukan perbankan online karena bank saya tidak mendukung Linux dan terkadang bermain game yang tidak dapat berjalan di Linux.
Yang Anda butuhkan
- Komputer yang menjalankan Linux
- Flash drive USB minimal 8 GB
- ISO Windows 10
Unduh Windows 10 ISO
Pertama, Anda harus mengunduh Windows 10 ISO dari tautan unduhan resmi Microsoft. Perhatikan bahwa Anda mungkin tidak dapat mengunduh ISO dari tautan ini di komputer Windows. Tautan unduhan ini dapat dilihat oleh pengguna di komputer Linux. Setelah diunduh, ikuti petunjuk di bawah ini.
Catatan :Disarankan untuk mengunduh pembaruan Windows 10 April 2018 ISO, karena October Update ISO berisi file yang lebih besar dari 4GB, yang tidak dapat disalin ke partisi FAT32.
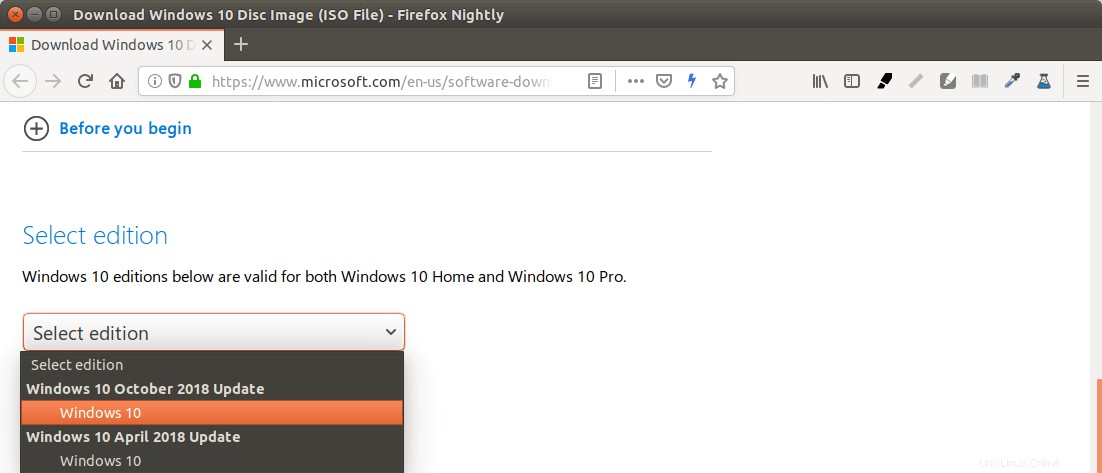
Perbarui :Microsoft tidak mengizinkan Anda mengunduh Pembaruan Windows 10 April 2018 ISO dari situs web mereka lagi. Anda dapat mengunduh ISO melalui tautan ini:Win10 1803 Bahasa Inggris x64 ISO
Membuat USB Windows 10 yang Dapat Di-boot untuk UEFI Firmware
Metode ini berfungsi untuk firmware UEFI dan sangat sederhana. Anda membuat tabel partisi GUID pada stik USB Anda, membuat sistem file FAT32 di atasnya, lalu memasang gambar ISO Windows 10 dan menyalin file Windows 10 tersebut ke stik USB Anda dan selesai. Berikut ini adalah panduan langkah demi langkah.
Pertama, instal editor partisi GParted pada distribusi Linux Anda. Pengguna Ubuntu menjalankan perintah berikut.
sudo apt install gparted
Kemudian masukkan stik USB Anda ke komputer Anda. Pastikan Anda mencadangkan file penting di stik USB Anda jika ada. Selanjutnya, luncurkan Gparted. Anda harus memasukkan kata sandi untuk menggunakan GParted.
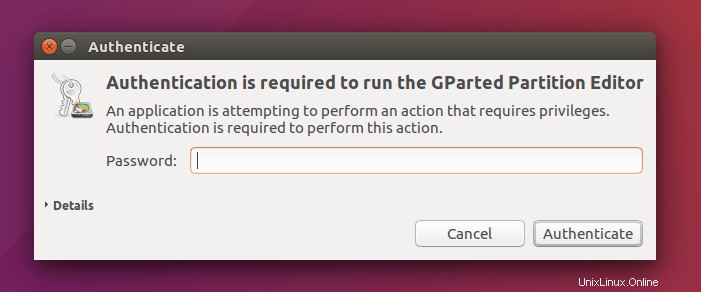
Pilih stik USB Anda dari menu tarik-turun di sudut kanan atas. Stik USB saya adalah /dev/sdb . Anda mungkin berbeda.
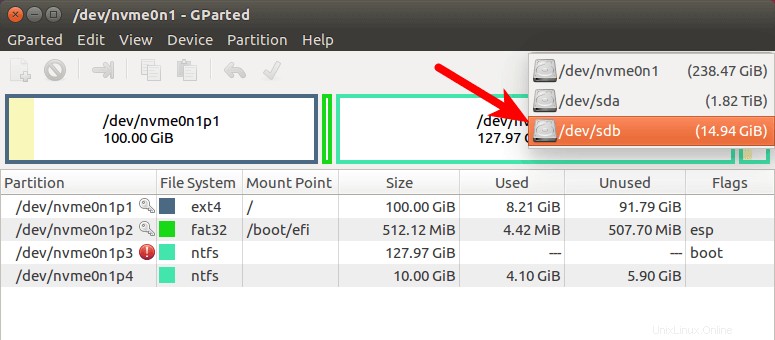
Jika ada ikon kunci setelah nama partisi, itu berarti partisi tersebut sudah terpasang. Pastikan semua partisi pada stik USB Anda dilepas. Untuk meng-unmount partisi, cukup klik kanan padanya dan pilih unmount.
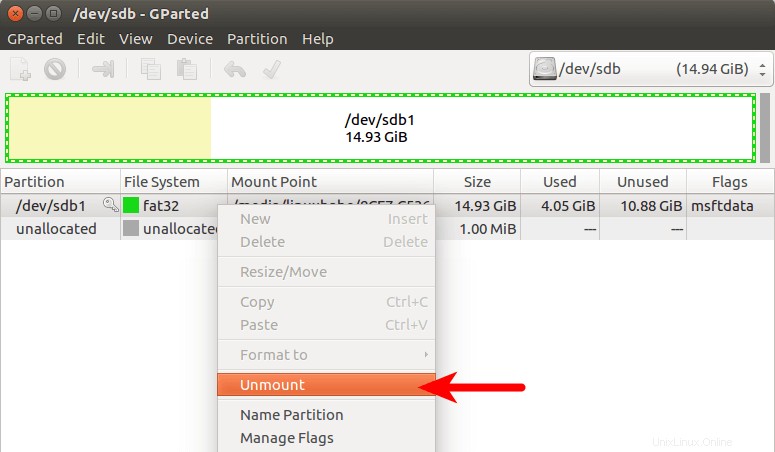
Selanjutnya, pada bilah menu, pilih Perangkat> Buat tabel partisi .
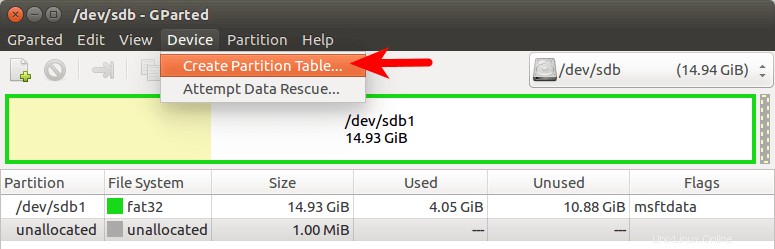
Pilih GPT sebagai jenis tabel partisi dan klik Terapkan.
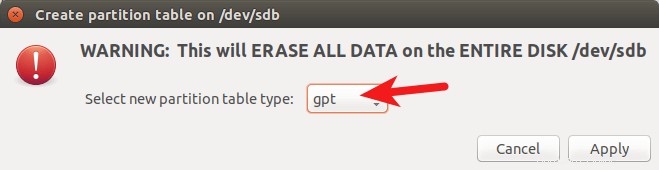
Kemudian klik kanan pada ruang yang tidak terisi dan pilih Baru untuk membuat partisi baru.
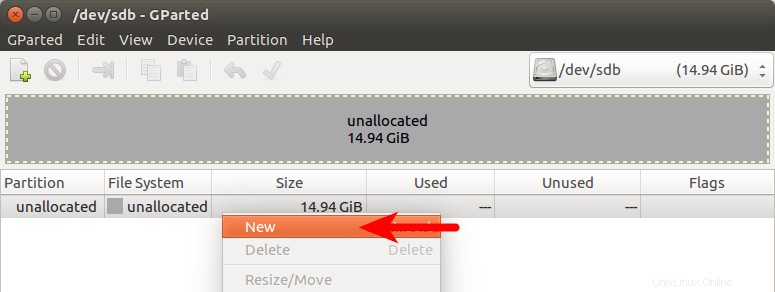
Ubah jenis sistem file dari ext4 ke gemuk dan klik Tambahkan.
Catatan :install.wim file di Windows 10 Oktober 2018 pembaruan ISO adalah 4.1G, jadi jika Anda mengunduh gambar ISO ini, Anda perlu mengubah ext4 ke ntfs . Jika Anda mengunduh Windows 10 April 2018 Update ISO, yang berisi ukuran 3.9G install.wim file, Anda dapat mengubah ext4 ke fat32
Perbarui :Menurut pengamatan saya, stik USB berformat NTFS saya tidak dapat di-boot di laptop lama saya, yang dibeli pada tahun 2012. Namun, stik ini dapat di-boot di komputer desktop saya, yang dibeli pada tahun 2017. Ini memiliki firware UEFI grafis (saya dapat menggunakan mouse saya untuk mengonfigurasi pengaturan firmware).
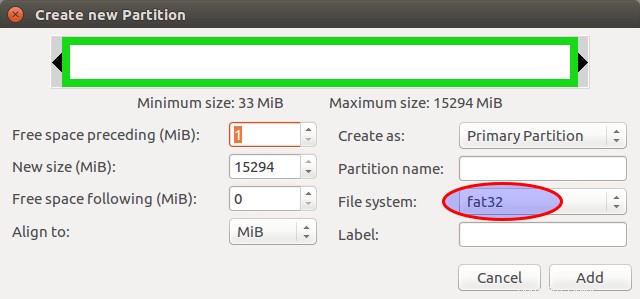
Selanjutnya, klik tombol centang hijau pada bilah alat untuk menerapkan operasi ini. Setelah selesai, tutup GParted (Ini penting), lalu temukan Windows 10 ISO Anda di pengelola file. Buka dengan disk image mount.
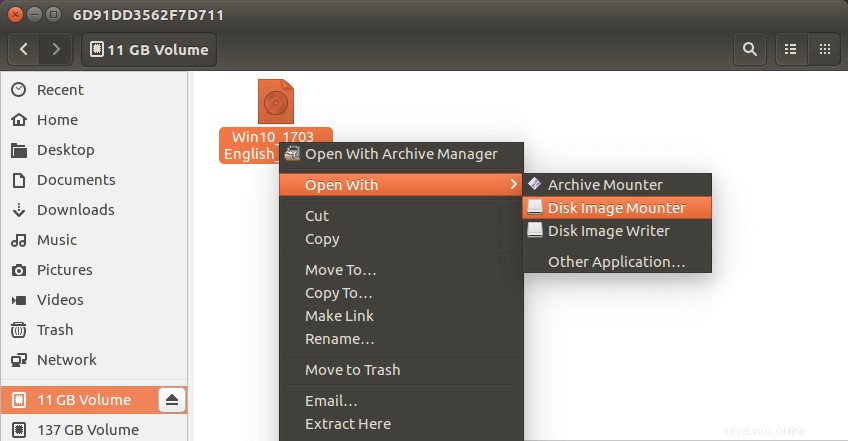
Buka sistem file yang di-mount. Pilih semua file dan folder dan salin ke stik USB Anda.
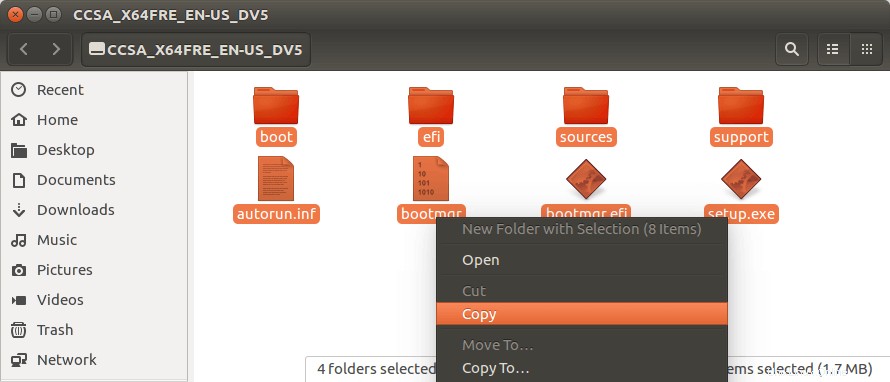
Terkadang pengelola file di Ubuntu hang dan sepertinya operasi penyalinan telah berhenti. Sebenarnya itu berhasil, bersabarlah. Jika Anda melihat tanda centang, itu berarti operasi penyalinan telah selesai.
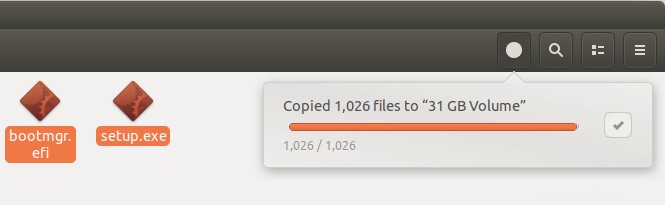
Jika pengelola file Anda tidak memiliki Disk image mounter di menu konteks, maka Anda dapat menggunakan perintah berikut untuk me-mount. Perintah pertama akan membuat titik mount untuk Windows 10 ISO dan perintah kedua akan me-mount Windows 10 ISO di bawah titik mount itu.
sudo mkdir /mnt/windows10/ sudo mount -t auto -o loop /path/to/window-10-iso /mnt/windows10/
Sekarang di pengelola file Anda, buka /mnt/windows10/ dan salin semua file dan folder ke stik USB Anda.
Setelah file dan folder disalin, USB bootable windows 10 Anda dibuat! Anda dapat mematikan komputer Anda, mem-bootnya dari stik USB ini dan menginstal Windows 10 dalam mode UEFI. Ingatlah bahwa Anda mungkin perlu menonaktifkan modul dukungan kompatibilitas (CSM) di firmware untuk boot dalam mode UEFI. Anda mungkin juga perlu melepas stik USB dari komputer dan memasukkannya kembali agar firmware dapat mendeteksi boot loader pada stik USB Anda.
Boot Windows 10 ISO Installer tanpa USB (BIOS &UEFI)
Pernah bertanya-tanya apakah Anda dapat mem-boot penginstal Windows 10 ISO tanpa USB flash drive? Ya, Anda dapat melakukannya dengan GRUB2, yang merupakan boot loader standar di Linux.
GRUB2 tidak dapat mem-boot Windows 10 ISO secara langsung. Anda perlu membuat NTFS . yang terpisah partisi pada hard disk atau SSD Anda dengan editor partisi seperti GParted dan ekstrak Windows 10 ISO ke partisi itu. Unduh file ISO Windows 10. File ISO Windows 10 terbaru adalah 5.8G. Partisi NTFS baru harus minimal 7G dan tidak boleh digunakan untuk menyimpan file lain.
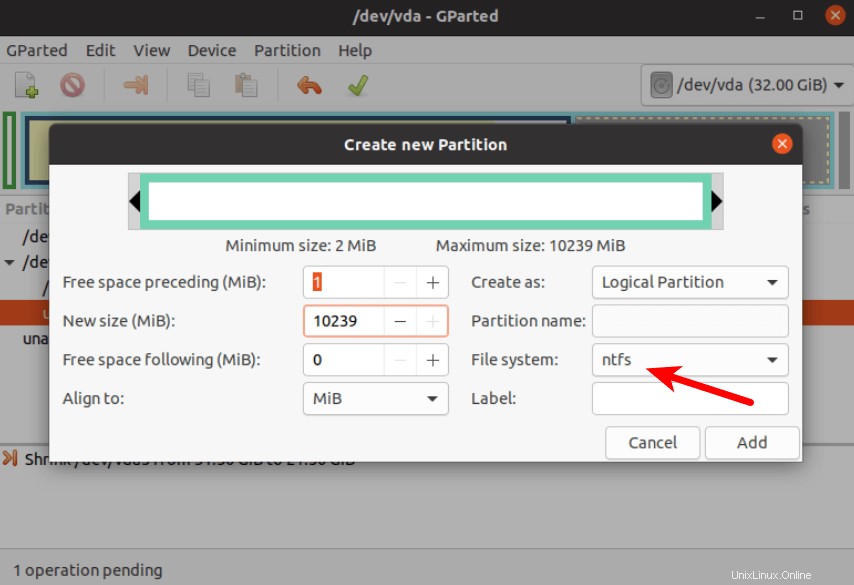
Kemudian temukan Windows 10 ISO Anda di pengelola file. Buka dengan pemasang gambar disk .
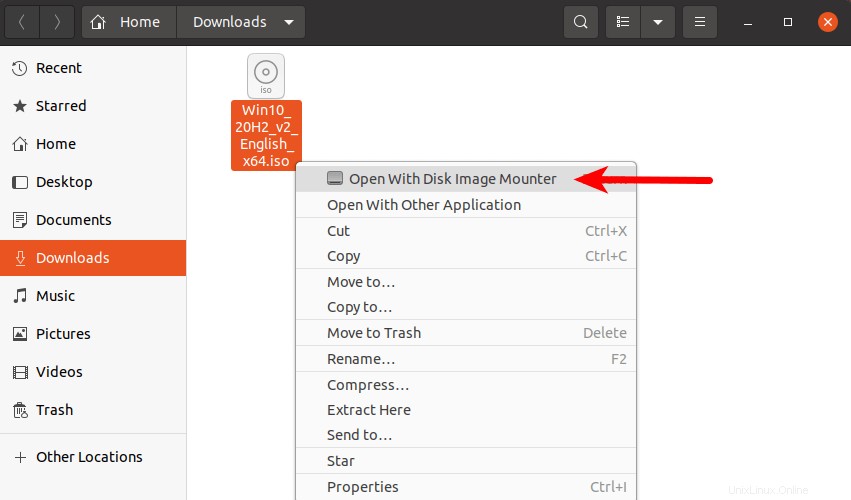
Buka sistem file yang di-mount. Pilih semua file dan folder dan salin ke partisi NTFS.
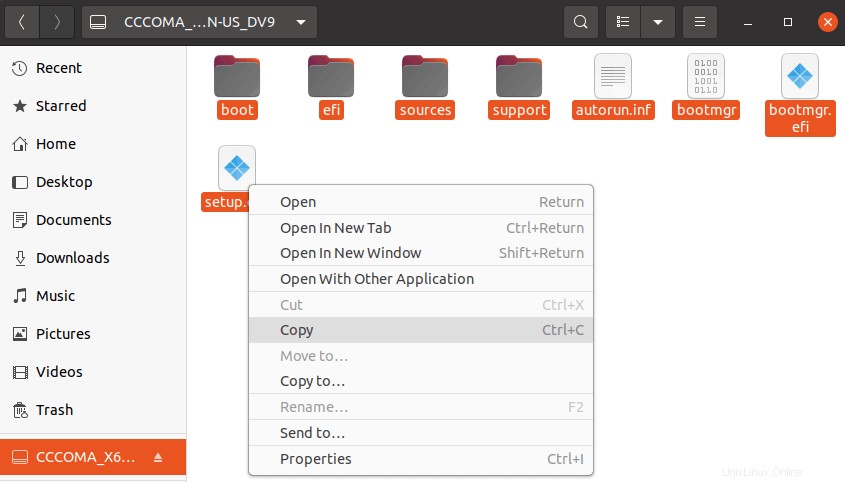
Terkadang pengelola file di Ubuntu hang dan sepertinya operasi penyalinan telah berhenti. Sebenarnya, ini berhasil. Bersabarlah. Jika Anda melihat tanda centang, itu berarti operasi penyalinan telah selesai.
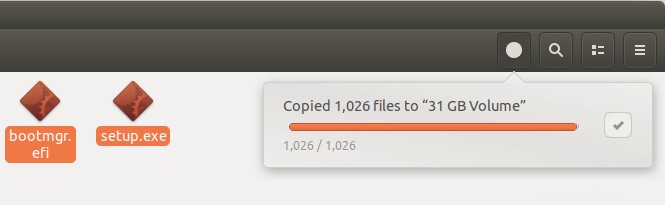
Selanjutnya, buka jendela terminal dan edit /etc/grub.d/40_custom file dengan editor teks seperti Nano .
sudo nano /etc/grub.d/40_custom
Dalam file ini, kita dapat menambahkan entri khusus ke menu boot GRUB. Dalam hal ini, kami ingin menambahkan entri untuk mem-boot penginstal Windows 10. Jika komputer Anda masih menggunakan BIOS tradisional firmware, lalu tambahkan baris berikut dalam file ini.
menuentry "Windows-10-Installer.iso" {
set root=(hd0,6)
insmod part_msdos
insmod ntfs
insmod ntldr
#uncomment the following line if your computer has multiple hard drives.
#drivemap -s (hd0) ${root}
ntldr /bootmgr
}
Partisi NTFS saya adalah partisi ke-6 pada disk pertama saya, jadi saya menggunakan (hd0,6) sebagai akar. Anda dapat menjalankan sudo parted -l perintah untuk memeriksa nomor partisi NTFS Anda. Jika komputer Anda memiliki beberapa hard drive, gunakan drivemap perintah untuk mengatur partisi (hd0,6) sebagai hard disk pertama, sehingga Windows dapat melakukan booting.
Jika komputer Anda menggunakan UEFI firmware, lalu tambahkan teks berikut ke dalam file ini.
menuentry "Windows-10-Installer.iso" {
set root=(hd0,6)
insmod part_gpt
insmod ntfs
insmod chain
chainloader /efi/boot/bootx64.efi
}
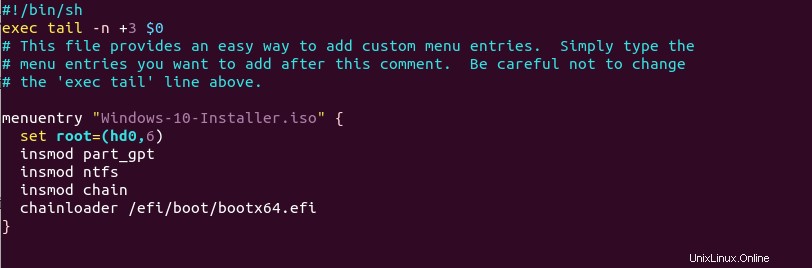
Simpan dan tutup file. (Tekan Ctrl+O , lalu tekan Enter untuk menyimpan file di editor teks Nano. Tekan Ctrl+X untuk keluar.)
Kemudian perbarui menu boot GRUB.
sudo grub-mkconfig -o /boot/grub/grub.cfg
atau
sudo grub2-mkconfig -o /boot/grub2/grub.cfg
Selanjutnya, atur GRUB untuk mem-boot installer Windows 10 untuk boot berikutnya dengan perintah berikut.
sudo grub-reboot Windows-10-Installer.iso
atau
sudo grub2-reboot Windows-10-Installer.iso
Cabut semua perangkat penyimpanan USB eksternal Anda , lalu reboot komputer Anda. GRUB akan memilih penginstal Windows 10.
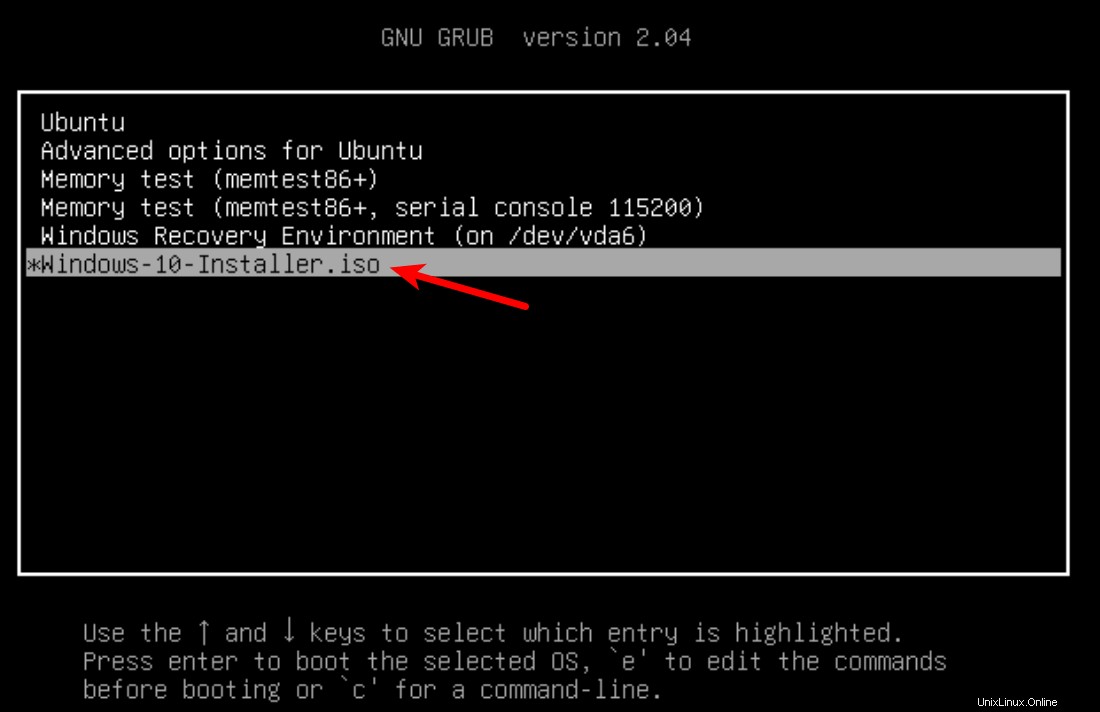
GRUB2 juga dapat mem-boot file ISO Linux yang tersimpan di hard drive, jadi Anda tidak perlu membuat Linux live USB.
- Cara Mem-boot File ISO Dari GRUB2 Boot Loader
Membuat USB yang Dapat Di-boot Windows 10 untuk BIOS Lama Menggunakan WoeUSB
Celaka USB adalah garpu dari WinUSB. Keduanya adalah perangkat lunak sumber terbuka (berlisensi dalam GPL) untuk membuat stik USB bootable Windows di platform Linux, tetapi yang terakhir belum diperbarui sejak 2012. Anda mungkin bertanya-tanya mengapa dinamai WoeUSB. Penulis mengatakan itu adalah konvensi GNU untuk menyingkat perangkat lunak yang mendukung Windows menjadi "celaka".
Untuk menginstal WoeUSB di Ubuntu 14.04/16.04/17.04, Anda dapat menggunakan PPA berikut. Cukup buka jendela terminal dan jalankan perintah berikut satu per satu. Pengguna distro Linux lainnya dapat mengkompilasi perangkat lunak ini dengan mengikuti petunjuk di halaman proyek Github.
sudo add-apt-repository ppa:nilarimogard/webupd8 sudo apt update sudo apt install woeusb
PPA ini berisi banyak perangkat lunak lain. Jika Anda tidak membutuhkannya, Anda sekarang dapat menghapus PPA ini dari sistem Anda.
sudo add-apt-repository --remove ppa:nilarimogard/webupd8 sudo apt update
Anda dapat meluncurkan WoeUSB dari Unity Dash atau menu aplikasi Anda.
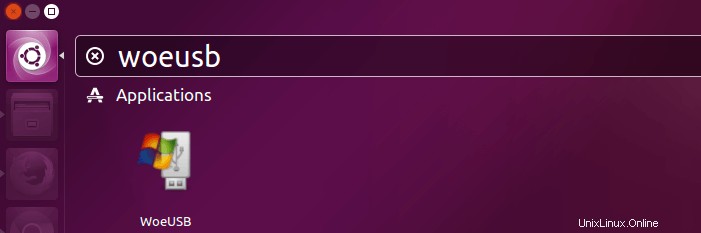
Anda juga dapat memulainya dari baris perintah dengan:
woeusbgui
Sangat mudah untuk menggunakan GUI WoeUSB. Pilih gambar ISO Windows dan perangkat USB target Anda. Pastikan data Anda di perangkat USB telah dicadangkan sebelum menekan tombol Instal.
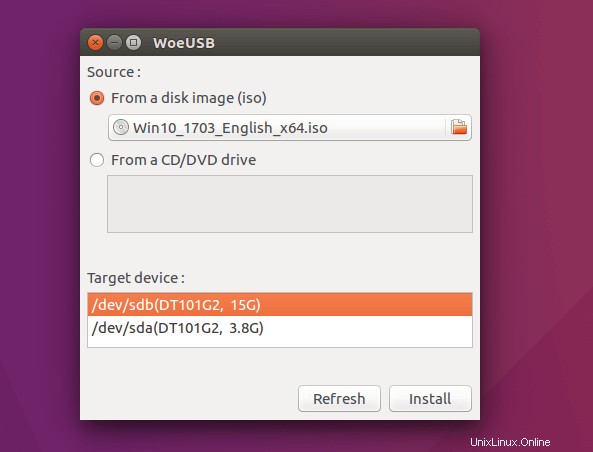
Kemudian tunggu penginstalan selesai.
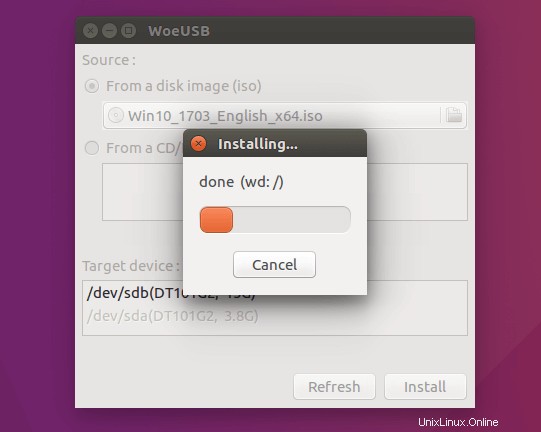
Setelah selesai, Anda dapat menggunakan USB yang dapat di-boot untuk menginstal Windows 10 di komputer Anda.
Cara Menggunakan WoeUSB Dari Baris Perintah
Pertama, temukan nama perangkat stik USB Anda menggunakan perintah berikut.
lsblk
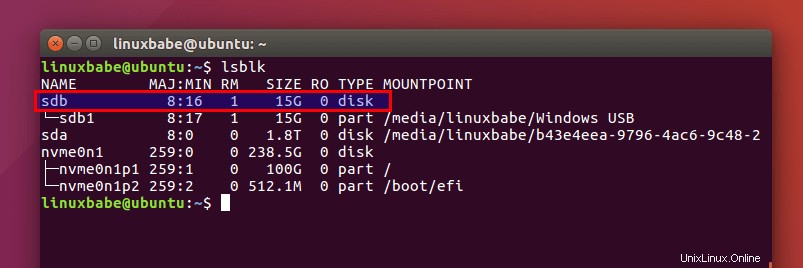
Milik saya adalah /dev/sdb . Pastikan USB Anda di-unmount dengan perintah berikut. Ganti /dev/sdb1 dengan nama partisi Anda sendiri.
sudo umount /dev/sdb1
Kemudian buat bootable Windows 10 USB seperti di bawah ini. Teks merah harus disesuaikan dengan nama file ISO dan nama perangkat USB Anda sendiri. -v (--verbose) opsi akan memberikan hasil yang lebih detail.
sudo woeusb -v --device windows-10.iso /dev/sdb
Dalam pengujian saya, USB Windows 10 yang dibuat dengan WoeUSB dapat boot dalam mode lama dan UEFI di komputer lama saya. Di komputer baru saya, itu bisa boot dalam mode lama tetapi gagal dalam mode UEFI. Saya tidak tahu alasan pastinya, tapi mungkin karena bug di software ini.
Itu dia! Saya harap tutorial ini membantu Anda membuat windows 10 bootable USB di Ubuntu atau distribusi Linux apa pun. Seperti biasa, jika menurut Anda postingan ini bermanfaat, berlangganan newsletter gratis kami untuk mendapatkan tutorial baru.