Tutorial ini akan menunjukkan cara menonaktifkan IPv6 di Ubuntu . Mengapa Anda ingin menonaktifkan IPv6? Meskipun IPv6 adalah masa depan, saat ini banyak sistem dan aplikasi masih mengandalkan IPv4 dan mungkin tidak bekerja dengan baik dengan IPv6.
Misalnya, jika repositori perangkat lunak mendukung IPv6, maka manajer paket APT akan terhubung ke repositori tersebut melalui IPv6 terlepas dari apakah ISP Anda mendukung IPv6 atau tidak, seperti yang ditunjukkan pada tangkapan layar di bawah.
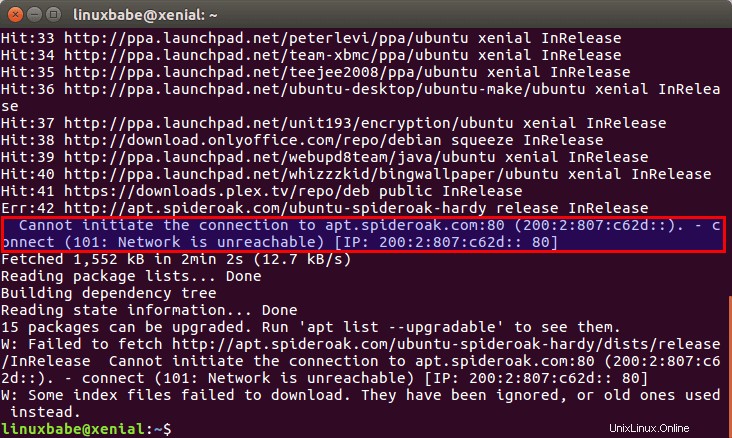
Metode 1:Nonaktifkan IPv6 di Ubuntu melalui GRUB Boot Loader
Ini adalah metode termudah, tetapi Anda harus me-reboot komputer Anda.
GRUB adalah boot loader standar pada distribusi Linux. Edit file konfigurasi GRUB dengan editor teks baris perintah seperti Nano.
sudo nano /etc/default/grub
Temukan baris berikut.
GRUB_CMDLINE_LINUX=""
Ubah ke:
GRUB_CMDLINE_LINUX="ipv6.disable=1"
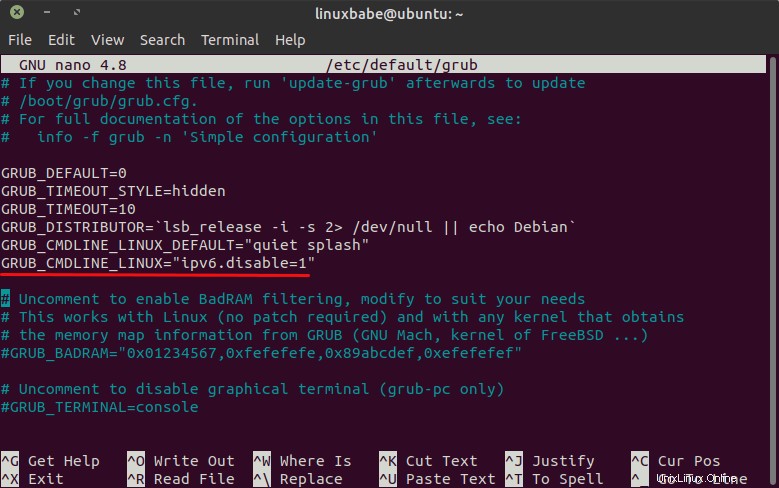
Simpan dan tutup file. (Tekan Ctrl+O , lalu tekan Enter untuk menyimpan file di editor teks Nano. Selanjutnya, tekan Ctrl+X untuk keluar.)
Perbarui menu boot GRUB.
sudo update-grub
Dan reboot komputer Anda.
sudo shutdown -r now
Metode 2:Nonaktifkan IPv6 di Ubuntu melalui sysctl
Anda dapat menonaktifkan IPv6 di sistem Linux Ubuntu Anda dengan membuat beberapa perubahan pada parameter kernel Linux.
Edit 99-sysctl.conf berkas.
sudo nano /etc/sysctl.d/99-sysctl.conf
Salin dan tempel 3 baris berikut di bagian bawah file.
net.ipv6.conf.all.disable_ipv6 = 1 net.ipv6.conf.default.disable_ipv6 = 1 net.ipv6.conf.lo.disable_ipv6 = 1
Jika komputer Anda memiliki kartu nirkabel, Anda juga perlu menambahkan baris berikut ke file. Ganti wlan0 dengan nama antarmuka jaringan nirkabel Anda sendiri.
net.ipv6.conf.wlan0.disable_ipv6 = 1
Simpan dan tutup file. Kemudian jalankan perintah berikut untuk memuat perubahan di atas.
sudo sysctl -p
Sekarang jalankan perintah berikut. Anda akan melihat 1 , yang berarti IPv6 telah berhasil dinonaktifkan.
cat /proc/sys/net/ipv6/conf/all/disable_ipv6

Parameter yang ditentukan di 99-sysctl.conf file dipertahankan saat reboot, jadi IPv6 tidak akan diaktifkan saat Anda mem-boot Ubuntu lagi kecuali Anda mengaktifkannya kembali secara manual.
Untuk mengaktifkan kembali IPv6 di Ubuntu, cukup hapus 3 baris tersebut di 99-sysctl.conf file dan jalankan sudo sysctl -p perintah untuk memuat perubahan.
Nonaktifkan IPv6 di Netplan
Jika Anda menjalankan server Ubuntu dan antarmuka jaringan Anda dikonfigurasi dengan Netplan, maka Anda juga perlu menonaktifkan IPv6 di file konfigurasi Netplan. Misalnya, saya mengatur koneksi Wi-Fi saya dari baris perintah di /etc/netplan/10-wifi.yaml mengajukan. Saya perlu menambahkan link-local: [ ipv4 ] ke file, jadi Netplan hanya akan mengaktifkan IPv4 untuk antarmuka nirkabel saya.
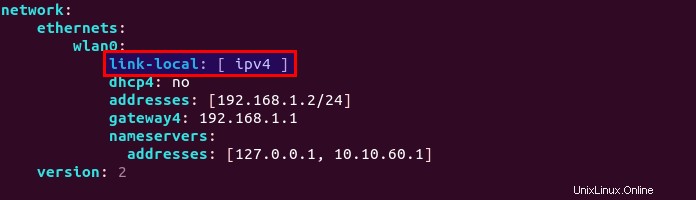
Jalankan perintah berikut setelah membuat perubahan pada file konfigurasi Netplan.
sudo netplan apply
Nonaktifkan IPv6 di NetworkManager
Jika Anda menggunakan desktop Ubuntu, maka ketika komputer Anda kembali dari penangguhan, NetworkManager akan menyambungkan kembali komputer Anda ke router, dan itu dapat memberikan komputer Anda alamat IPv6. Jadi kita juga perlu menonaktifkan IPv6 di NetworkManager. Ini sangat sederhana. Buka pengaturan jaringan Anda, pilih tab IPv6 dan nonaktifkan IPv6.
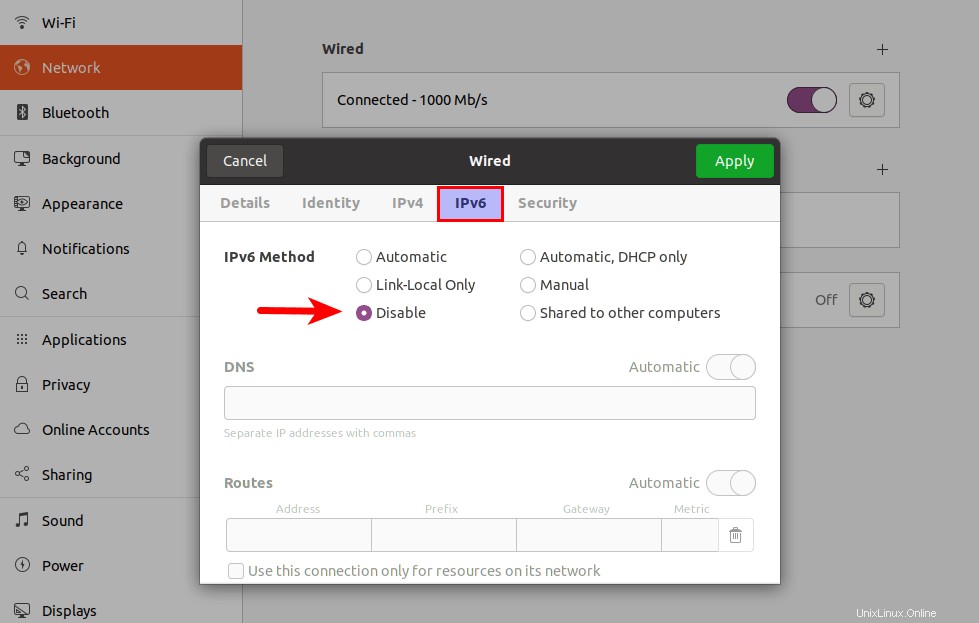
Klik tombol Terapkan. Kemudian restart Network Manager dengan perintah berikut.
sudo systemctl restart NetworkManager
Nonaktifkan IPv6 di APT
Terkadang, Anda perlu menonaktifkan IPv6 di paket APT manage only dan program lain dapat terus menggunakan IPv6 jika diperlukan. Untuk menonaktifkan IPv6 di APT, jalankan perintah berikut untuk membuat file konfigurasi untuk APT.
sudo nano /etc/apt/apt.conf.d/99force-ipv4
Salin dan tempel baris berikut ke dalam file.
Acquire::ForceIPv4 "true";
Simpan dan tutup file. Mulai sekarang, APT hanya akan menggunakan IPv4.
Itu dia! Saya harap tutorial ini membantu Anda menonaktifkan IPv6 di desktop dan server Ubuntu.