Pada artikel sebelumnya sudah saya jelaskan cara upgrade Ubuntu 18.04 dan Ubuntu 18.10 ke Ubuntu 19.04. Namun, karena Ubuntu 18.10 masih didukung oleh perusahaan Canonical, pengguna Ubuntu 18.04 perlu memutakhirkan ke 18.10 terlebih dahulu dan mengikuti proses yang sama untuk meningkatkan ke 19.04. Tutorial ini akan menunjukkan kepada Anda cara memutakhirkan Ubuntu 18.04 langsung ke Ubuntu 19.04 dari baris perintah, melewati Ubuntu 18.10.
Mengapa Ubuntu 18.04 Perlu Diupgrade ke 18.10 Terlebih Dahulu?
Seperti yang sudah dijelaskan di artikel sebelumnya, jika pengguna Ubuntu 18.04 mengikuti prosedur upgrade standar, mereka akan disuruh mengupgrade ke 18.10 terlebih dahulu.
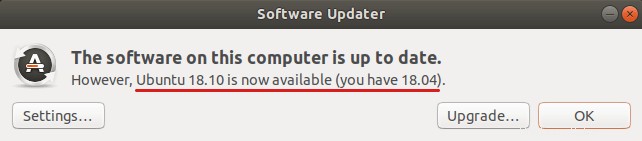
Ini karena Ubuntu 18.10 masih didukung oleh Canonical dan belum mencapai akhir masa pakainya. Setelah Ubuntu 18.10 mencapai akhir masa pakainya pada Juli 2019, pengguna Ubuntu 18.04 dapat memutakhirkan ke 19,04 secara langsung, mengikuti prosedur pemutakhiran standar. Jika Anda tidak ingin menunggu 3 bulan dan tidak suka mengupgrade dua kali, Anda dapat mengikuti petunjuk di bawah ini untuk mengupgrade ke 19,04 secara langsung.
Catatan: Sebelum melakukan upgrade, Anda dapat menggunakan program systemback untuk membuat image ISO yang dapat di-boot dari OS Anda saat ini. Jika pemutakhiran gagal, Anda dapat dengan mudah memulihkan OS Anda dengan ISO yang dapat di-boot. Semua yang ada di OS Anda termasuk perangkat lunak dan file akan tetap utuh. Jika Anda menggunakan laptop, harap sambungkan sumber listrik Anda.
Upgrade Ubuntu 18.04 ke Ubuntu 19.04 Langsung Dari Command Line
Metode yang akan saya tunjukkan kepada Anda adalah bagaimana manajer pemutakhiran distribusi Ubuntu bekerja di bawah tenda. Satu-satunya perbedaan adalah bahwa kami akan mengubah jalur peningkatan yang diberikan Canonical kepada kami.
Pertama, jalankan perintah berikut untuk memutakhirkan perangkat lunak yang ada. (Harap dicatat bahwa jika kernel baru diinstal saat menjalankan perintah berikut, Anda perlu me-reboot sistem untuk melanjutkan proses peningkatan.)
sudo apt update && sudo apt dist-upgrade
Kemudian pastikan Anda memiliki update-manager-core paket terinstal.
sudo apt install update-manager-core
Selanjutnya, edit file konfigurasi menggunakan nano atau editor teks baris perintah pilihan Anda.
sudo nano /etc/update-manager/release-upgrades
Di bagian bawah file ini, ubah nilai Prompt dari lts ke normal .
Prompt=normal
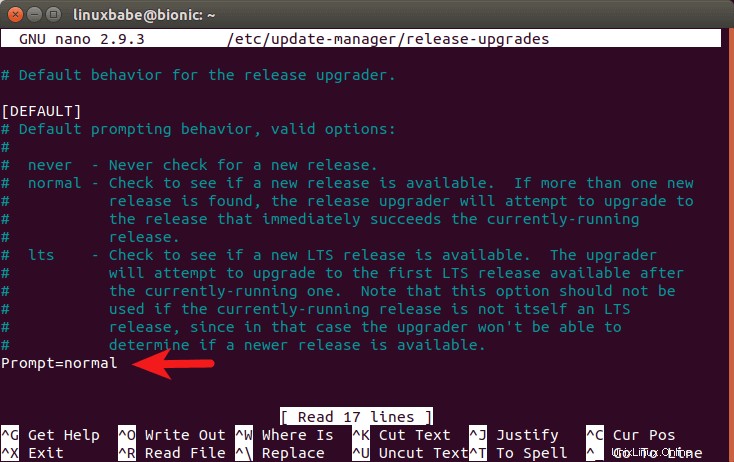
Untuk menyimpan file di editor teks Nano, tekan Ctrl+O , lalu tekan Enter untuk mengonfirmasi. Untuk keluar, tekan Ctrl+X .
Setelah itu, kita perlu menjalankan perintah berikut untuk mengubah semua instance bionic ke disco dalam file daftar sumber (/etc/apt/sources.list ). Bionic adalah nama kode untuk Ubuntu 18.04, sedangkan disco adalah nama kode untuk Ubuntu 19.04.
sudo sed -i 's/bionic/disco/g' /etc/apt/sources.list
Kemudian kita perlu menonaktifkan repositori pihak ketiga (PPA) dengan perintah di bawah ini.
sudo sed -i 's/^/#/' /etc/apt/sources.list.d/*.list
Setelah Anda menonaktifkan repositori pihak ketiga, jalankan perintah berikut untuk mengupdate sumber software dan mengupgrade software ke versi terbaru yang tersedia di repositori Ubuntu 19.04. Langkah ini disebut peningkatan minimal.
sudo apt update sudo apt upgrade
Jika apt-listchanges muncul selama peningkatan, Anda dapat menekan tombol Q untuk kembali ke layar utama.
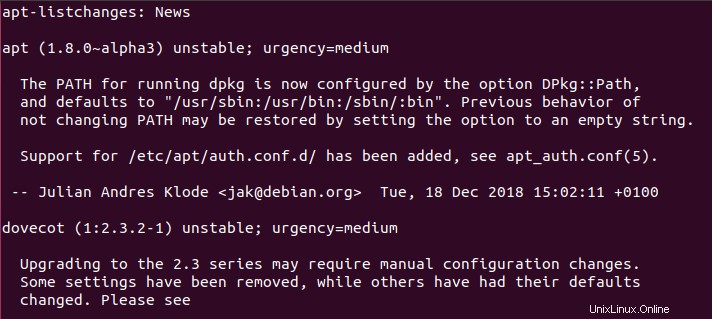
Setelah upgrade minimal selesai, jalankan perintah berikut untuk memulai upgrade penuh.
sudo apt dist-upgrade
Jika Anda melihat kesalahan ini:
Unable to fetch some archives, maybe run apt-get update or try with --fix-missing?
Kemudian jalankan perintah berikut untuk memperbaiki kesalahan.
sudo apt update
Dan jalankan kembali
sudo apt dist-upgrade
Sekarang Anda dapat menghapus paket perangkat lunak usang/tidak dibutuhkan dari sistem Ubuntu Anda.
sudo apt autoremove sudo apt clean
Terakhir, reboot sistem.
sudo shutdown -r now
Setelah dimulai ulang, Anda dapat membuka jendela terminal dan memeriksa versi Ubuntu Anda.
lsb_release -a
Anda akan melihat teks berikut.
No LSB modules are available. Distributor ID: Ubuntu Description: Ubuntu 19.04 Release: 19.04 Codename: disco
Cara Mengaktifkan Kembali Repositori Pihak Ketiga
Repositori pihak ketiga didefinisikan dalam .list file di bawah /etc/apt/sources.list.d/ direktori. Pertama, aktifkan kembali repositori pihak ketiga dengan perintah berikut, yang akan menghapus # karakter dalam baris yang dimulai dengan deb .
sudo sed -i '/deb/s/^#//g' /etc/apt/sources.list.d/*.list
Kemudian ubah semua instance bionic ke disco .
sudo sed -i 's/bionic/disco/g' /etc/apt/sources.list.d/*.list
Perbarui indeks repositori paket.
sudo apt update
Beberapa repositori pihak ketiga tidak memiliki entri untuk Ubuntu 19.04, jadi Anda mungkin akan melihat kesalahan seperti:
E: The repository 'http://linux.dropbox.com/ubuntu disco Release' does not have a Release file. N: Updating from such a repository can't be done securely, and is therefore disabled by default. N: See apt-secure(8) manpage for repository creation and user configuration details.
Anda perlu mengedit file repositori ini satu per satu dan mengubah disco kembali ke bionic . Misalnya, saya mengedit file repositori Dropbox.
sudo nano /etc/apt/sources.list.d/dropbox.list
Ubah disco kembali ke bionic . Simpan dan tutup file.