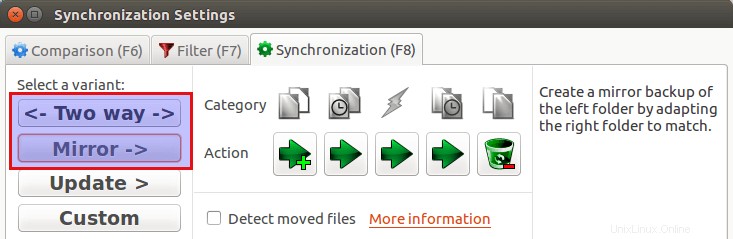Dropbox, NextCloud, dan sinkronisasi adalah alat yang hebat untuk menyinkronkan file dan folder antara komputer, tablet, dan ponsel pintar Anda, tetapi bagaimana dengan menyinkronkan file dan folder di perangkat yang sama? FreeFileSync adalah alat sinkronisasi file sumber terbuka dan gratis yang sesuai dengan tujuan ini. Ini dapat digunakan untuk mencadangkan file Anda ke hard drive USB eksternal. Versi stabil terbaru adalah 10.15, dirilis pada 15 Agustus 2019. Tutorial ini menunjukkan cara menginstal FreeFileSync di Ubuntu 18.04, 19.04 dan 16.04.
Instal FreeFileSync di Ubuntu 18.04, 19.04 dan 16.04
FreeFileSync tidak ada di repositori Ubuntu dan PPA resmi tidak dipertahankan lagi. Kita perlu mengunduh dan menginstalnya secara manual. Buka halaman unduhan FreeFileSync. Pilih versi Linux.
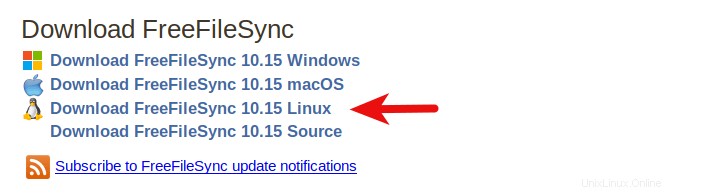
Setelah diunduh, buka pengelola file, navigasikan ke folder unduhan. Kemudian klik kanan pada tar.gz file dan pilih extract here .
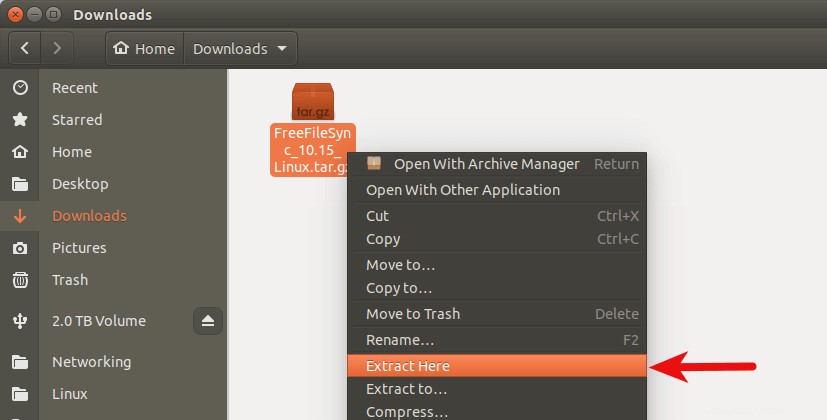
Konten akan diekstrak ke folder baru FreeFileSync dalam folder saat ini. Di folder itu Anda akan melihat dua binari yang dapat dieksekusi:FreeFileSync dan RealTimeSync .
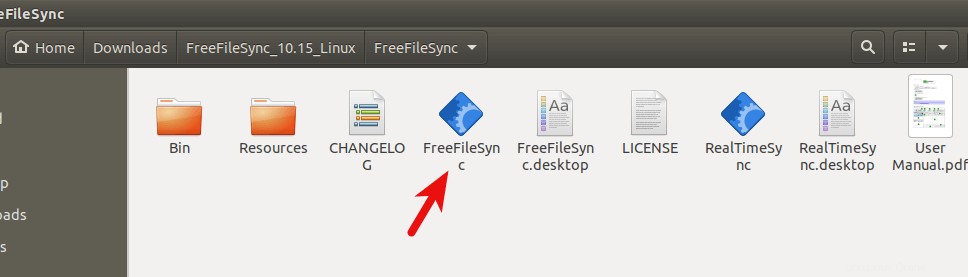
Klik dua kali biner FreeFileSync dan program akan berjalan.
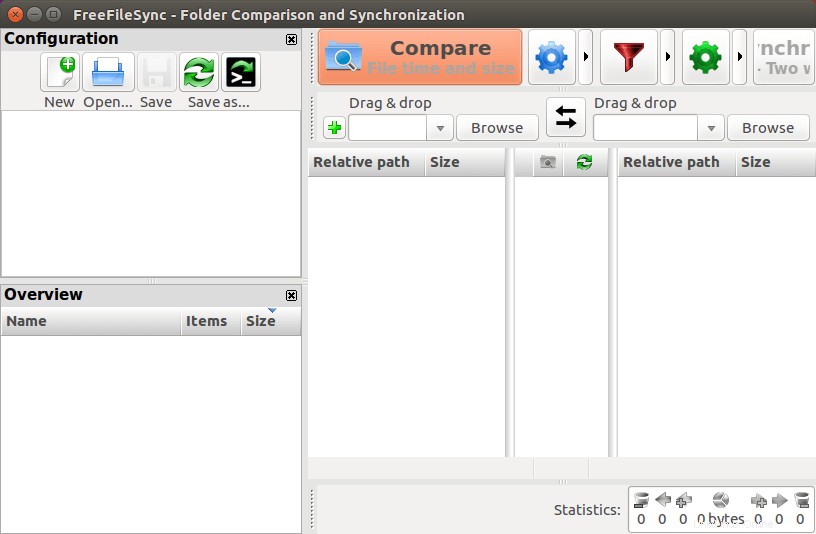
Buat Peluncur
Pertama, untuk menjaga sistem file tetap rapi dan teratur, pindahkan FreeFileSync direktori ke /opt/ , yang biasanya digunakan untuk menyimpan aplikasi pihak ketiga di sistem operasi Unix/Linux.
sudo mv FreeFileSync/ /opt/
Selanjutnya, instal Gnome Panel yang memungkinkan kita membuat .desktop file.
sudo apt-get install --no-install-recommends gnome-panel
Jalankan perintah berikut untuk membuat .desktop file di /usr/share/applications/ direktori.
sudo gnome-desktop-item-edit /usr/share/applications/ --create-new
Di jendela “Buat Peluncur”, beri nama peluncur dan tentukan perintah yang akan dijalankan (/opt/FreeFileSync/FreeFileSync ).
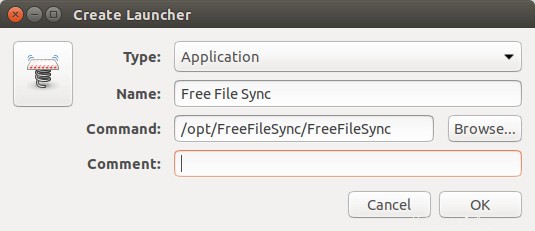
Mengeklik ikon pegas di sebelah kiri memungkinkan Anda memilih ikon untuk peluncur (/opt/FreeFileSync/Resources/FreeFileSync.png ). Kemudian klik tombol OK dan sekarang Anda dapat mencari FreeFileSync di peluncur aplikasi Anda.
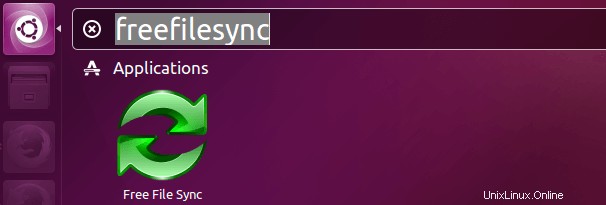
Folder Sumber dan Folder Target
Di panel kanan, klik kiri Jelajahi tombol untuk menambahkan folder sumber. Klik kanan Jelajahi tombol untuk menambahkan folder target. Setelah selesai, klik tombol Sinkronkan untuk mulai menyinkronkan file antara folder sumber dan target. Anda juga dapat mengeklik tombol Bandingkan untuk melihat perbedaan antara kedua folder tersebut.
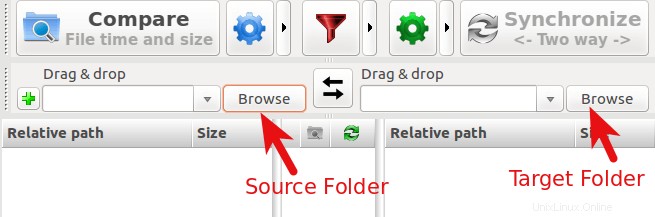
Sinkronisasi Dua Arah vs Sinkronisasi Cermin
Secara default, FreeFileSync menggunakan sinkronisasi dua arah. Itu berarti perubahan yang dibuat di folder sumber atau target akan disinkronkan ke folder lain.
Jika Anda hanya ingin folder target mereplikasi perubahan dari folder sumber, tetapi tidak sebaliknya, Anda dapat mengonfigurasinya untuk menggunakan sinkronisasi cermin dengan mengeklik ikon roda gigi hijau dan memilih Cermin di jendela pengaturan. Klik tombol OK. Sekarang perubahan yang dibuat di folder target tidak akan disinkronkan ke folder sumber.