Artikel ini mengasumsikan bahwa Anda sudah menginstal Nagios di sistem Ubuntu Anda. Jika tidak, ikuti Bagian 1 artikel panduan tutorial yang digantikan oleh yang satu ini.
Untuk memastikan bahwa Nagios your Anda server berfungsi dengan baik, coba akses dari browser web Anda menggunakan sintaks perintah berikut:
http://your-server-ip/nagios
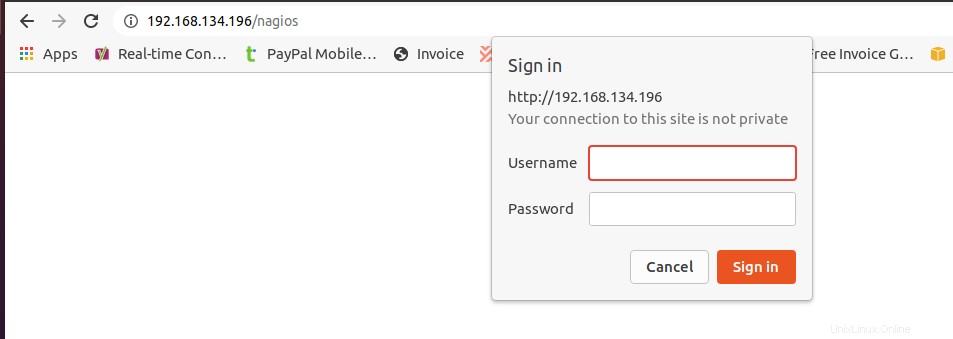
Saya seharusnya bisa masuk ke Nagios dengan Admin kredensial pengguna yang kami buat dari panduan artikel Bagian 1.
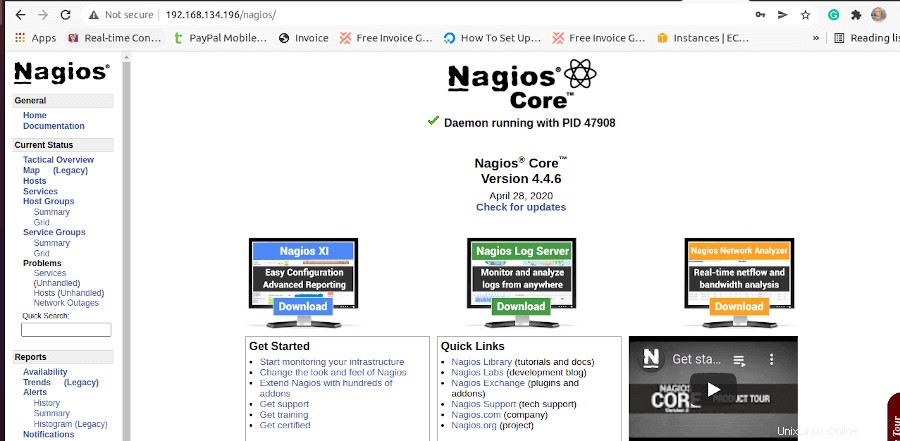
Jika kita mengeklik Host tab di sisi kanan layar, kita akan dapat mengungkap beberapa detail yang sangat menarik.
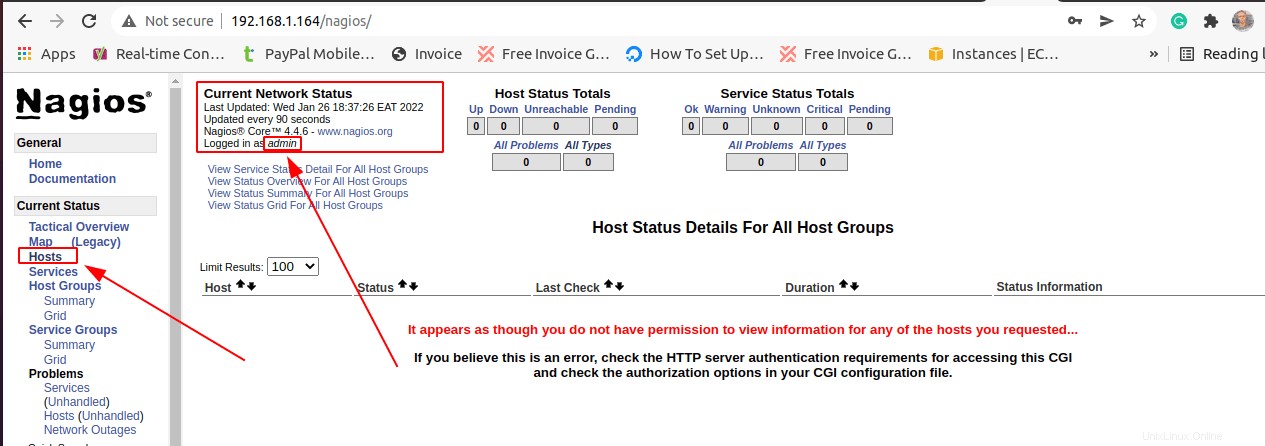
Secara default, Nagios sedang memantau Status Jaringan Saat Ini dari mesin localhost ini yang menghostingnya. Tidak ada host aktif lain di antarmuka web ini.
Panduan artikel ini akan memandu kita melalui penyertaan Host Linux jarak jauh ke server Nagios sehingga kita dapat memantau status kesehatan dan kinerjanya dari antarmuka pengguna web Nagios.
Menginstal Nagios NRPE di Host Linux Jarak Jauh
Pertama-tama Anda harus mengakses host Linux yang Anda targetkan melalui SSH seperti yang ditunjukkan di bawah ini.
$ ssh 192.168.45.130
Setelah Anda memiliki akses ke host Linux jarak jauh yang ditargetkan, pertimbangkan untuk menginstal nagios-plugin dan nagios-nrpe-server paket pada sistem Linux jarak jauh.
Instal Nagios NRPE di Sistem RHEL
Pada sistem berbasis RHEL seperti RHEL 8 , AlmaLinux , dan Linux Rocky :
$ sudo yum install nagios-plugins nagios-nrpe-server
Instal Nagios NRPE di Sistem Debian
Pada sistem berbasis Debian seperti Ubuntu dan Linux Mint :
$ sudo apt install nagios-plugins nagios-nrpe-server
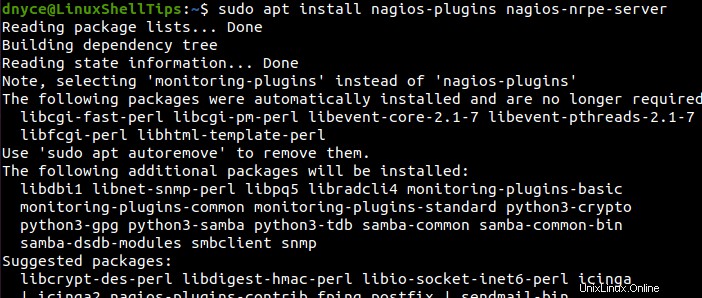
Mengonfigurasi Nagios NRPE di Host Linux Jarak Jauh
Dengan nagios-nrpe-server paket diinstal pada host Linux jarak jauh, kita dapat membuat beberapa perubahan konfigurasi pada /etc/nagios/nrpe.cfg file konfigurasi.
$ sudo nano /etc/nagios/nrpe.cfg
Pada file ini, lacak baris allowed_hosts=127.0.0.1,::1 dan ubah entri untuk mengakomodasi alamat IP Ubuntu sistem yang menghosting server Nagios.
allowed_hosts=127.0.0.1,192.168.45.196
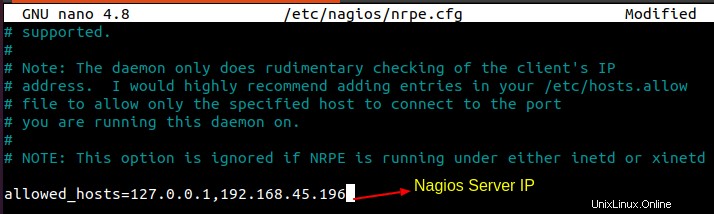
Simpan file, tutup, dan mulai ulang NRPE .
$ sudo service nagios-nrpe-server restart
Mengonfigurasi Host Linux Jarak Jauh di Server Ubuntu Nagios
Di Ubuntu Nagios . Anda server, navigasikan ke direktori berikut.
$ cd /usr/local/nagios/etc/
Di dalam direktori ini, buat file hosts.cfg dan services.cfg .
$ sudo touch hosts.cfg services.cfg
Kemudian tambahkan kedua file tersebut ke file konfigurasi nagios utama sehingga perlu mengenali keberadaan kedua file baru tersebut.
$ sudo nano /usr/local/nagios/etc/nagios.cfg
Tambahkan dua baris seperti yang ditunjukkan di atas:
cfg_file=/usr/local/nagios/etc/hosts.cfg cfg_file=/usr/local/nagios/etc/services.cfg
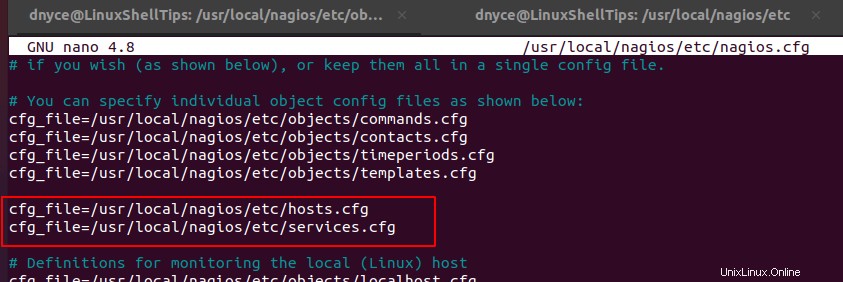
Selanjutnya, buka hosts.cfg berkas.
$ sudo nano /usr/local/nagios/etc/hosts.cfg
dan tambahkan konten berikut ke hosts.cfg berkas seperti yang ditunjukkan. Pastikan untuk mengubah host_name , alias , dan alamat agar sesuai dengan nilai host Linux jarak jauh Anda.
## Default Linux Host Template ##
define host{
name linux-box
use generic-host
check_period 24x7
check_interval 5
retry_interval 1
max_check_attempts 10
check_command check-host-alive
notification_period 24x7
notification_interval 30
notification_options d,r
contact_groups admins
register 0
}
## Default
define host{
use linux-box
host_name LinuxShellTips
alias Ubuntu 20.04
address 192.168.45.130 ; Remote Linux host IP address
}
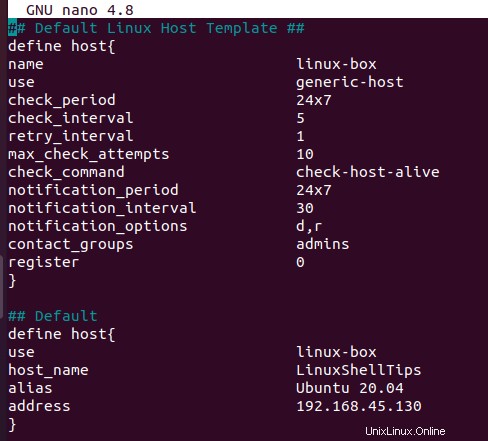
Selanjutnya, buka services.cfg berkas.
$ sudo nano /usr/local/nagios/etc/services.cfg
dan tambahkan konten berikut ke services.cfg file yang harus mengakomodasi layanan host Linux jarak jauh yang ingin kita pantau.
define service{
use generic-service
host_name LinuxShellTips
service_description CPU Load
check_command check_nrpe!check_load
}
define service{
use generic-service
host_name LinuxShellTips
service_description Local Disk
check_command check_nrpe!check_disk
}
define service{
use generic-service
host_name LinuxShellTips
service_description Total Processes
check_command check_nrpe!check_total_procs
}
define service{
use generic-service
host_name LinuxShellTips
service_description Current Users
check_command check_nrpe!check_users
}
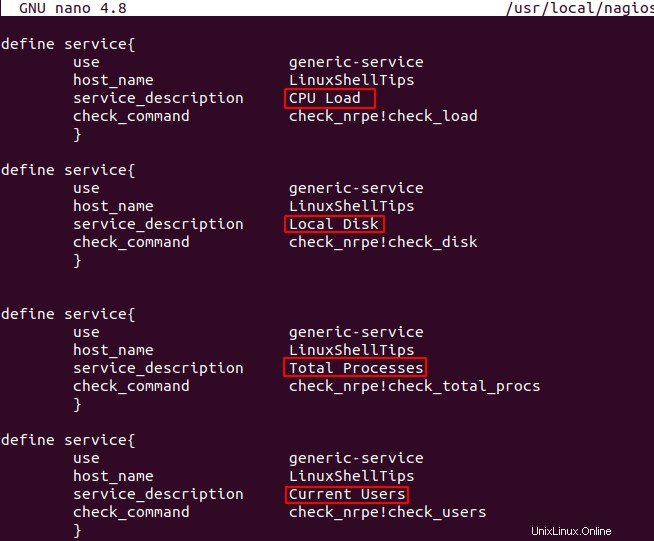
Tugas konfigurasi terakhir adalah membuka commands.cfg berkas.
$ sudo nano /usr/local/nagios/etc/objects/commands.cfg
dan tentukan NRPE perintah untuk menangani tugas yang ditentukan di atas.
define command{
command_name check_nrpe
command_line $USER1$/check_nrpe -H $HOSTADDRESS$ -c $ARG1$
}
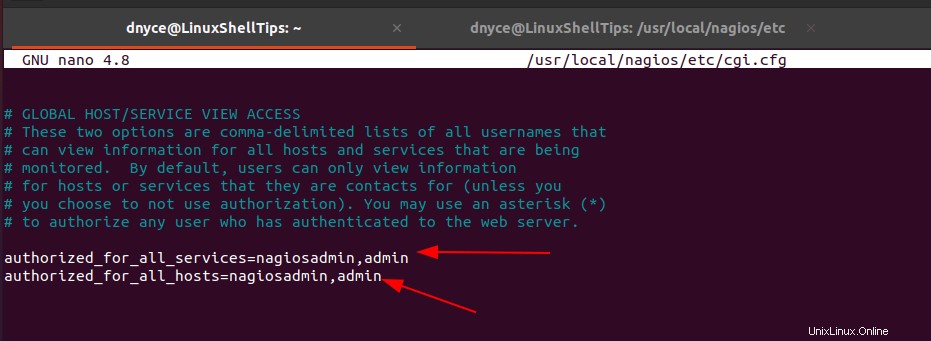
Terakhir, periksa kesalahan dalam konfigurasi Nagios Anda.
$ sudo /usr/local/nagios/bin/nagios -v /usr/local/nagios/etc/nagios.cfg
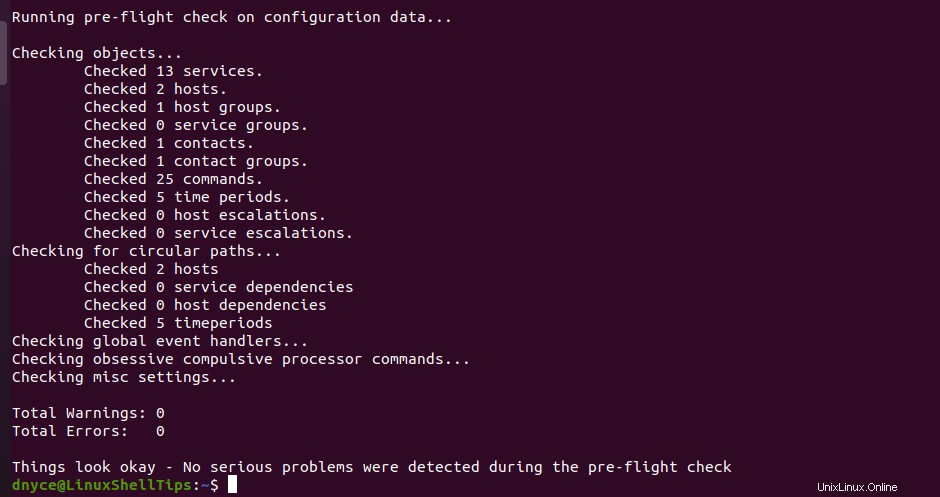
Salin check_nrpe plugin ke libexec direktori:
$ sudo cp /usr/lib/nagios/plugins/check_nrpe /usr/local/nagios/libexec
Seperti yang mungkin Anda ingat, kami membuat pengguna Nagios (admin ) dengan perintah berikut:
$ sudo htpasswd -c /usr/local/nagios/etc/htpasswd.users admin
Untuk memberi pengguna ini akses ke semua layanan dan host yang ditentukan dan dibuat, buka file cgi.cfg .
$ sudo nano /usr/local/nagios/etc/cgi.cfg
dan konfigurasikan dengan cara berikut:
authorized_for_all_services=nagiosadmin,admin authorized_for_all_hosts=nagiosadmin,admin
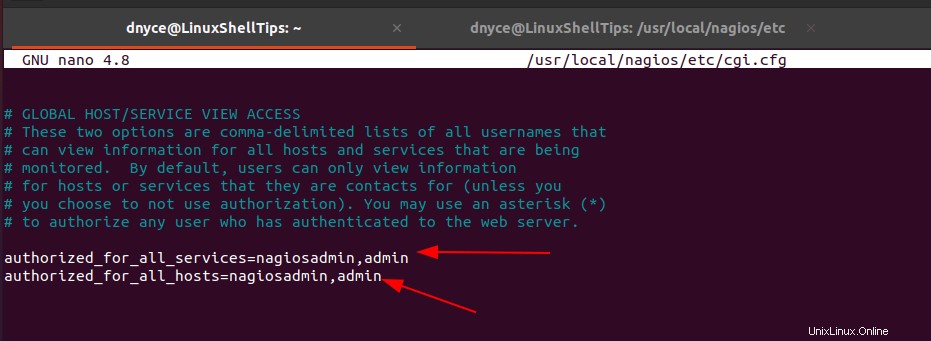
Mulai ulang Nagios server di Ubuntu sistem.
$ sudo service nagios restart
Segarkan browser web Anda, Anda seharusnya dapat melihat host Linux jarak jauh yang Anda tambahkan dan host lokal yang menghosting Nagios server sebagai Host active yang aktif .
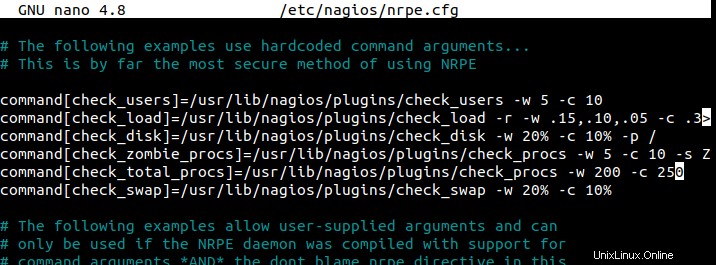
Untuk status layanan yang ditentukan, klik layanan tab di sebelah kiri:
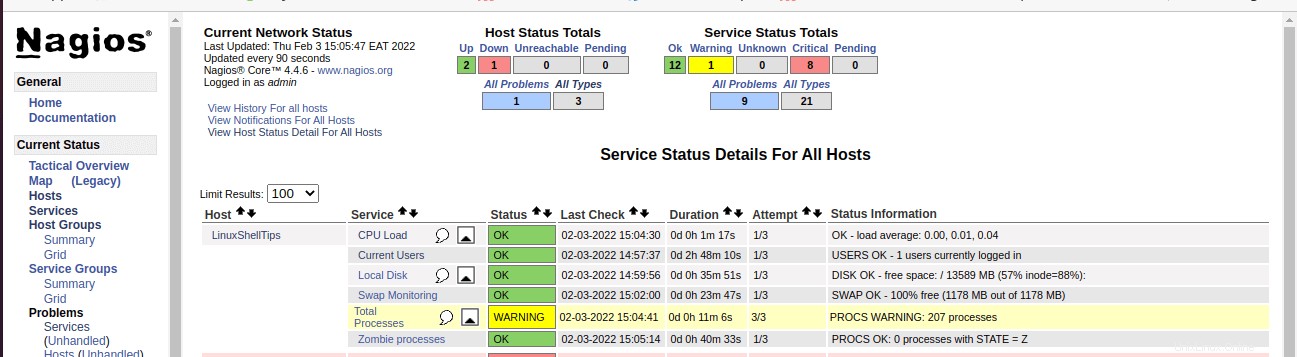
Layanan yang dipantau di Ubuntu Nagios Server (/usr/local/nagios/etc/services.cfg ) arahkan ke perintah yang ditentukan di bawah /etc/nagios/nrpe.cfg pada host jarak jauh Linux yang ingin Anda pantau.
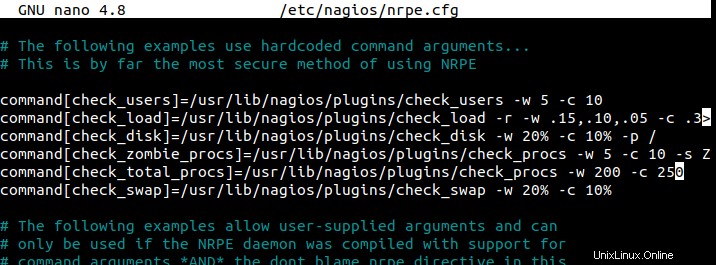
Dengan Nagios , masalah kesehatan dan kinerja sistem Linux jarak jauh Anda dapat dengan mudah dinilai dan diselesaikan melalui fitur-fitur canggihnya. Jika Anda memiliki firewall aktif di sistem Anda, izinkan port lalu lintas pada port 5666 digunakan oleh NRPE untuk mencegah masalah akses apa pun.
# firewall-cmd --add-port=5666/tcp --permanent # firewall-cmd --reload # sudo ufw allow 5666/tcp [On Ubuntu/Debian/Mint]
Di Bagian 3 panduan artikel ini, kami akan menangani cara menambahkan host Windows ke server Nagios.